Excel में अंतिम मिलान मान को Vlookup और वापस कैसे करें?
यदि आपके पास उन वस्तुओं की सूची है जो कई बार दोहराई गई हैं, और अब, आप केवल अपने निर्दिष्ट डेटा के साथ अंतिम मिलान मूल्य जानना चाहते हैं। उदाहरण के लिए, मेरे पास निम्नलिखित डेटा रेंज है, कॉलम ए में डुप्लिकेट उत्पाद नाम हैं लेकिन कॉलम सी में अलग-अलग नाम हैं, और मैं उत्पाद ऐप्पल के अंतिम मिलान आइटम चेरिल को दिखाए गए स्क्रीनशॉट के अनुसार वापस करना चाहता हूं:
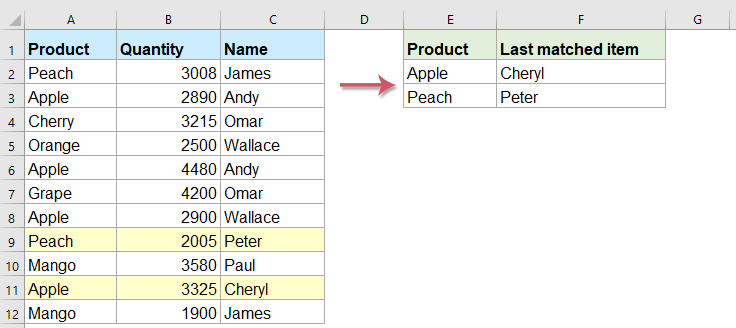
एक्सेल में सूत्रों के साथ अंतिम मिलान मान को देखें
एक आसान सुविधा के साथ एक्सेल में अंतिम मिलान मूल्य को देखें
एक्सेल में सूत्रों के साथ अंतिम मिलान मान को देखें
Vlookup करने और आपके लिए आवश्यक निश्चित मान वापस करने के लिए, vlookup फ़ंक्शन सबसे पहले आपके दिमाग में होगा, लेकिन, vlookup फ़ंक्शन के साथ आप केवल पहला मिलान मान लौटाते हैं, अंतिम नहीं। यहां मैं इस कार्य से निपटने के लिए कुछ अन्य फॉर्मूलों के बारे में बात करूंगा।
कृपया इस सूत्र को अपने निर्दिष्ट सेल में दर्ज करें और फिर अंतिम संबंधित मान प्राप्त करने के लिए भरण हैंडल को सेल तक नीचे खींचें:

टिप्पणियाँ:
1. यदि अंतिम मिलान सेल में कोई डेटा नहीं है, तो आपको 0 का परिणाम मिलेगा, लेकिन यह आपकी आवश्यकता नहीं है, आप अंतिम गैर-शून्य मान चाहते हैं, इस स्थिति में, आपको निम्नलिखित सूत्र का उपयोग करना चाहिए:
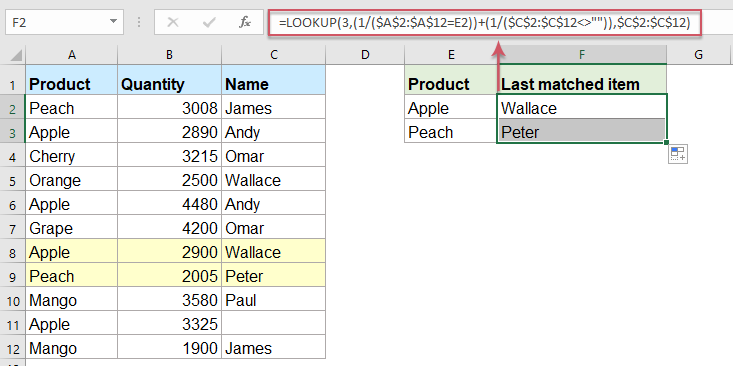
2. उपरोक्त सूत्रों में, A2: A12 वह कॉलम इंगित करता है जिसे आप ढूंढ रहे हैं, E2 वह मान है जिसकी आप सापेक्ष जानकारी लौटाना चाहते हैं और सी2:सी12 वह सूची है जिसमें वह मान शामिल है जिसे आप वापस करना चाहते हैं।
3. आप जिस मान की तलाश कर रहे हैं वह केस संवेदी नहीं है।
एक आसान सुविधा के साथ एक्सेल में अंतिम मिलान मूल्य को देखें
यदि आपके पास एक्सेल के लिए कुटूल, के साथ अपने नीचे से ऊपर तक देखें सुविधा, आप इस कार्य को तुरंत हल कर सकते हैं, अब किसी भी सूत्र को याद रखने की आवश्यकता नहीं है।
सुझाव:इसे लागू करने के लिए नीचे से ऊपर तक देखें सुविधा, सबसे पहले, आपको डाउनलोड करना चाहिए एक्सेल के लिए कुटूल, और फिर सुविधा को जल्दी और आसानी से लागू करें।
स्थापित करने के बाद एक्सेल के लिए कुटूल, कृपया ऐसा करें:
1। क्लिक करें कुटूल > सुपर लुकअप > नीचे से ऊपर तक देखें, स्क्रीनशॉट देखें:

2. में नीचे से ऊपर तक देखें संवाद बॉक्स, कृपया निम्नलिखित कार्य करें:
- से लुकअप वैल्यू सेल और आउटपुट सेल का चयन करें लुकअप मान और आउटपुट रेंज अनुभाग;
- फिर, से संबंधित आइटम निर्दिष्ट करें डेटा रेंज़ अनुभाग।
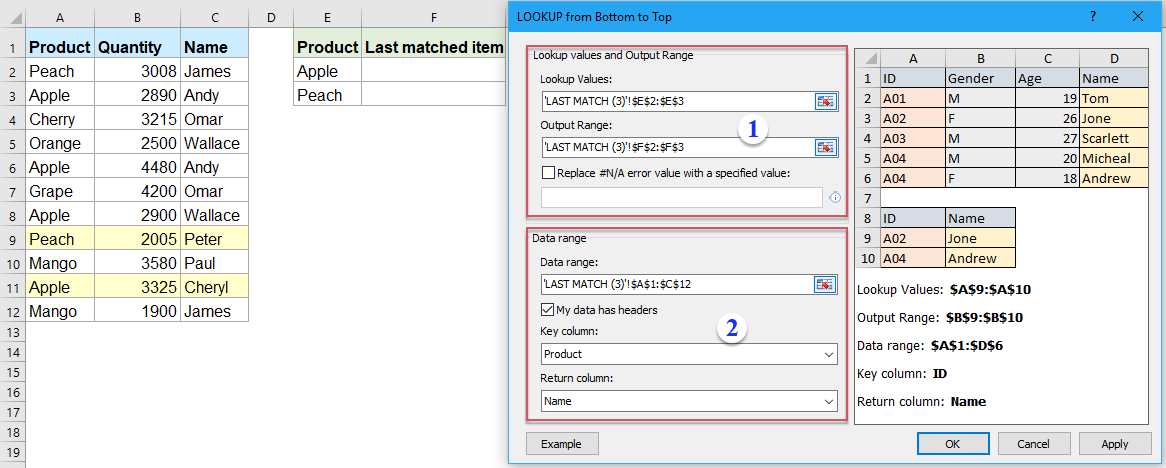
3। तब दबायें OK बटन, सभी अंतिम मिलान वाले आइटम एक ही बार में लौटा दिए गए हैं, स्क्रीनशॉट देखें:

अभी एक्सेल के लिए कुटूल डाउनलोड करें और निःशुल्क परीक्षण करें!
अधिक संबंधित लेख:
- एकाधिक कार्यपत्रकों में Vlookup मान
- एक्सेल में, हम वर्कशीट की एकल तालिका में मिलान मानों को वापस करने के लिए आसानी से vlookup फ़ंक्शन लागू कर सकते हैं। लेकिन, क्या आपने कभी इस बात पर विचार किया है कि एकाधिक वर्कशीट में वैल्यू को कैसे देखा जाए? मान लीजिए कि मेरे पास डेटा की श्रेणी के साथ निम्नलिखित तीन वर्कशीट हैं, और अब, मैं इन तीन वर्कशीट से मानदंडों के आधार पर संबंधित मानों का हिस्सा प्राप्त करना चाहता हूं।
- एक्सेल में Vlookup सटीक और अनुमानित मिलान का उपयोग करें
- एक्सेल में, वीलुकअप हमारे लिए तालिका के सबसे बाएं कॉलम में एक मान खोजने और श्रेणी की उसी पंक्ति में मान वापस करने के लिए सबसे महत्वपूर्ण कार्यों में से एक है। लेकिन, क्या आप एक्सेल में वीलुकअप फ़ंक्शन को सफलतापूर्वक लागू करते हैं? इस लेख में, मैं एक्सेल में वीलुकअप फ़ंक्शन का उपयोग करने के तरीके के बारे में बात करूंगा।
- Vlookup 0 या N/A के बजाय रिक्त या विशिष्ट मान लौटाने के लिए
- आम तौर पर, जब आप संबंधित मान वापस करने के लिए vlookup फ़ंक्शन लागू करते हैं, यदि आपका मिलान कक्ष खाली है, तो यह 0 लौटाएगा, और यदि आपका मिलान मान नहीं मिला है, तो आपको नीचे स्क्रीनशॉट में दिखाए गए अनुसार एक त्रुटि #N/A मान प्राप्त होगी। 0 या #N/A मान प्रदर्शित करने के बजाय, आप इसे रिक्त सेल या अन्य विशिष्ट टेक्स्ट मान कैसे दिखा सकते हैं?
- Vlookup और Excel में मिलान किए गए मान की संपूर्ण/संपूर्ण पंक्ति लौटाएँ
- आम तौर पर, आप Vlookup फ़ंक्शन का उपयोग करके डेटा की एक श्रृंखला से vlookup कर सकते हैं और एक मिलान मान वापस कर सकते हैं, लेकिन, क्या आपने कभी विशिष्ट मानदंडों के आधार पर डेटा की पूरी पंक्ति को खोजने और वापस करने का प्रयास किया है जैसा कि निम्नलिखित स्क्रीनशॉट में दिखाया गया है।
- Excel में Vlookup और एकाधिक संगत मानों को संयोजित करें
- जैसा कि हम सभी जानते हैं, एक्सेल में वीलुकअप फ़ंक्शन हमें एक मान देखने और संबंधित डेटा को दूसरे कॉलम में वापस करने में मदद कर सकता है, लेकिन सामान्य तौर पर, यह केवल पहला सापेक्ष मान प्राप्त कर सकता है यदि एकाधिक मिलान डेटा हों। इस लेख में, मैं इस बारे में बात करूंगा कि केवल एक सेल या ऊर्ध्वाधर सूची में कई संबंधित मानों को कैसे vlookup और संयोजित किया जाए।
सर्वोत्तम कार्यालय उत्पादकता उपकरण
एक्सेल के लिए कुटूल के साथ अपने एक्सेल कौशल को सुपरचार्ज करें, और पहले जैसी दक्षता का अनुभव करें। एक्सेल के लिए कुटूल उत्पादकता बढ़ाने और समय बचाने के लिए 300 से अधिक उन्नत सुविधाएँ प्रदान करता है। वह सुविधा प्राप्त करने के लिए यहां क्लिक करें जिसकी आपको सबसे अधिक आवश्यकता है...

ऑफिस टैब ऑफिस में टैब्ड इंटरफ़ेस लाता है, और आपके काम को बहुत आसान बनाता है
- Word, Excel, PowerPoint में टैब्ड संपादन और रीडिंग सक्षम करें, प्रकाशक, एक्सेस, विसियो और प्रोजेक्ट।
- नई विंडो के बजाय एक ही विंडो के नए टैब में एकाधिक दस्तावेज़ खोलें और बनाएं।
- आपकी उत्पादकता 50% बढ़ जाती है, और आपके लिए हर दिन सैकड़ों माउस क्लिक कम हो जाते हैं!
