एक्सेल में सेल वैल्यू के आधार पर शीट को कैसे क्रमबद्ध करें?
जब हम एक्सेल फ़ाइल का उपयोग करते हैं, तो हम हमेशा वर्कशीट को वर्णमाला, संख्याओं या टैब रंगों के आधार पर क्रमबद्ध करते हैं, लेकिन क्या आपने कभी शीट टैब को किसी विशिष्ट सेल मान के आधार पर क्रमबद्ध करने का प्रयास किया है?
मान लीजिए कि आपके पास दर्जनों वर्कशीट वाली एक वर्कबुक है, तो प्रत्येक वर्कशीट में, सेल A1 का एक विशिष्ट मान होता है, और अब आपको प्रत्येक वर्कशीट में सेल A1 के मान के आधार पर इस वर्कबुक के सभी वर्कशीट को आरोही क्रम में क्रमबद्ध करने की आवश्यकता है। इस आर्टिकल से आपको इसका समाधान मिल जायेगा.
VBA कोड के साथ सेल मान के आधार पर सभी वर्कशीट को क्रमबद्ध करें
 VBA कोड के साथ सेल मान के आधार पर सभी वर्कशीट को क्रमबद्ध करें
VBA कोड के साथ सेल मान के आधार पर सभी वर्कशीट को क्रमबद्ध करें
एक्सेल में सेल वैल्यू के आधार पर सभी वर्कशीट को सॉर्ट करने के लिए, हमारे पास कोई सीधा तरीका नहीं है, लेकिन निम्नलिखित वीबीए कोड आपके काम आ सकता है।
1. दबाए रखें ALT + F11 कुंजियाँ, और यह खुल जाती है एप्लीकेशन विंडो के लिए माइक्रोसॉफ्ट विज़ुअल बेसिक.
2। क्लिक करें सम्मिलित करें > मॉड्यूल, और निम्नलिखित कोड को इसमें पेस्ट करें मॉड्यूल विंडो.
वीबीए कोड: सभी शीटों को सेल मान के आधार पर क्रमबद्ध करें
Sub SortWksByCell()
'Update 20141127
Dim WorkRng As Range
Dim WorkAddress As String
On Error Resume Next
xTitleId = "KutoolsforExcel"
Set WorkRng = Application.Selection
Set WorkRng = Application.InputBox("Range (Single)", xTitleId, WorkRng.Address, Type:=8)
WorkAddress = WorkRng.Address
Application.ScreenUpdating = False
For i = 1 To Application.Worksheets.Count
For j = i To Application.Worksheets.Count
If VBA.UCase(Application.Worksheets(j).Range(WorkAddress)) < VBA.UCase(Application.Worksheets(i).Range(WorkAddress)) Then
Application.Worksheets(j).Move Before:=Application.Worksheets(i)
End If
Next
Next
Application.ScreenUpdating = True
End Sub
3. - कोड पेस्ट करने के बाद प्रेस करें F5 इस कोड को चलाने के लिए कुंजी, और एक प्रॉम्प्ट बॉक्स आपको याद दिलाने के लिए पॉप अप होगा कि आप उस सेल का चयन करें जिसके आधार पर आप शीट को सॉर्ट करना चाहते हैं, स्क्रीनशॉट देखें:
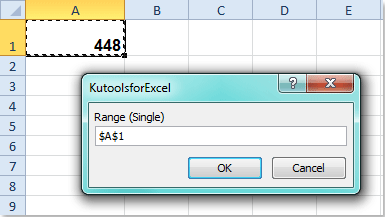
4. और अब, आप देख सकते हैं कि सभी वर्कशीट को प्रत्येक वर्कशीट में सेल A1 के टेक्स्ट मान के अनुसार आरोही क्रम में क्रमबद्ध किया गया है।
टिप्पणियाँ:
1. यदि आपके चयनित सेल में संख्याएँ और टेक्स्ट स्ट्रिंग दोनों हैं, तो शीट में मौजूद नंबरों को टेक्स्ट स्ट्रिंग शीट से पहले क्रमबद्ध किया जाएगा।
2. यदि सेल A1 में से किसी एक में रिक्त स्थान है, तो संबंधित वर्कशीट को सभी शीटों के सामने क्रमबद्ध किया जाएगा।
संबंधित आलेख:
एक्सेल में वर्कशीट को वर्णमाला/अल्फ़ान्यूमेरिक क्रम में कैसे क्रमबद्ध करें?
एक्सेल में वर्कशीट टैब को रंग के आधार पर कैसे क्रमबद्ध करें?
वर्कशीट टैब के क्रम को कैसे उलटें?
सर्वोत्तम कार्यालय उत्पादकता उपकरण
एक्सेल के लिए कुटूल के साथ अपने एक्सेल कौशल को सुपरचार्ज करें, और पहले जैसी दक्षता का अनुभव करें। एक्सेल के लिए कुटूल उत्पादकता बढ़ाने और समय बचाने के लिए 300 से अधिक उन्नत सुविधाएँ प्रदान करता है। वह सुविधा प्राप्त करने के लिए यहां क्लिक करें जिसकी आपको सबसे अधिक आवश्यकता है...

ऑफिस टैब ऑफिस में टैब्ड इंटरफ़ेस लाता है, और आपके काम को बहुत आसान बनाता है
- Word, Excel, PowerPoint में टैब्ड संपादन और रीडिंग सक्षम करें, प्रकाशक, एक्सेस, विसियो और प्रोजेक्ट।
- नई विंडो के बजाय एक ही विंडो के नए टैब में एकाधिक दस्तावेज़ खोलें और बनाएं।
- आपकी उत्पादकता 50% बढ़ जाती है, और आपके लिए हर दिन सैकड़ों माउस क्लिक कम हो जाते हैं!

