शीट टेम्प्लेट कैसे बनाएं और इसे एक्सेल में कैसे लागू करें?
एक वर्कशीट टेम्पलेट हमारे एक्सेल उपयोगकर्ताओं के लिए बहुत उपयोगी है जो हमें एक ही वर्कशीट फॉर्मेटिंग को बार-बार बनाने की आवश्यकता होने पर बहुत समय बचाने में मदद कर सकता है। वर्कशीट टेम्प्लेट बनाने के बाद, हम इसे किसी भी वर्कबुक में बार-बार सम्मिलित कर सकते हैं। इस लेख में, मैं एक्सेल में शीट टेम्पलेट बनाने और उपयोग करने के तरीके के बारे में बात करूंगा।
एक शीट टेम्प्लेट बनाएं और उसे एक्सेल में लागू करें
 एक शीट टेम्प्लेट बनाएं और उसे एक्सेल में लागू करें
एक शीट टेम्प्लेट बनाएं और उसे एक्सेल में लागू करें
वर्कशीट टेम्पलेट बनाने के लिए कृपया निम्नलिखित चरण अपनाएँ:
1. एक नई एक्सेल फ़ाइल बनाएं, और अन्य वर्कशीट हटा दें लेकिन केवल एक वर्कशीट छोड़ें।
2. वर्कशीट को अपनी आवश्यकता के अनुसार संपादित और प्रारूपित करें। स्क्रीनशॉट देखें:
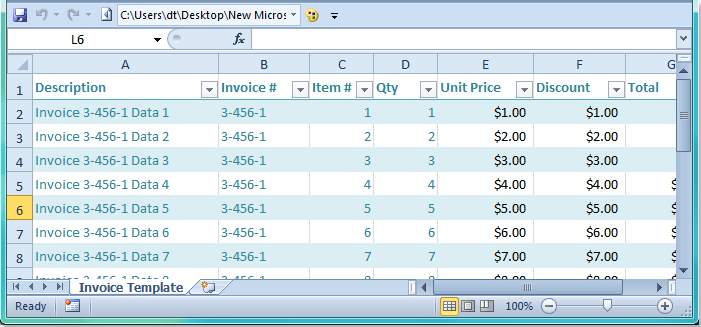
3। तब दबायें पट्टिका > इस रूप में सहेजें Excel2007/2010 में, और Excel 2013 में, क्लिक करें पट्टिका > इस रूप में सहेजें > ब्राउज. और फिर में सहेजेंs संवाद बॉक्स में, अपने टेम्पलेट वर्कशीट के लिए एक नाम टाइप करें फ़ाइल नाम फ़ील्ड, और फिर ड्रॉप डाउन सूची पर क्लिक करें प्रकार के रूप में सहेजें क्षेत्र और चुनें एक्सेल टेम्पलेट विकल्प, स्क्रीनशॉट देखें:
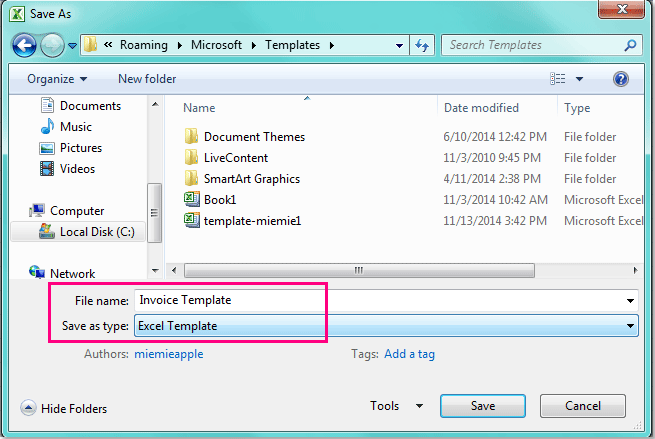
टिप: में इस रूप में सहेजें संवाद बॉक्स, आपको फ़ाइल पथ बदलने की आवश्यकता नहीं है, नई फ़ाइल सहेजी जाएगी टेम्पलेट डिफ़ॉल्ट रूप से फ़ोल्डर।
4. और क्लिक करें सहेजें इस टेम्पलेट वर्कशीट को सहेजने के लिए बटन।
5. वर्कशीट टेम्प्लेट बनाने के बाद, और अब, एक एक्सेल फ़ाइल खोलें, वर्कशीट टैब पर राइट क्लिक करें और चुनें सम्मिलित करें, स्क्रीनशॉट देखें:
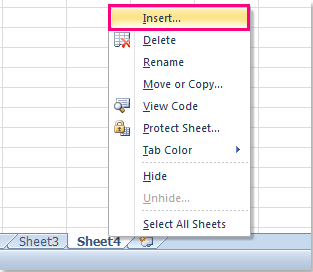
6. और पॉप में ouटी डालें संवाद बॉक्स में, उस शीट टेम्पलेट का चयन करें जिसके अंतर्गत आपने बनाया है सामान्य जानकारी टैब, स्क्रीनशॉट देखें:
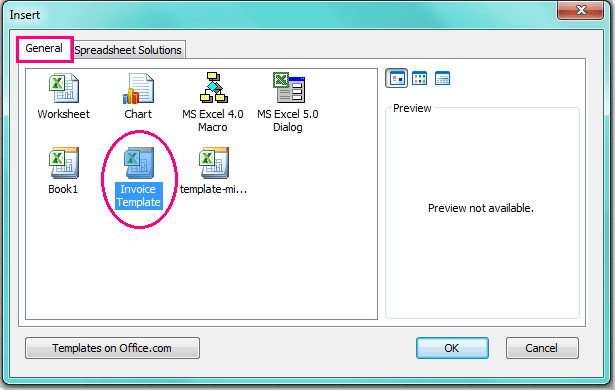
7। अंत में, क्लिक करें OK बटन, और आपका वर्कशीट टेम्पलेट तुरंत वर्कबुक में डाला जाता है।
नोट: यदि आप वर्कशीट टेम्पलेट को हटाना चाहते हैं, तो आपको बस टेम्पलेट शीट का चयन करना होगा सम्मिलित करें डायलॉग, और राइट क्लिक करें, फिर चुनें मिटाना, स्क्रीनशॉट देखें:
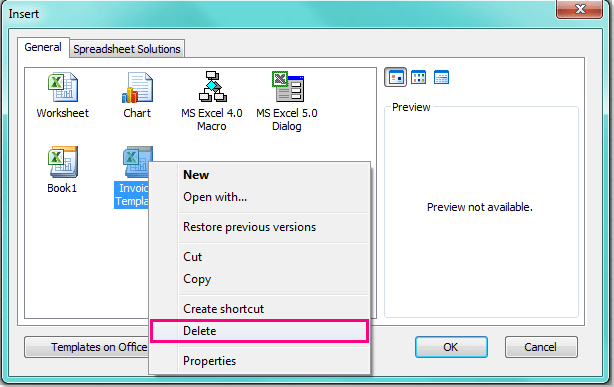
सर्वोत्तम कार्यालय उत्पादकता उपकरण
एक्सेल के लिए कुटूल के साथ अपने एक्सेल कौशल को सुपरचार्ज करें, और पहले जैसी दक्षता का अनुभव करें। एक्सेल के लिए कुटूल उत्पादकता बढ़ाने और समय बचाने के लिए 300 से अधिक उन्नत सुविधाएँ प्रदान करता है। वह सुविधा प्राप्त करने के लिए यहां क्लिक करें जिसकी आपको सबसे अधिक आवश्यकता है...

ऑफिस टैब ऑफिस में टैब्ड इंटरफ़ेस लाता है, और आपके काम को बहुत आसान बनाता है
- Word, Excel, PowerPoint में टैब्ड संपादन और रीडिंग सक्षम करें, प्रकाशक, एक्सेस, विसियो और प्रोजेक्ट।
- नई विंडो के बजाय एक ही विंडो के नए टैब में एकाधिक दस्तावेज़ खोलें और बनाएं।
- आपकी उत्पादकता 50% बढ़ जाती है, और आपके लिए हर दिन सैकड़ों माउस क्लिक कम हो जाते हैं!

