Excel में फ़ाइल एक्सटेंशन के आधार पर कैसे सॉर्ट करें?
यदि आपके पास फ़ाइल नामों की एक सूची है जिसमें विभिन्न एक्सटेंशन शामिल हैं, और अब, आप फ़ाइल नामों को एक्सटेंशन के आधार पर क्रमबद्ध करना चाहते हैं। क्या आपके पास इस कार्य को वर्कशीट में हल करने के लिए कोई अच्छा विचार है?
सहायक कॉलम के साथ एक्सटेंशन द्वारा फ़ाइल नामों को क्रमबद्ध करें
 सहायक कॉलम के साथ एक्सटेंशन द्वारा फ़ाइल नामों को क्रमबद्ध करें
सहायक कॉलम के साथ एक्सटेंशन द्वारा फ़ाइल नामों को क्रमबद्ध करें
एक्सेल में, आपके लिए फ़ाइल एक्सटेंशन को सॉर्ट करने का कोई सीधा तरीका नहीं है, लेकिन आप पहले एक्सटेंशन निकालने के लिए एक हेल्पर कॉलम लागू कर सकते हैं, और फिर उस हेल्पर कॉलम के आधार पर पंक्तियों को सॉर्ट कर सकते हैं। कृपया इस प्रकार करें:
1. यह सूत्र दर्ज करें =प्रतिस्थापन(दाएं(ए2,5),1,खोज("।",दाएं(ए2,5)),"") अपने डेटा के बगल में एक खाली सेल में, स्क्रीनशॉट देखें:
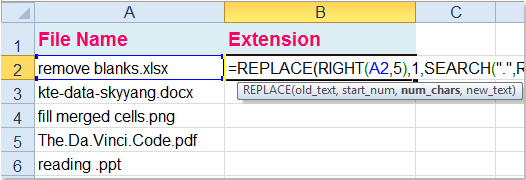
2. फिर भरण हैंडल को उस सीमा तक खींचें जिसमें आप इस सूत्र को शामिल करना चाहते हैं, और सभी एक्सटेंशन कॉलम बी में निकाले गए हैं, स्क्रीनशॉट देखें:
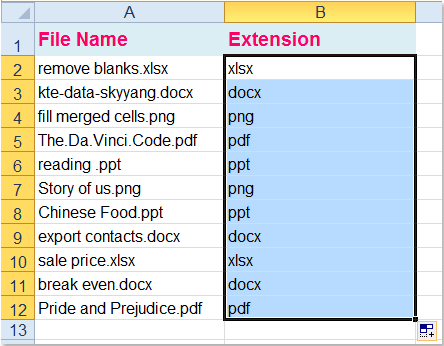
3. और फिर हेल्पर कॉलम बी में निकाले गए एक्सटेंशन का चयन करें, फिर क्लिक करें जानकारी > तरह, और जाँच करें चयन का विस्तार करें बाहर निकले में क्रमबद्ध चेतावनी संवाद, स्क्रीनशॉट देखें:
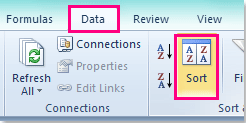 |
 |
 |
4. में तरह संवाद बॉक्स में, उस कॉलम नाम का चयन करें जिसे आप इसके अंतर्गत सॉर्ट करना चाहते हैं स्तंभ अनुभाग, और फिर चुनें मान से क्रमबद्ध करें अनुभाग, अंत में वह क्रम चुनें जिसकी आपको आवश्यकता है।

नोट: यदि आपके डेटा में हेडर हैं, तो कृपया जांचें मेरे डेटा में हेडर हैं विकल्प.
5. में सेटिंग ख़त्म करने के बाद तरह संवाद, क्लिक करें OK संवाद बंद करने के लिए, और अब, आप देख सकते हैं कि फ़ाइल नाम एक्सटेंशन द्वारा क्रमबद्ध किए गए हैं जैसा कि स्क्रीनशॉट में दिखाया गया है:

6. अंत में, आप अपनी इच्छानुसार हेल्पर कॉलम में डेटा हटा सकते हैं।
सुझाव: उपरोक्त सूत्र में, A2 उस सेल को इंगित करता है जिससे आप एक्सटेंशन निकालना चाहते हैं।
संबंधित आलेख:
Excel में ऊपरी निचले केस के अनुसार पंक्तियों को कैसे क्रमबद्ध करें?
एक्सेल में स्ट्राइकथ्रू द्वारा डेटा को कैसे सॉर्ट या फ़िल्टर करें?
Excel में सर्वाधिक बारंबार मान के आधार पर डेटा को कैसे क्रमबद्ध करें?
सर्वोत्तम कार्यालय उत्पादकता उपकरण
एक्सेल के लिए कुटूल के साथ अपने एक्सेल कौशल को सुपरचार्ज करें, और पहले जैसी दक्षता का अनुभव करें। एक्सेल के लिए कुटूल उत्पादकता बढ़ाने और समय बचाने के लिए 300 से अधिक उन्नत सुविधाएँ प्रदान करता है। वह सुविधा प्राप्त करने के लिए यहां क्लिक करें जिसकी आपको सबसे अधिक आवश्यकता है...

ऑफिस टैब ऑफिस में टैब्ड इंटरफ़ेस लाता है, और आपके काम को बहुत आसान बनाता है
- Word, Excel, PowerPoint में टैब्ड संपादन और रीडिंग सक्षम करें, प्रकाशक, एक्सेस, विसियो और प्रोजेक्ट।
- नई विंडो के बजाय एक ही विंडो के नए टैब में एकाधिक दस्तावेज़ खोलें और बनाएं।
- आपकी उत्पादकता 50% बढ़ जाती है, और आपके लिए हर दिन सैकड़ों माउस क्लिक कम हो जाते हैं!

