Excel में किसी सेल से फ़ॉन्ट रंग के आधार पर टेक्स्ट कैसे निकालें?
यदि आपके पास एक्सेल में प्रत्येक सेल में कुछ लाल टेक्स्ट वाली डेटा सूची है, जैसा कि नीचे स्क्रीनशॉट में दिखाया गया है, और क्या आप जानते हैं कि केवल लाल टेक्स्ट को कैसे निकाला जाता है? अब मैं पहेली को हल करने का एक त्वरित तरीका पेश करूंगा जो एक्सेल में एक सेल से फ़ॉन्ट रंग के आधार पर टेक्स्ट निकालता है।

प्रत्येक सेल से फ़ॉन्ट रंग के आधार पर टेक्स्ट निकालें
 प्रत्येक सेल से फ़ॉन्ट रंग के आधार पर टेक्स्ट निकालें
प्रत्येक सेल से फ़ॉन्ट रंग के आधार पर टेक्स्ट निकालें
एक्सेल में, आप केवल फ़ॉन्ट रंग के आधार पर टेक्स्ट निकालने के लिए परिभाषित फ़ंक्शन का उपयोग कर सकते हैं।
1। दबाएँ ऑल्ट + F11 एप्लिकेशन विंडो के लिए Microsoft Visual Basic खोलने के लिए कुंजियाँ एक साथ।
2। क्लिक करें सम्मिलित करें > मॉड्यूल और पॉप आउट विंडो पर फॉलो VBA कोड को कॉपी करें।
वीबीए: फ़ॉन्ट रंग के आधार पर टेक्स्ट निकालें
Function GetColorText(pRange As Range) As String
'UpdatebyExtendoffice20220621
Dim xOut As String
Dim xValue As String
Dim i As Long
Dim TextColor
TextColor = RGB(255, 0, 0) 'colorindex RGB
xValue = pRange.Text
For i = 1 To VBA.Len(xValue)
If pRange.Characters(i, 1).Font.Color = TextColor Then
xOut = xOut & VBA.Mid(xValue, i, 1)
End If
Next
GetColorText = xOut
End Function
3. फिर डायलॉग को सेव करें और बंद करें, और डेटा सूची के आगे एक रिक्त सेल का चयन करें, इस सूत्र को टाइप करें =GetColorText(A1) (ए1 उस सेल को इंगित करता है जिससे आप टेक्स्ट निकालना चाहते हैं), दबाएँ दर्ज आवश्यक पाठ प्राप्त करने के लिए कुंजी, फिर सूत्र को अपनी इच्छित सीमा तक भरने के लिए ऑटोफिल हैंडल को खींचें।
अब आप देख सकते हैं कि सभी लाल टेक्स्ट निकाले गए हैं।
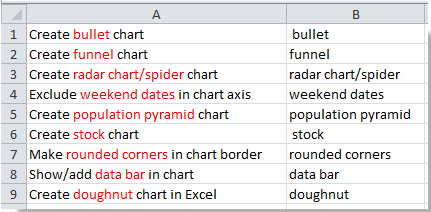
टिप: उपरोक्त वीबीए कोड में, आप अपनी आवश्यकता को पूरा करने के लिए इस स्क्रिप्ट टेक्स्ट कलर = आरजीबी (255, 0, 0) में रंग आरजीबी को दूसरों में बदल सकते हैं।
सापेक्ष लेख:
सर्वोत्तम कार्यालय उत्पादकता उपकरण
एक्सेल के लिए कुटूल के साथ अपने एक्सेल कौशल को सुपरचार्ज करें, और पहले जैसी दक्षता का अनुभव करें। एक्सेल के लिए कुटूल उत्पादकता बढ़ाने और समय बचाने के लिए 300 से अधिक उन्नत सुविधाएँ प्रदान करता है। वह सुविधा प्राप्त करने के लिए यहां क्लिक करें जिसकी आपको सबसे अधिक आवश्यकता है...

ऑफिस टैब ऑफिस में टैब्ड इंटरफ़ेस लाता है, और आपके काम को बहुत आसान बनाता है
- Word, Excel, PowerPoint में टैब्ड संपादन और रीडिंग सक्षम करें, प्रकाशक, एक्सेस, विसियो और प्रोजेक्ट।
- नई विंडो के बजाय एक ही विंडो के नए टैब में एकाधिक दस्तावेज़ खोलें और बनाएं।
- आपकी उत्पादकता 50% बढ़ जाती है, और आपके लिए हर दिन सैकड़ों माउस क्लिक कम हो जाते हैं!

