Excel में सभी फ़ॉर्मूले कैसे सूचीबद्ध करें?
आम तौर पर, एक्सेल में, हम कोशिकाओं में सूत्रों को तुरंत प्रदर्शित कर सकते हैं, लेकिन, एक्सेल वर्कशीट में सभी सूत्रों को सूचीबद्ध करने के लिए कोई सुविधा प्रदान नहीं करता है। वर्कशीट के सभी सूत्रों को सूचीबद्ध करने से हमें सेल मानों का उसके वास्तविक सूत्रों के साथ पता लगाने में मदद मिल सकती है। यहां, मैं इस समस्या को हल करने के लिए एक VBA कोड बनाने के बारे में बात कर सकता हूं।
वर्कशीट के सभी सूत्रों को VBA कोड के साथ सूचीबद्ध करें
 वर्कशीट के सभी सूत्रों को VBA कोड के साथ सूचीबद्ध करें
वर्कशीट के सभी सूत्रों को VBA कोड के साथ सूचीबद्ध करें
निम्नलिखित वीबीए कोड आपको चयन या वर्कशीट के सूत्रों को सूचीबद्ध करने में मदद करेगा, कृपया निम्नानुसार कार्य करें:
1. दबाए रखें ALT + F11 कुंजियाँ, और यह खुल जाती है एप्लीकेशन विंडो के लिए माइक्रोसॉफ्ट विज़ुअल बेसिक.
2। क्लिक करें सम्मिलित करें > मॉड्यूल, और निम्नलिखित कोड को इसमें पेस्ट करें मॉड्यूल विंडो.
वीबीए कोड: वर्कशीट के सभी सूत्रों की सूची बनाएं
Sub ListFormulas()
'Update 20141027
Dim Rng As Range
Dim WorkRng As Range
Dim xSheet As Worksheet
Dim xRow As Integer
xTitleId = "KutoolsforExcel"
Set WorkRng = Application.Selection
Set WorkRng = Application.InputBox("Range", xTitleId, WorkRng.Address, Type:=8)
Set WorkRng = WorkRng.SpecialCells(xlFormulas, 23)
If WorkRng Is Nothing Then Exit Sub
Application.ScreenUpdating = False
Set xSheet = Application.ActiveWorkbook.Worksheets.Add
xSheet.Range("A1:C1") = Array("Address", "Formula", "Value")
xSheet.Range("A1:C1").Font.Bold = True
xRow = 2
For Each Rng In WorkRng
xSheet.Cells(xRow, 1) = Rng.Address(RowAbsolute:=False, ColumnAbsolute:=False)
xSheet.Cells(xRow, 2) = " " & Rng.Formula
xSheet.Cells(xRow, 3) = Rng.Value
xRow = xRow + 1
Next
xSheet.Columns("A:C").AutoFit
Application.ScreenUpdating = True
End Sub
3। फिर दबायें F5 इस कोड को चलाने के लिए कुंजी, और एक प्रॉम्प्ट बॉक्स आपको एक श्रेणी या संपूर्ण वर्कशीट का चयन करने के लिए याद दिलाने के लिए पॉप अप होगा जिसे आप इसकी फॉर्मूला कोशिकाओं को सूचीबद्ध करना चाहते हैं, स्क्रीनशॉट देखें:
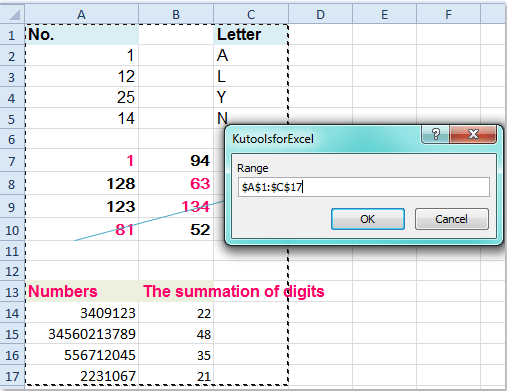
4। और फिर क्लिक करें OK, आपके चयन में सूत्रों को आपकी सक्रिय वर्कशीट के सामने एक नई वर्कशीट में एक बार सूचीबद्ध किया गया है जिसमें सेल पते, सूत्र और मूल्य की जानकारी निम्न स्क्रीनशॉट में दिखाई गई है:

संबंधित आलेख:
एक्सेल में फॉर्मूला को टेक्स्ट स्ट्रिंग में कैसे बदलें?
एक्सेल में टेक्स्ट स्ट्रिंग्स को फॉर्मूले में कैसे बदलें?
सर्वोत्तम कार्यालय उत्पादकता उपकरण
एक्सेल के लिए कुटूल के साथ अपने एक्सेल कौशल को सुपरचार्ज करें, और पहले जैसी दक्षता का अनुभव करें। एक्सेल के लिए कुटूल उत्पादकता बढ़ाने और समय बचाने के लिए 300 से अधिक उन्नत सुविधाएँ प्रदान करता है। वह सुविधा प्राप्त करने के लिए यहां क्लिक करें जिसकी आपको सबसे अधिक आवश्यकता है...

ऑफिस टैब ऑफिस में टैब्ड इंटरफ़ेस लाता है, और आपके काम को बहुत आसान बनाता है
- Word, Excel, PowerPoint में टैब्ड संपादन और रीडिंग सक्षम करें, प्रकाशक, एक्सेस, विसियो और प्रोजेक्ट।
- नई विंडो के बजाय एक ही विंडो के नए टैब में एकाधिक दस्तावेज़ खोलें और बनाएं।
- आपकी उत्पादकता 50% बढ़ जाती है, और आपके लिए हर दिन सैकड़ों माउस क्लिक कम हो जाते हैं!

