कैरिज रिटर्न द्वारा सेल को कई कॉलम या पंक्तियों में कैसे विभाजित करें?
आम तौर पर, एक्सेल में, हम टेक्स्ट टू कॉलम सुविधा का उपयोग करके कुछ विशिष्ट वर्णों, जैसे अल्पविराम, अर्धविराम, बिंदु चिह्न के आधार पर सेल सामग्री को कई कॉलम में विभाजित कर सकते हैं। लेकिन, क्या आपने कभी कैरिज रिटर्न द्वारा सेल मानों को कई कॉलम या पंक्तियों में विभाजित करने का प्रयास किया है?
टेक्स्ट टू कॉलम के साथ कैरिएज रिटर्न के आधार पर सेल को कई कॉलम में विभाजित करें
वीबीए कोड के साथ कैरिज रिटर्न के आधार पर कोशिकाओं को कई पंक्तियों में विभाजित करें
एक्सेल के लिए कुटूल के साथ कैरिज रिटर्न के आधार पर कोशिकाओं को कई कॉलम या पंक्तियों में विभाजित करें
Excel के लिए Kutools के साथ कैरिएज रिटर्न के आधार पर एकाधिक कक्षों को एक में संयोजित करें
 टेक्स्ट टू कॉलम के साथ कैरिएज रिटर्न के आधार पर सेल को कई कॉलम में विभाजित करें
टेक्स्ट टू कॉलम के साथ कैरिएज रिटर्न के आधार पर सेल को कई कॉलम में विभाजित करें
यदि आपके पास निम्नलिखित स्क्रीनशॉट में दिखाए गए अनुसार कैरिएज रिटर्न द्वारा अलग किए गए सेल सामग्री की एक सूची है, तो वास्तव में, कॉलम से टेक्स्ट फ़ंक्शन आपको सेल मानों को कई कॉलमों में विभाजित करने में मदद कर सकता है।
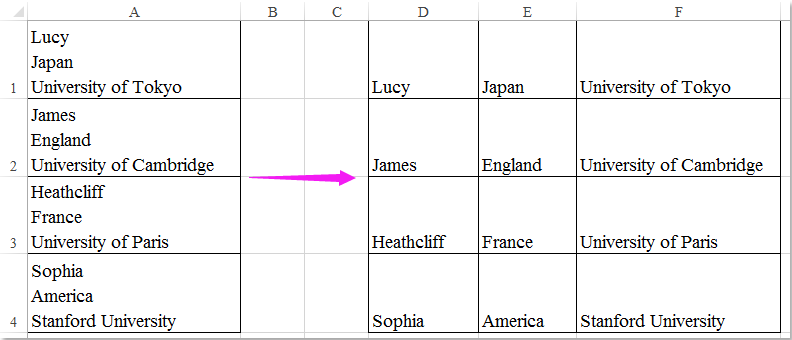
1. उन कक्षों का चयन करें जिनकी सामग्री आप विभाजित करना चाहते हैं।
2। क्लिक करें जानकारी > कॉलम से टेक्स्ट, स्क्रीनशॉट देखें:

3. में टेक्स्ट को कॉलम विजार्ड में बदलें, चेक सीमांकित चरण 1 में विकल्प, स्क्रीनशॉट देखें:

4। तब दबायें अगला बटन, चरण 2 में, जाँचें अन्य विकल्प के तहत सीमांकक, और बगल वाले बॉक्स में अन्य, दबाएँ Ctrl + J इसमें कुंजियाँ, स्क्रीनशॉट देखें:
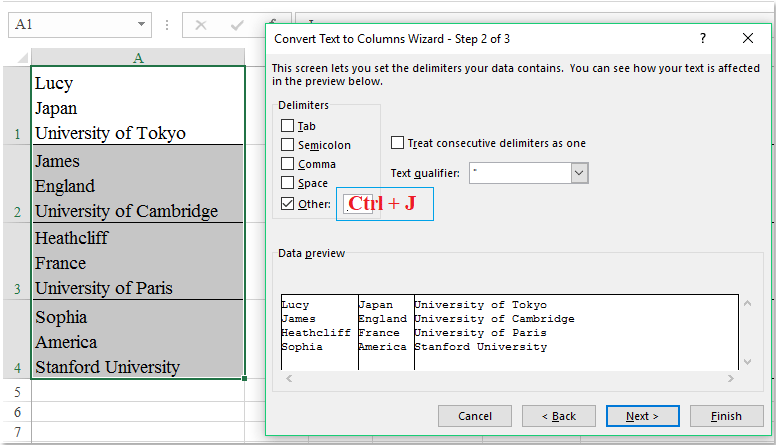
5। और फिर क्लिक करें अगला बटन, चरण 3 में, चुनें सामान्य जानकारी विकल्प, और परिणाम का पता लगाने के लिए एक सेल निर्दिष्ट करें, फिर क्लिक करें अंत परिचालन समाप्त करने के लिए सीधे बटन दबाएं।
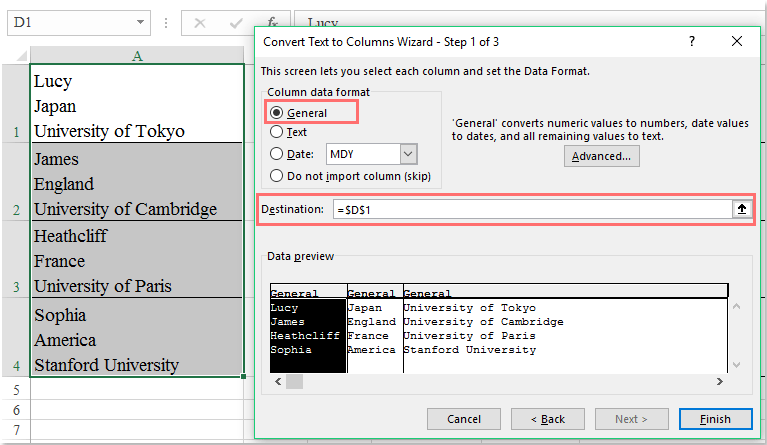
6. और सेल सामग्री को निम्नलिखित स्क्रीनशॉट में दिखाए गए अनुसार कई कॉलमों में विभाजित किया गया है:

 वीबीए कोड के साथ कैरिज रिटर्न के आधार पर कोशिकाओं को कई पंक्तियों में विभाजित करें
वीबीए कोड के साथ कैरिज रिटर्न के आधार पर कोशिकाओं को कई पंक्तियों में विभाजित करें
कभी-कभी, आपको दिखाए गए स्क्रीनशॉट के अनुसार कैरिएज रिटर्न के आधार पर सेल मानों को कई पंक्तियों में विभाजित करने की आवश्यकता होती है।
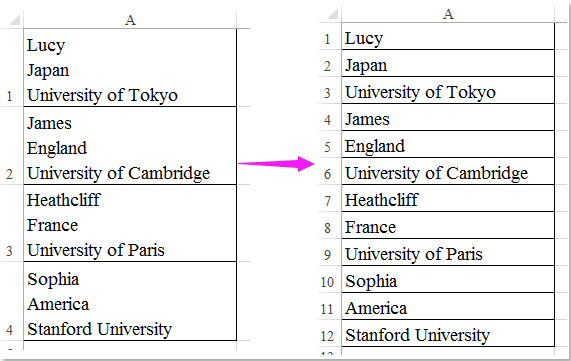
Excel में इस कार्य से निपटने का आपके लिए कोई सीधा तरीका नहीं है, लेकिन, आप इसे हल करने के लिए VBA कोड बना सकते हैं।
1. दबाए रखें ALT + F11 कुंजियाँ, और यह खुल जाती है एप्लीकेशन विंडो के लिए माइक्रोसॉफ्ट विज़ुअल बेसिक.
2। क्लिक करें सम्मिलित करें > मॉड्यूल, और निम्नलिखित कोड को इसमें पेस्ट करें मॉड्यूल विंडो.
वीबीए कोड: कैरिज रिटर्न के आधार पर कोशिकाओं को कई पंक्तियों में विभाजित करें
Sub SplitCells()
'Update by Extendoffice
Dim Rng As Range
Dim WorkRng As Range
On Error Resume Next
xTitleId = "KutoolsforExcel"
Set WorkRng = Application.Selection
Set WorkRng = Application.InputBox("Range", xTitleId, WorkRng.Address, Type:=8)
For Each Rng In WorkRng
lLFs = VBA.Len(Rng) - VBA.Len(VBA.Replace(Rng, vbLf, ""))
If lLFs > 0 Then
Rng.Offset(1, 0).Resize(lLFs).Insert shift:=xlShiftDown
Rng.Resize(lLFs + 1).Value = Application.WorksheetFunction.Transpose(VBA.Split(Rng, vbLf))
End If
Next
End Sub
3। फिर दबायें F5 इस कोड को चलाने के लिए कुंजी, और एक प्रॉम्प्ट बॉक्स आपको याद दिलाने के लिए पॉप अप होगा कि आप उस डेटा रेंज का चयन करें जिसे आप विभाजित करना चाहते हैं, स्क्रीनशॉट देखें:

4। और फिर क्लिक करें OK, और आपके चयनित डेटा को कैरिएज रिटर्न के आधार पर कई पंक्तियों में विभाजित किया गया है।
 एक्सेल के लिए कुटूल के साथ कैरिज रिटर्न के आधार पर कोशिकाओं को कई कॉलम या पंक्तियों में विभाजित करें
एक्सेल के लिए कुटूल के साथ कैरिज रिटर्न के आधार पर कोशिकाओं को कई कॉलम या पंक्तियों में विभाजित करें
एक्सेल के लिए कुटूलहै विभाजन कोशिकाओं उपयोगिता आपको कोशिकाओं को कई स्तंभों या पंक्तियों में जल्दी और आसानी से विभाजित करने में मदद कर सकती है।
| एक्सेल के लिए कुटूल : 300 से अधिक उपयोगी एक्सेल ऐड-इन्स के साथ, 30 दिनों में बिना किसी सीमा के आज़माने के लिए निःशुल्क. |
स्थापित करने के बाद एक्सेल के लिए कुटूल, कृपया निम्नानुसार करें:
1. वह डेटा श्रेणी चुनें जिसे आप विभाजित करना चाहते हैं।
2। क्लिक करें कुटूल > विलय और विभाजन > विभाजन कोशिकाओं, स्क्रीनशॉट देखें:

3. में विभाजन कोशिकाओं संवाद बॉक्स, का चयन करें पंक्तियों में विभाजित करें or स्तंभों में विभाजित करें के तहत विकल्प प्रकार वह अनुभाग जिसकी आपको आवश्यकता है, और फिर जांचें नई पंक्ति नीचे एक विभाजक निर्दिष्ट करें अनुभाग, स्क्रीनशॉट देखें:
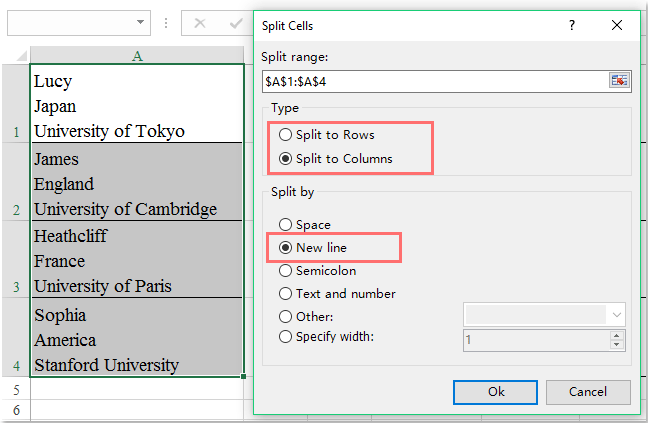
4। तब दबायें OK बटन, और परिणाम आउटपुट करने के लिए एक सेल का चयन करने की याद दिलाने के लिए एक प्रॉम्प्ट बॉक्स पॉप आउट हो जाएगा, स्क्रीनशॉट देखें:

5। तब दबायें OK, यदि आप चुनते हैं स्तंभों में विभाजित करें विकल्प, सभी चयनित सेल मानों को कैरिएज रिटर्न द्वारा कई कॉलमों में विभाजित किया गया है, स्क्रीनशॉट देखें:

और अगर आप चुनते हैं पंक्तियों में विभाजित करें विकल्प, आपके चयनित सेल मान आपकी पसंद की कई पंक्तियों में विभाजित हो जाएंगे जैसा कि स्क्रीनशॉट में दिखाया गया है:
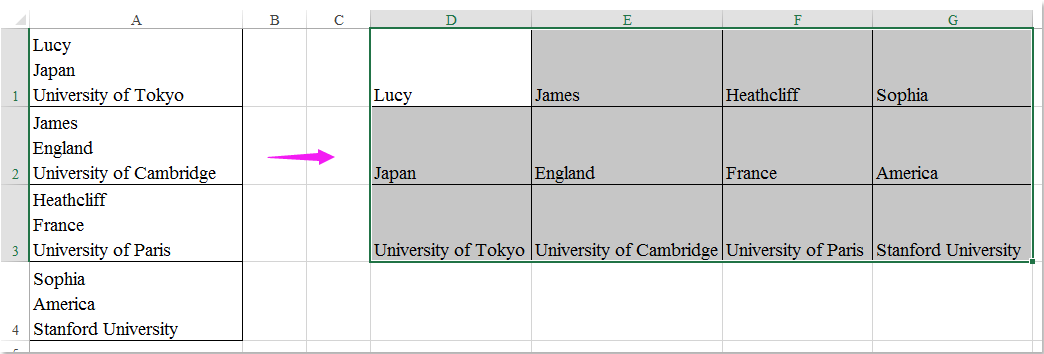
इस स्प्लिट सेल उपयोगिता के बारे में अधिक जानने के लिए क्लिक करें...
एक्सेल के लिए कुटूल को अभी डाउनलोड करने और उसका निःशुल्क परीक्षण करने के लिए क्लिक करें!
 डेमो: टेक्स्ट टू कॉलम के साथ कैरिएज रिटर्न के आधार पर सेल को कई कॉलम में विभाजित करें
डेमो: टेक्स्ट टू कॉलम के साथ कैरिएज रिटर्न के आधार पर सेल को कई कॉलम में विभाजित करें
 Excel के लिए Kutools के साथ कैरिएज रिटर्न के आधार पर एकाधिक कक्षों को एक में संयोजित करें
Excel के लिए Kutools के साथ कैरिएज रिटर्न के आधार पर एकाधिक कक्षों को एक में संयोजित करें
|
कैरिएज रिटर्न के आधार पर एकाधिक कोशिकाओं को एक में संयोजित करें:
उपरोक्त सामग्री के विपरीत, आप Excel में कैरिएज रिटर्न द्वारा अलग किए गए एकाधिक सेल मानों को एक सेल में कैसे जोड़ सकते हैं? यहां मैं एक आसान टूल के बारे में बात करूंगा-एक्सेल के लिए कुटूल, अपने शक्तिशाली के साथ मिलाना सुविधा, आप अनेक पंक्तियों, स्तंभों, कक्षों को शीघ्रता से एक कक्ष में संयोजित कर सकते हैं।
एक्सेल के लिए कुटूल: 300 से अधिक उपयोगी एक्सेल ऐड-इन्स के साथ, 30 दिनों में बिना किसी सीमा के आज़माने के लिए निःशुल्क। अभी डाउनलोड करें और निःशुल्क परीक्षण करें! |
 डेमो: एक्सेल के लिए कुटूल के साथ कैरिज रिटर्न के आधार पर कई सेल को एक में मिलाएं
डेमो: एक्सेल के लिए कुटूल के साथ कैरिज रिटर्न के आधार पर कई सेल को एक में मिलाएं
संबंधित आलेख:
Excel में कैरिएज रिटर्न को अल्पविराम में कैसे बदलें?
एक्सेल में लाइन ब्रेक को तुरंत कैसे हटाएं?
सर्वोत्तम कार्यालय उत्पादकता उपकरण
एक्सेल के लिए कुटूल के साथ अपने एक्सेल कौशल को सुपरचार्ज करें, और पहले जैसी दक्षता का अनुभव करें। एक्सेल के लिए कुटूल उत्पादकता बढ़ाने और समय बचाने के लिए 300 से अधिक उन्नत सुविधाएँ प्रदान करता है। वह सुविधा प्राप्त करने के लिए यहां क्लिक करें जिसकी आपको सबसे अधिक आवश्यकता है...

ऑफिस टैब ऑफिस में टैब्ड इंटरफ़ेस लाता है, और आपके काम को बहुत आसान बनाता है
- Word, Excel, PowerPoint में टैब्ड संपादन और रीडिंग सक्षम करें, प्रकाशक, एक्सेस, विसियो और प्रोजेक्ट।
- नई विंडो के बजाय एक ही विंडो के नए टैब में एकाधिक दस्तावेज़ खोलें और बनाएं।
- आपकी उत्पादकता 50% बढ़ जाती है, और आपके लिए हर दिन सैकड़ों माउस क्लिक कम हो जाते हैं!

