Excel में एकाधिक श्रेणियों को एक पिवट तालिका में कैसे समेकित करें?
पिवोटटेबल का उपयोग आमतौर पर आपके एक्सेल के दैनिक उपयोग में किया जा सकता है, लेकिन क्या आप जानते हैं कि पिवोटटेबल कई शीटों से कई श्रेणियों को भी समेकित कर सकता है? अब यह ट्यूटोरियल आपको बताएगा कि Excel में एकाधिक श्रेणियों को एक PivotTable में कैसे समेकित किया जाए।
एकाधिक श्रेणियों को एक PivotTable में समेकित करें
 एकाधिक श्रेणियों को एक PivotTable में समेकित करें
एकाधिक श्रेणियों को एक PivotTable में समेकित करें
एकाधिक श्रेणियों को एक पिवट तालिका में समेकित करने के लिए, आपको पिवोटटेबल और पिवोटचार्ट विज़ार्ड कमांड लागू करने की आवश्यकता है।
1. वह कार्यपुस्तिका खोलें जिसे आप श्रेणियों को समेकित करना चाहते हैं, और तीर पर क्लिक करें क्विक एक्सेस टूलबार कस्टमाइज़ करें रिबन में, फिर चयन करें अधिक कमांड. स्क्रीनशॉट देखें:

2. फिर पॉप आउट में एक्सेल विकल्प संवाद, चुनें सभी आदेश से से कमांड चुनें सूची बनाएं, और ढूंढने और चयन करने के लिए स्क्रॉल-बार को खींचें पिवट टेबल और पिवट चार्ट विजार्ड आदेश दें, और क्लिक करें इसे सही सूची में जोड़ने के लिए बटन। स्क्रीनशॉट देखें:

3। क्लिक करें OK संवाद बंद करने के लिए, अब आप देख सकते हैं पिवट टेबल और पिवट चार्ट विजार्ड कमांड में दिखाई देता है त्वरित एक्सेस टूलबार.
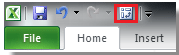
4. क्लिक करें पिवट टेबल और पिवट चार्ट विजार्ड इसके डायलॉग को खोलने और जांचने का आदेश दें एकाधिक समेकन श्रेणियाँ और पिवट तालिका विकल्प. स्क्रीनशॉट देखें:

टिप: यदि आप बस इसका उपयोग करना चाहते हैं पिवट टेबल और पिवट चार्ट विजार्ड एक ही समय में कार्य करने के लिए, आप शॉर्टकट का उपयोग कर सकते हैं ऑल्ट + डी + पी इसके संवाद को खोलने के लिए कुंजियाँ।
5। क्लिक करें अगला अगले चरण पर जाएं, और जांचें मैं पेज फ़ील्ड बनाउंगा इस चरण में विकल्प. स्क्रीनशॉट देखें:
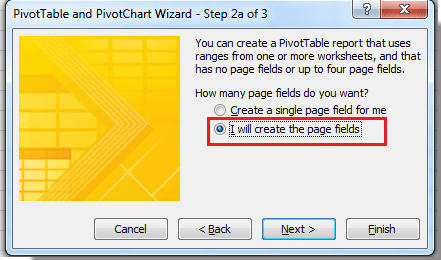
6। क्लिक करें अगला आगे बढ़ने के लिए, और पहली श्रेणी का चयन करें जिसे आपको समेकित करना है रेंज टेक्स्ट बॉक्स, और फिर क्लिक करें इस श्रेणी को जोड़ने के लिए बटन सभी पर्वतमाला सूची बॉक्स, फिर जाँचें 1 में विकल्प आप कितने पृष्ठ फ़ील्ड चाहते हैं? अनुभाग, और वह फ़ाइल नाम टाइप करें जिसकी आपको टेक्स्ट बॉक्स में आवश्यकता है फ़ील्ड एक. स्क्रीनशॉट देखें:

7. उन सभी श्रेणियों को जोड़ने के लिए चरण 6 को दोहराएँ जिन्हें आपको समेकित करना है सभी पर्वतमाला सूची बनाएं और प्रत्येक के लिए फ़ील्ड नाम निर्दिष्ट करें। स्क्रीनशॉट देखें:

8। क्लिक करें अगला, और आपको जो विकल्प चाहिए उसे चुनें, यहां मैं चयन करता हूं नई वर्कशीट विकल्प जो PivotTable का पता लगाने के लिए एक नई वर्कशीट बनाएगा। स्क्रीनशॉट देखें:
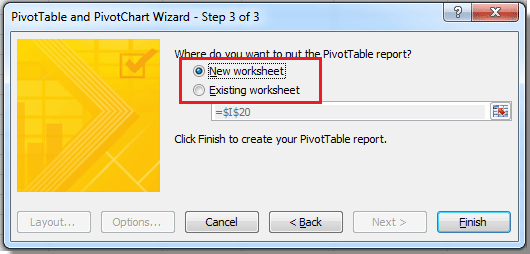
9। क्लिक करें अंत संवाद बंद करने के लिए. अब आप देख सकते हैं कि एक नई वर्कशीट में एक PivotTable में कई श्रेणियाँ समेकित हैं।

संबंधित लेख:
सर्वोत्तम कार्यालय उत्पादकता उपकरण
एक्सेल के लिए कुटूल के साथ अपने एक्सेल कौशल को सुपरचार्ज करें, और पहले जैसी दक्षता का अनुभव करें। एक्सेल के लिए कुटूल उत्पादकता बढ़ाने और समय बचाने के लिए 300 से अधिक उन्नत सुविधाएँ प्रदान करता है। वह सुविधा प्राप्त करने के लिए यहां क्लिक करें जिसकी आपको सबसे अधिक आवश्यकता है...

ऑफिस टैब ऑफिस में टैब्ड इंटरफ़ेस लाता है, और आपके काम को बहुत आसान बनाता है
- Word, Excel, PowerPoint में टैब्ड संपादन और रीडिंग सक्षम करें, प्रकाशक, एक्सेस, विसियो और प्रोजेक्ट।
- नई विंडो के बजाय एक ही विंडो के नए टैब में एकाधिक दस्तावेज़ खोलें और बनाएं।
- आपकी उत्पादकता 50% बढ़ जाती है, और आपके लिए हर दिन सैकड़ों माउस क्लिक कम हो जाते हैं!

