एक्सेल में क्लासिक पिवट टेबल लेआउट कैसे सेट करें?
जैसा कि हम जानते हैं, Excel 2003 और Excel 2007 या उच्चतर में पिवट टेबल लेआउट भिन्न होते हैं। और यदि आप क्लासिक पिवट टेबल लेआउट (एक्सेल 2003 में) को प्राथमिकता दे रहे हैं, तो आप एक्सेल 2007 या उच्चतर संस्करणों में पिवट टेबल लेआउट को वापस क्लासिक पर कैसे सेट कर सकते हैं?
चेक विकल्प के साथ क्लासिक पिवट टेबल लेआउट सेट करें
97-03 कार्यपुस्तिका के रूप में सहेजने के साथ क्लासिक पिवट टेबल लेआउट सेट करें
 चेक विकल्प के साथ क्लासिक पिवट टेबल लेआउट सेट करें
चेक विकल्प के साथ क्लासिक पिवट टेबल लेआउट सेट करें
दरअसल, एक्सेल में आपके लिए पिवट टेबल लेआउट को एक्सेल 2003 के क्लासिक लेआउट में बदलने का विकल्प है।
1. संदर्भ मेनू दिखाने के लिए पिवट तालिका में किसी भी सेल पर राइट क्लिक करें और चयन करें पिवोटटेबल विकल्प. स्क्रीनशॉट देखें:

2। में पिवोटटेबल विकल्प संवाद, क्लिक करें डिस्प्ले टैब और चेक क्लासिक पिवोटटेबल लेआउट (ग्रिड में फ़ील्ड खींचने में सक्षम बनाता है) विकल्प। स्क्रीनशॉट देखें:

3। क्लिक करें OK संवाद बंद करने के लिए, और अब पिवट टेबल लेआउट बदल गया है।
 |
 |
 |
 97-03 कार्यपुस्तिका के रूप में सहेजने के साथ क्लासिक पिवट टेबल लेआउट सेट करें
97-03 कार्यपुस्तिका के रूप में सहेजने के साथ क्लासिक पिवट टेबल लेआउट सेट करें
यदि आप किसी कार्यपुस्तिका के सभी पिवट टेबल लेआउट को क्लासिक बनाना चाहते हैं, तो आप पहले कार्यपुस्तिका को 97-03 कार्यपुस्तिका के रूप में सहेज सकते हैं, और फिर पिवट टेबल सम्मिलित कर सकते हैं।
1। पर क्लिक करें Office बटन या पट्टिका टैब, और क्लिक करें इस रूप में सहेजें. स्क्रीनशॉट देखें:
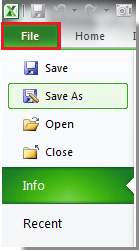
2। में इस रूप में सहेजें संवाद, उस फ़ोल्डर का चयन करें जिसे आप कार्यपुस्तिका का पता लगाना चाहते हैं, फिर चुनें एक्सेल 97-2003 वर्कबुक से प्रकार के रूप में सहेजें सूची। स्क्रीनशॉट देखें:
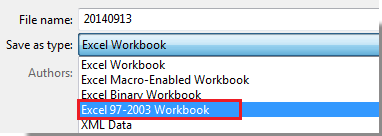
3। क्लिक करें सहेजें संवाद बंद करने के लिए. फिर भविष्य में आपके द्वारा कार्यपुस्तिका में सम्मिलित की जाने वाली सभी पिवट टेबल स्वचालित रूप से क्लासिक पिवट टेबल लेआउट के रूप में दिखाई देंगी।
संबंधित लेख:
सर्वोत्तम कार्यालय उत्पादकता उपकरण
एक्सेल के लिए कुटूल के साथ अपने एक्सेल कौशल को सुपरचार्ज करें, और पहले जैसी दक्षता का अनुभव करें। एक्सेल के लिए कुटूल उत्पादकता बढ़ाने और समय बचाने के लिए 300 से अधिक उन्नत सुविधाएँ प्रदान करता है। वह सुविधा प्राप्त करने के लिए यहां क्लिक करें जिसकी आपको सबसे अधिक आवश्यकता है...

ऑफिस टैब ऑफिस में टैब्ड इंटरफ़ेस लाता है, और आपके काम को बहुत आसान बनाता है
- Word, Excel, PowerPoint में टैब्ड संपादन और रीडिंग सक्षम करें, प्रकाशक, एक्सेस, विसियो और प्रोजेक्ट।
- नई विंडो के बजाय एक ही विंडो के नए टैब में एकाधिक दस्तावेज़ खोलें और बनाएं।
- आपकी उत्पादकता 50% बढ़ जाती है, और आपके लिए हर दिन सैकड़ों माउस क्लिक कम हो जाते हैं!

