Excel में विशेष वर्णों के प्रवेश को कैसे रोकें?
कुछ मामलों में, हम केवल कक्षों में अक्षर या संख्याएँ दर्ज करना चाहते हैं, और विशेष वर्णों को टाइप करने से रोकना चाहते हैं, जैसे @#$%& इत्यादि। जब हम मान डालते हैं तो विशेष वर्णों को प्रवेश करने से रोकने के लिए क्या एक्सेल में कोई फ़ंक्शन हैं?
डेटा सत्यापन के साथ विशेष वर्णों को प्रवेश करने से रोकें
VBA कोड के साथ विशेष वर्णों को प्रवेश करने से रोकें
एक्सेल के लिए कुटूल के साथ विशेष वर्णों को प्रवेश करने से रोकें ![]()
डेटा सत्यापन के साथ विशेष वर्णों को प्रवेश करने से रोकें
एक्सेल का डेटा सत्यापन आपको केवल अल्फ़ान्यूमेरिक मान दर्ज करने की अनुमति देने में मदद कर सकता है। कृपया इस प्रकार करें:
1. उस श्रेणी का चयन करें जिसमें आप विशेष वर्णों को प्रवेश करने से रोकना चाहते हैं।
2। तब दबायें जानकारी > डेटा मान्यता > डेटा मान्यता, स्क्रीनशॉट देखें:

3. में डेटा मान्यता संवाद बॉक्स पर क्लिक करें सेटिंग टैब, और चुनें रिवाज से अनुमति देना ड्रॉप डाउन सूची, फिर यह सूत्र दर्ज करें =ISNUMBER(SUMPRODUCT(SEARCH(MID(A1,ROW(INDIRECT("1:"&LEN(A1))),1),"0123456789abcdefghijklmnopqrstuvwxyzABCDEFGHIJKLMNOPQRSTUVWXYZ"))) में सूत्र टेक्स्ट बॉक्स, स्क्रीनशॉट देखें:
नोट:A1 आपकी चयनित श्रेणी का पहला सेल (बाएं से दाएं) इंगित करता है।
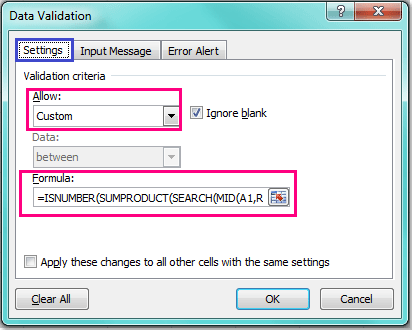
4। तब दबायें OK इस संवाद को बंद करने के लिए, और अब जब आप विकल्प लागू करने वाले निर्दिष्ट कॉलम में विशेष वर्ण वाले मान दर्ज करते हैं, तो आपको निम्नलिखित चेतावनी संदेश मिलेगा।

VBA कोड के साथ विशेष वर्णों को प्रवेश करने से रोकें
निम्नलिखित वीबीए कोड आपको पाठ मान दर्ज करते समय विशेष वर्णों को रोकने में भी मदद कर सकता है।
1. दबाए रखें ALT + F11 कुंजियाँ, और यह खुल जाती है एप्लीकेशन विंडो के लिए माइक्रोसॉफ्ट विज़ुअल बेसिक.
2. फिर बाईं ओर से अपनी प्रयुक्त वर्कशीट चुनें प्रोजेक्ट एक्सप्लोरर, खोलने के लिए इसे डबल क्लिक करें मॉड्यूल, और फिर निम्नलिखित VBA कोड को कॉपी करके रिक्त स्थान में चिपकाएँ मॉड्यूल:
वीबीए कोड: एक्सेल में विशेष वर्णों को प्रवेश करने से रोकें
Private Const FCheckRgAddress As String = "A1:A100"
Private Sub Worksheet_Change(ByVal Target As Range)
'Update 20140905
Dim xChanged As Range
Dim xRg As Range
Dim xString As String
Dim sErrors As String
Dim xRegExp As Variant
Dim xHasErr As Boolean
Set xChanged = Application.Intersect(Range(FCheckRgAddress), Target)
If xChanged Is Nothing Then Exit Sub
Set xRegExp = CreateObject("VBScript.RegExp")
xRegExp.Global = True
xRegExp.IgnoreCase = True
xRegExp.Pattern = "[^0-9a-z]"
For Each xRg In xChanged
If xRegExp.Test(xRg.Value) Then
xHasErr = True
Application.EnableEvents = False
xRg.ClearContents
Application.EnableEvents = True
End If
Next
If xHasErr Then MsgBox "These cells had invalid entries and have been cleared:"
End Sub

नोट: उपरोक्त कोड में, आप रेंज बदल सकते हैं A1: A100 of निजी स्थिरांक FCheckRgAddress स्ट्रिंग के रूप में = "A1:A100" अपनी सीमा के अनुसार स्क्रिप्ट जिसमें आप विशेष वर्णों को रोकना चाहते हैं।
3. फिर इस कोड को सहेजें और बंद करें, और अब, जब आप A1:A100 श्रेणी में कुछ विशेष वर्णों के साथ टेक्स्ट मान दर्ज करते हैं, तो आपका मान तुरंत साफ़ हो जाएगा, और आप निम्न चेतावनी संदेश प्राप्त कर सकते हैं।

एक्सेल के लिए कुटूल के साथ विशेष वर्णों को प्रवेश करने से रोकें
दरअसल, अगर आपके पास है एक्सेल के लिए कुटूल - एक आसान और बहु-कार्यात्मक उपकरण, आप इसके साथ चयन में विशेष वर्ण टाइप करने से तुरंत रोक सकते हैं टाइपिंग रोकें एक चेक द्वारा उपयोगिता।
| एक्सेल के लिए कुटूल, से अधिक के साथ 300 सुविधाजनक कार्य, आपके कार्यों को और अधिक आसान बनाते हैं। |
स्थापित करने के बाद Excel के लिए Kutools, कृपया नीचे दिए अनुसार कार्य करें:(एक्सेल के लिए अभी नि:शुल्क कुटूल डाउनलोड करें!)
1. उस चयन का चयन करें जिसे आप विशेष वर्णों को टाइप करने से रोकना चाहते हैं, और क्लिक करें कुटूल > टाइपिंग रोकें > टाइपिंग रोकें. स्क्रीनशॉट देखें:
2। में टाइपिंग रोकें संवाद, जांचें विशेष वर्णों में टाइप करने से रोकें विकल्प। स्क्रीनशॉट देखें:
3। क्लिक करें Ok, और एक संवाद आपको याद दिलाने के लिए पॉप अप होता है कि यदि इस उपयोगिता को लागू करें और क्लिक करें तो यह डेटा सत्यापन को हटा देगा हाँ अगले संवाद पर जाने के लिए, यह आपको याद दिलाएगा कि अनुभाग में उपयोगिता काम कर रही है। स्क्रीनशॉट देखें:
4। क्लिक करें OK संवाद को बंद करने के लिए, और अब से, जब आप चयन में एक विशेष वर्ण दर्ज करने का प्रयास करते हैं तो एक चेतावनी संवाद सामने आता है।


विशेष वर्णों को प्रवेश करने से रोकें
संबंधित आलेख:
Excel में रिक्त स्थान के साथ मान दर्ज करने से कैसे रोकें?
एक्सेल में किसी कॉलम में डुप्लिकेट प्रविष्टियों को कैसे रोकें?
सर्वोत्तम कार्यालय उत्पादकता उपकरण
एक्सेल के लिए कुटूल के साथ अपने एक्सेल कौशल को सुपरचार्ज करें, और पहले जैसी दक्षता का अनुभव करें। एक्सेल के लिए कुटूल उत्पादकता बढ़ाने और समय बचाने के लिए 300 से अधिक उन्नत सुविधाएँ प्रदान करता है। वह सुविधा प्राप्त करने के लिए यहां क्लिक करें जिसकी आपको सबसे अधिक आवश्यकता है...

ऑफिस टैब ऑफिस में टैब्ड इंटरफ़ेस लाता है, और आपके काम को बहुत आसान बनाता है
- Word, Excel, PowerPoint में टैब्ड संपादन और रीडिंग सक्षम करें, प्रकाशक, एक्सेस, विसियो और प्रोजेक्ट।
- नई विंडो के बजाय एक ही विंडो के नए टैब में एकाधिक दस्तावेज़ खोलें और बनाएं।
- आपकी उत्पादकता 50% बढ़ जाती है, और आपके लिए हर दिन सैकड़ों माउस क्लिक कम हो जाते हैं!
