Excel में किसी समूह में अधिकतम या न्यूनतम मान कैसे ज्ञात करें?
आम तौर पर, अधिकांश एक्सेल उपयोगकर्ताओं के लिए किसी श्रेणी में अधिकतम या न्यूनतम मान ढूंढना आसान हो सकता है, लेकिन प्रत्येक समूह में अधिकतम या न्यूनतम मान ढूंढना कैसा रहेगा? यहां यह ट्यूटोरियल एक्सेल में किसी समूह में अधिकतम या न्यूनतम मान खोजने की तरकीबों के बारे में बात कर रहा है।
सूत्र के साथ समूह में अधिकतम मान ज्ञात करना
पिवट तालिका लागू करके किसी समूह में अधिकतम/न्यूनतम मान ज्ञात करना
 सूत्र के साथ समूह में अधिकतम मान ज्ञात करना
सूत्र के साथ समूह में अधिकतम मान ज्ञात करना
यदि एक्सेल में दर्ज किया गया डेटा नीचे दिखाया गया है (मान आरोही क्रम में दर्ज किया गया है), तो आप प्रत्येक समूह में अंतिम मान खोजने के लिए एक सूत्र का उपयोग कर सकते हैं और फिर इसे फ़िल्टर कर सकते हैं।

1. इस सूत्र को टाइप करें =IF(A2=A3,"","1") (A2 और A3 एक समूह में हैं) सेल C2 में जो आपके डेटा के निकट है, और फिर दबाएँ दर्ज कुंजी और खींचें स्वतः भरण सूत्र को उस सीमा तक कॉपी करने के लिए जिसकी आपको आवश्यकता है। स्क्रीनशॉट देखें:

2. C1:C12 चुनें और क्लिक करें जानकारी > फ़िल्टर जोड़ने के लिए फ़िल्टर सेल C1 में बटन। स्क्रीनशॉट देखें:
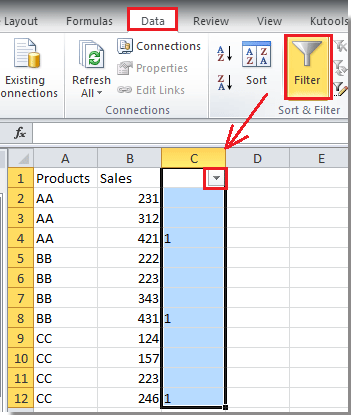
3. क्लिक करें फ़िल्टर बटन, और जांचें 1 केवल सूची में, और क्लिक करें OK. स्क्रीनशॉट देखें:

अब आप देख सकते हैं कि प्रत्येक समूह में केवल अधिकतम मान दिखाया गया है।

टिप्पणियाँ:
1. यदि आपको अब इसकी आवश्यकता नहीं है तो आप फ़िल्टर कॉलम (कॉलम सी) को हटा सकते हैं।
2. इस प्रकार केवल अधिकतम मान ज्ञात किया जा सकता है।
3. डेटा को प्रत्येक समूह में आरोही क्रम में क्रमबद्ध किया जाना चाहिए।
 पिवट तालिका लागू करके किसी समूह में अधिकतम/न्यूनतम मान ज्ञात करना
पिवट तालिका लागू करके किसी समूह में अधिकतम/न्यूनतम मान ज्ञात करना
एक और तरीका है जो पिवट टेबल डालकर प्रत्येक समूह में अधिकतम या न्यूनतम मान तुरंत पा सकता है।
1. डेटा रेंज का चयन करें और फिर क्लिक करें सम्मिलित करें > पिवट तालिका > पिवट तालिका. स्क्रीनशॉट देखें:

2। चेक नई वर्कशीट विकल्प, या जाँच करें मौजूदा वर्कशीट विकल्प चुनें और पिवट टेबल रखने के लिए एक सेल चुनें, फिर क्लिक करें OK. स्क्रीनशॉट देखें:

3. करने के लिए जाओ पिवोटटेबल फ़ील्ड सूची दाईं ओर फलक, खींचें उत्पाद सेवा मेरे पंक्ति सूचक, तथा बिक्री सेवा मेरे मान. स्क्रीनशॉट देखें:
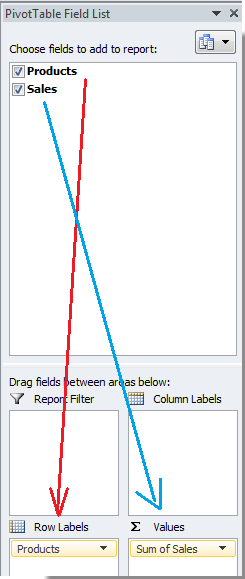
4. फिर पिवट टेबल पर जाएं और डबल क्लिक करें बिक्री का योग को खोलने के लिए मान फ़ील्ड सेटिंग्स संवाद, और चयन करें मैक्स or मिन से सूची के अनुसार मूल्य फ़ील्ड को सारांशित करें के अंतर्गत मूल्यों को संक्षेप में प्रस्तुत करें टैब, आखिरी क्लिक पर OK. स्क्रीनशॉट देखें:

5। क्लिक करें OK संवाद बंद करने के लिए. और आप देख सकते हैं कि प्रत्येक समूह का अधिकतम/न्यूनतम मान दिखाया गया है।
 |
 |
सर्वोत्तम कार्यालय उत्पादकता उपकरण
एक्सेल के लिए कुटूल के साथ अपने एक्सेल कौशल को सुपरचार्ज करें, और पहले जैसी दक्षता का अनुभव करें। एक्सेल के लिए कुटूल उत्पादकता बढ़ाने और समय बचाने के लिए 300 से अधिक उन्नत सुविधाएँ प्रदान करता है। वह सुविधा प्राप्त करने के लिए यहां क्लिक करें जिसकी आपको सबसे अधिक आवश्यकता है...

ऑफिस टैब ऑफिस में टैब्ड इंटरफ़ेस लाता है, और आपके काम को बहुत आसान बनाता है
- Word, Excel, PowerPoint में टैब्ड संपादन और रीडिंग सक्षम करें, प्रकाशक, एक्सेस, विसियो और प्रोजेक्ट।
- नई विंडो के बजाय एक ही विंडो के नए टैब में एकाधिक दस्तावेज़ खोलें और बनाएं।
- आपकी उत्पादकता 50% बढ़ जाती है, और आपके लिए हर दिन सैकड़ों माउस क्लिक कम हो जाते हैं!

