एक्सेल में किसी कैरेक्टर की पहली, आखिरी या नौवीं घटना कैसे खोजें?
मान लीजिए कि आपके पास टेक्स्ट स्ट्रिंग्स की निम्नलिखित सूची है जिसमें वर्ण "-" शामिल है, और अब आप वर्ण "-" की अंतिम या nवीं घटना प्राप्त करना चाहते हैं, तो क्या आपके पास इस समस्या से निपटने के लिए कोई अच्छा विचार है?
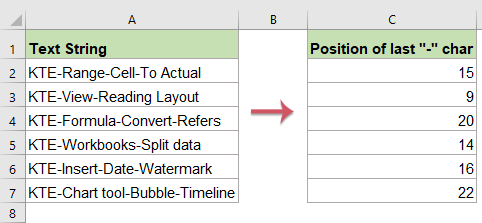
सूत्रों के साथ चरित्र की अंतिम घटना ज्ञात करें
यहां कुछ सूत्र दिए गए हैं जो किसी विशिष्ट वर्ण की अंतिम स्थिति ढूंढने में आपकी सहायता कर सकते हैं, कृपया निम्नानुसार कार्य करें:
1. अपनी टेक्स्ट स्ट्रिंग के आगे, कृपया नीचे दिए गए सूत्रों में से किसी एक को रिक्त कक्ष में दर्ज करें या कॉपी करें:
=LOOKUP(2,1/(MID(A2,ROW(INDIRECT("1:"&LEN(A2))),1)="-"),ROW(INDIRECT("1:"&LEN(A2))))

2. फिर भरण हैंडल को उस सीमा तक खींचें जहां आप इस सूत्र को लागू करना चाहते हैं, और आपको विशिष्ट वर्ण "-" की अंतिम घटना मिलेगी, स्क्रीनशॉट देखें:

नोट: उपरोक्त सूत्रों में, A2 वह सेल मान इंगित करता है जिसका आप उपयोग करना चाहते हैं। और "-"उस विशिष्ट वर्ण का प्रतिनिधित्व करता है जिसे आप उसका अंतिम स्थान प्राप्त करना चाहते हैं, आप इसे अपनी आवश्यकता के अनुसार किसी अन्य वर्ण में बदल सकते हैं।
उपयोगकर्ता परिभाषित फ़ंक्शन के साथ चरित्र की अंतिम घटना का पता लगाएं
अंतिम वर्ण "-" की स्थिति प्राप्त करने के लिए, आप उपयोगकर्ता परिभाषित फ़ंक्शन भी बना सकते हैं, ऐसा करें:
1. अपनी वर्कशीट खोलें जिसे आप उपयोग करना चाहते हैं।
2. दबाए रखें ALT + F11 कुंजी को खोलने के लिए एप्लीकेशन विंडो के लिए माइक्रोसॉफ्ट विजुअल बेसिक.
3। तब दबायें सम्मिलित करें > मॉड्यूल, और निम्नलिखित मैक्रो को इसमें पेस्ट करें मॉड्यूल विंडो.
वीबीए कोड: चरित्र की अंतिम घटना का पता लगाएं
Function LastpositionOfChar(strVal As String, strChar As String) As Long
LastpositionOfChar = InStrRev(strVal, strChar)
End Function
4. फिर इस कोड को सहेजें और बंद करें, वर्कशीट पर वापस जाएं और इस सूत्र को दर्ज करें =lastpositionofchar(A2,"-") अपने डेटा के अलावा एक रिक्त सेल में, स्क्रीनशॉट देखें:

5. और फिर भरण हैंडल को उस सीमा तक खींचें, जिसकी आपको इस सूत्र को लागू करने के लिए आवश्यकता है, और अंतिम वर्ण "-" की घटना को निम्नलिखित स्क्रीनशॉट के अनुसार टेक्स्ट स्ट्रिंग्स से निकाला गया है:

नोट: उपरोक्त सूत्र में: A2 वह सेल है जिसमें वह डेटा है जिसका आप उपयोग करना चाहते हैं, और "-"वह चरित्र है जिसकी आपको अंतिम स्थिति खोजने की आवश्यकता है, आप उन्हें अपनी आवश्यकता के अनुसार संशोधित कर सकते हैं।
सूत्र के साथ वर्ण की पहली या नौवीं घटना ज्ञात करें
किसी विशिष्ट चार्टर की पहली या नौवीं स्थिति प्राप्त करने के लिए, कृपया निम्नलिखित सूत्र लागू करें:
1. नीचे दिए गए सूत्रों को एक रिक्त कक्ष में दर्ज करें या कॉपी करें जहां आप परिणाम डालना चाहते हैं, और दबाएं दर्ज पहला परिणाम प्राप्त करने की कुंजी:

2. फिर, भरण हैंडल को उन कक्षों तक नीचे खींचें जहां आप इस सूत्र को लागू करना चाहते हैं, और दूसरे "-" वर्ण की स्थिति की गणना की गई है, स्क्रीनशॉट देखें:

नोट: उपरोक्त सूत्रों में, A2 वह सेल मान इंगित करता है जिसका आप उपयोग करना चाहते हैं, "-" उस विशिष्ट वर्ण का प्रतिनिधित्व करता है जिसका स्थान, संख्या आप प्राप्त करना चाहते हैं 2 उस चरित्र की निर्दिष्ट घटना को दर्शाता है जिसे आप प्राप्त करना चाहते हैं।
एक आसान सुविधा के साथ विशिष्ट चरित्र की पहली या नौवीं घटना का पता लगाएं
- एक्सेल के लिए कुटूलहै पता लगाएं कि स्ट्रिंग में वर्ण Nth कहां दिखाई देता है उपयोगिता, आप पहले या nवें विशिष्ट वर्ण की स्थिति जल्दी और आसानी से प्राप्त कर सकते हैं।
नोट:इसे लागू करने के लिए पता लगाएं कि स्ट्रिंग में वर्ण Nth कहां दिखाई देता है, सबसे पहले, आपको डाउनलोड करना चाहिए एक्सेल के लिए कुटूल, और फिर सुविधा को जल्दी और आसानी से लागू करें।
स्थापित करने के बाद एक्सेल के लिए कुटूल, कृपया ऐसा करें:
उदाहरण के लिए, मैं वर्ण "-" की दूसरी आवृत्ति प्राप्त करना चाहता हूं, कृपया निम्नानुसार करें:
1. उस सेल पर क्लिक करें जहां आप परिणाम डालना चाहते हैं।
2। तब दबायें कुटूल > फॉर्मूला हेल्पर > फॉर्मूला हेल्पर, स्क्रीनशॉट देखें:

3. में सूत्र सहायक संवाद बकस:
- चुनते हैं लुक अप से विकल्प सूत्र प्रकार ड्रॉप डाउन सूची;
- उसके बाद चुनो पता लगाएं कि स्ट्रिंग में वर्ण Nth कहां दिखाई देता है से एक फ्रोमुला चुनें सूची बाक्स;
- में तर्क इनपुट अनुभाग, उस सेल का चयन करें जिसमें वह टेक्स्ट स्ट्रिंग है जिसका आप उपयोग करना चाहते हैं, और वह वर्ण दर्ज करें जिसकी स्थिति आप प्राप्त करना चाहते हैं। अंत में, वह संख्या निर्दिष्ट करें जिससे आप वर्ण की स्थिति प्राप्त करना चाहते हैं।

4। तब दबायें Ok बटन, और फिर अपनी आवश्यकतानुसार निम्नलिखित परिणाम प्राप्त करने के लिए भरण हैंडल को उन कक्षों तक नीचे खींचें जिनकी स्थिति आप प्राप्त करना चाहते हैं।

एक्सेल के लिए कुटूल अभी डाउनलोड करें और निःशुल्क परीक्षण करें!
अधिक संबंधित लेख:
- एक्सेल में पहले/अंतिम शब्द को छोड़कर बाकी सभी शब्द निकालें
- किसी सेल से सभी शब्द निकालने के लिए, लेकिन पहला या आखिरी शब्द आपको अवांछित शब्द को हटाने में मदद कर सकता है, इस मामले में, निश्चित रूप से, आप वांछित शब्दों को कॉपी कर सकते हैं और उन्हें एक-एक करके दूसरे सेल में पेस्ट कर सकते हैं। लेकिन, यदि पहले या अंतिम शब्द को छोड़कर कई सेल मान निकालने की आवश्यकता हो तो यह उबाऊ हो जाएगा। आप एक्सेल में पहले या आखिरी को छोड़कर सभी शब्दों को जल्दी और आसानी से कैसे निकाल सकते हैं?
- एक सेल में दाएँ से बाएँ अक्षर निकालें
- यह आलेख एक्सेल वर्कशीट में निम्नलिखित परिणाम प्राप्त करने के लिए एक स्थान तक पहुंचने तक सेल में दाईं ओर से वर्णों को खींचने या निकालने के बारे में बात करेगा। इस लेख में एक उपयोगी सूत्र इस काम को जल्दी और आसानी से हल कर सकता है।
- प्रथम, अंतिम X वर्ण या कुछ स्थिति वर्ण हटाएँ
- यह आलेख एक्सेल वर्कशीट में निम्नलिखित परिणाम प्राप्त करने के लिए एक स्थान तक पहुंचने तक सेल में दाईं ओर से वर्णों को खींचने या निकालने के बारे में बात करेगा। इस लेख में एक उपयोगी सूत्र इस काम को जल्दी और आसानी से हल कर सकता है।
- पहले छोटे अक्षर का स्थान ज्ञात करें
- यदि आपके पास टेक्स्ट स्ट्रिंग्स की एक सूची है जिसमें अपरकेस और लोअरकेस अक्षर दोनों हैं, तो अब, आप एक्सेल वर्कशीट में उनमें से पहले लोअरकेस अक्षर की स्थिति जानना चाहते हैं। आप उन्हें एक-एक करके गिनें बिना जल्दी से परिणाम कैसे प्राप्त कर सकते हैं?
सर्वोत्तम कार्यालय उत्पादकता उपकरण
एक्सेल के लिए कुटूल के साथ अपने एक्सेल कौशल को सुपरचार्ज करें, और पहले जैसी दक्षता का अनुभव करें। एक्सेल के लिए कुटूल उत्पादकता बढ़ाने और समय बचाने के लिए 300 से अधिक उन्नत सुविधाएँ प्रदान करता है। वह सुविधा प्राप्त करने के लिए यहां क्लिक करें जिसकी आपको सबसे अधिक आवश्यकता है...

ऑफिस टैब ऑफिस में टैब्ड इंटरफ़ेस लाता है, और आपके काम को बहुत आसान बनाता है
- Word, Excel, PowerPoint में टैब्ड संपादन और रीडिंग सक्षम करें, प्रकाशक, एक्सेस, विसियो और प्रोजेक्ट।
- नई विंडो के बजाय एक ही विंडो के नए टैब में एकाधिक दस्तावेज़ खोलें और बनाएं।
- आपकी उत्पादकता 50% बढ़ जाती है, और आपके लिए हर दिन सैकड़ों माउस क्लिक कम हो जाते हैं!
