पिवट तालिका में शीर्ष पर कुल योग कैसे प्रदर्शित करें?
जैसा कि हम सभी जानते हैं, डिफ़ॉल्ट रूप से ग्रैंड टोटल पंक्ति पिवट टेबल के नीचे होती है, लेकिन कभी-कभी, ग्रैंड टोटल को जल्दी और आसानी से देखने के लिए, आपको ग्रैंड टोटल पंक्ति को पिवट टेबल के शीर्ष पर रखने की आवश्यकता होती है। एक्सेल में, आपके लिए ग्रैंड टोटल की स्थिति को बदलने का कोई सीधा तरीका नहीं है, लेकिन यहां, मैं इस समस्या को हल करने के लिए एक दिलचस्प ट्रिक के बारे में बात करूंगा।
पिवट तालिका में शीर्ष पर कुल योग प्रदर्शित करें
 पिवट तालिका में शीर्ष पर कुल योग प्रदर्शित करें
पिवट तालिका में शीर्ष पर कुल योग प्रदर्शित करें
पिवट तालिका के शीर्ष पर कुल कुल पंक्ति दिखाने के लिए, आपको पिवट तालिका में एक नया फ़ील्ड जोड़ना होगा और इसे कुल योग के रूप में कार्य करने देना होगा, और फिर इसे शीर्ष पर प्रदर्शित करना होगा। कृपया निम्नलिखित कार्यों को चरण दर चरण करें:
चरण 1: एक नकली ग्रैंड टोटल फ़ील्ड बनाएं
1. अपने स्रोत डेटा रेंज में, कृपया उनके बीच एक नया कॉलम जोड़ें, और कॉलम शीर्षक को "जीटी" नाम दें, और फिर इस नए कॉलम में "ग्रैंड टोटल" दर्ज करें, स्क्रीनशॉट देखें:

2. फिर पिवट टेबल पर राइट क्लिक करके अपनी पिवट टेबल को रीफ्रेश करें और चुनें ताज़ा करना, और नया फ़ील्ड इसमें डाला गया है रिपोर्ट में जोड़ने के लिए फ़ील्ड चुनें सूची बॉक्स, और फिर नई फ़ील्ड GT को इसमें खींचें पंक्ति सूचक बॉक्स, और इसे अन्य पंक्ति लेबल के शीर्ष पर रखें, स्क्रीनशॉट देखें:

टिप: नया कॉलम जोड़ने के लिए पिवट टेबल को रिफ्रेश करके आप पिवट टेबल पर क्लिक करके भी क्लिक कर सकते हैं ऑप्शंस टैब या विश्लेषण करें टैब> डेटा स्रोत बदलें > डेटा स्रोत बदलें, और चरण 1 में आपके द्वारा जोड़े गए नए कॉलम सहित नई श्रेणी का चयन करने के लिए, अब जीटी कॉलम जोड़ा गया है PivotTable फ़ील्ड सूची.
3. नई फ़ील्ड को खींचने के बाद पंक्ति सूचक, आपको पिवट टेबल के शीर्ष पर ग्रैंड टोटल पंक्ति मिलेगी।

चरण 2: कुल योग की राशि दिखाएँ
4. चरण 3 में, हम केवल कुल योग प्रदर्शित कर सकते हैं, लेकिन राशि डेटा नहीं है। इसलिए हमें शीर्ष पर राशि दिखाने के लिए सेटिंग्स बदलने की जरूरत है। कृपया अपनी पिवट तालिका में किसी एक सेल पर क्लिक करें और फिर क्लिक करें डिज़ाइन > सबटोटल > शीर्ष समूह में सभी उप-योग दिखाएँ, स्क्रीनशॉट देखें:
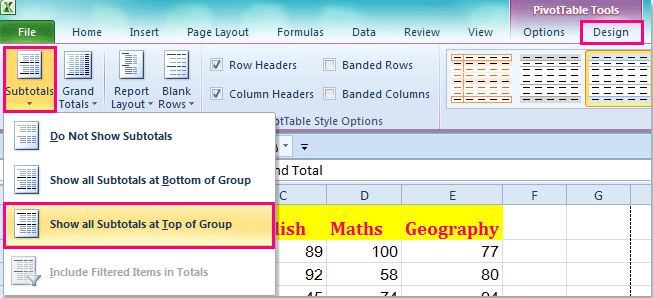
5. और कुल योग की राशि निम्नलिखित स्क्रीनशॉट के अनुसार प्रदर्शित की गई है:

चरण 3: मूल ग्रैंड टोटल पंक्ति छिपाएँ
पिवट तालिका के शीर्ष पर कुल योग जोड़ने के बाद, आपको नीचे डिफ़ॉल्ट कुल योग को छिपाना होगा।
6. पिवट टेबल के किसी एक सेल पर क्लिक करें और फिर क्लिक करें डिज़ाइन > महा योग > केवल पंक्तियों के लिए चालू, स्क्रीनशॉट देखें:

7. और नीचे की कुल पंक्ति एक ही बार में छिपी हुई है।
संबंधित आलेख:
पिवट टेबल में क्लिक करने योग्य हाइपरलिंक कैसे बनाएं?
पिवट तालिका में समूह के लिए पंक्ति लेबल कैसे दोहराएं?
पिवट तालिका में शीर्ष 10 आइटम कैसे फ़िल्टर करें?
सर्वोत्तम कार्यालय उत्पादकता उपकरण
एक्सेल के लिए कुटूल के साथ अपने एक्सेल कौशल को सुपरचार्ज करें, और पहले जैसी दक्षता का अनुभव करें। एक्सेल के लिए कुटूल उत्पादकता बढ़ाने और समय बचाने के लिए 300 से अधिक उन्नत सुविधाएँ प्रदान करता है। वह सुविधा प्राप्त करने के लिए यहां क्लिक करें जिसकी आपको सबसे अधिक आवश्यकता है...

ऑफिस टैब ऑफिस में टैब्ड इंटरफ़ेस लाता है, और आपके काम को बहुत आसान बनाता है
- Word, Excel, PowerPoint में टैब्ड संपादन और रीडिंग सक्षम करें, प्रकाशक, एक्सेस, विसियो और प्रोजेक्ट।
- नई विंडो के बजाय एक ही विंडो के नए टैब में एकाधिक दस्तावेज़ खोलें और बनाएं।
- आपकी उत्पादकता 50% बढ़ जाती है, और आपके लिए हर दिन सैकड़ों माउस क्लिक कम हो जाते हैं!

