एक्सेल में कॉलम की चौड़ाई कैसे कॉपी करें?
एक्सेल में, आप हमेशा कॉपी और पेस्ट फ़ंक्शन का उपयोग कर सकते हैं, जब आप किसी अन्य वर्कशीट में मानों की एक श्रृंखला को पेस्ट करने के लिए एक मूल कॉपी और पेस्ट करते हैं, तो कॉलम की चौड़ाई भी पेस्ट नहीं की जाएगी। इसके लिए आपको सामग्री को मैन्युअल रूप से फिट करने के लिए कॉलम की चौड़ाई को समायोजित करने की आवश्यकता है। सौभाग्य से, आपके लिए एक्सेल में मूल रेंज के समान कॉलम की चौड़ाई चिपकाने की सुविधा है।
एक्सेल में डेटा के साथ कॉलम की चौड़ाई को कॉपी और पेस्ट करें
कॉलम चौड़ाई फ़ॉर्मेटिंग को केवल एक्सेल में कॉपी और पेस्ट करें
 एक्सेल में डेटा के साथ कॉलम की चौड़ाई को कॉपी और पेस्ट करें
एक्सेल में डेटा के साथ कॉलम की चौड़ाई को कॉपी और पेस्ट करें
यदि आप कॉलम की चौड़ाई वाले मानों को एक साथ कॉपी और पेस्ट करना चाहते हैं, तो निम्नलिखित चरण आपकी मदद कर सकते हैं।
1. अपना डेटा चुनें और दबाएँ Ctrl + सी या इसे कॉपी करने के लिए संदर्भ मेनू से कॉपी का चयन करने के लिए राइट क्लिक करें।
2. फिर उस सेल पर क्लिक करें जिसमें आप डेटा पेस्ट करना चाहते हैं, और चुनें पर राइट क्लिक करें चिपकाने > स्रोत कॉलम की चौड़ाई रखें आइकन, स्क्रीनशॉट देखें:
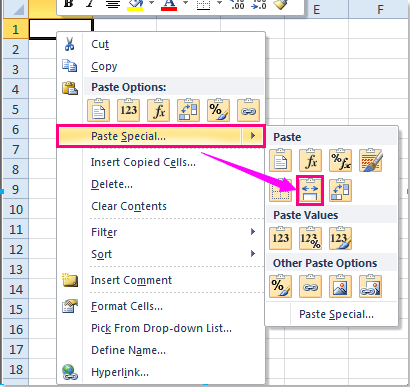
3. और डेटा के साथ-साथ कॉलम की चौड़ाई को आपकी वांछित सीमा में चिपका दिया गया है।
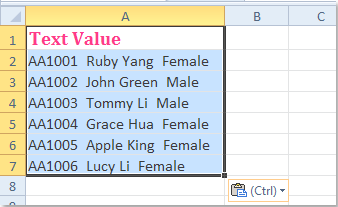
 कॉलम चौड़ाई फ़ॉर्मेटिंग को केवल एक्सेल में कॉपी और पेस्ट करें
कॉलम चौड़ाई फ़ॉर्मेटिंग को केवल एक्सेल में कॉपी और पेस्ट करें
यदि आप केवल कॉलम चौड़ाई फ़ॉर्मेटिंग और सेल डेटा के बिना कॉपी और पेस्ट करना चाहते हैं, तो आप ऐसा कर सकते हैं:
1. उस कॉलम का चयन करें जिसकी चौड़ाई फ़ॉर्मेटिंग आप पेस्ट करना चाहते हैं, और दबाएँ Ctrl + सी इसे कॉपी करने के लिए
2. फिर उस सेल पर क्लिक करें जिसमें आप कॉलम की चौड़ाई चिपकाना चाहते हैं, और राइट क्लिक करें, चुनें चिपकाने > चिपकाने संदर्भ मेनू से, स्क्रीनशॉट देखें:
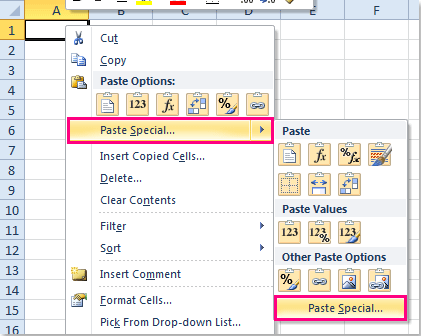
3. में चिपकाने संवाद बॉक्स, जाँचें कॉलम की चौड़ाई विकल्प के तहत चिपकाएँ अनुभाग, स्क्रीनशॉट देखें:
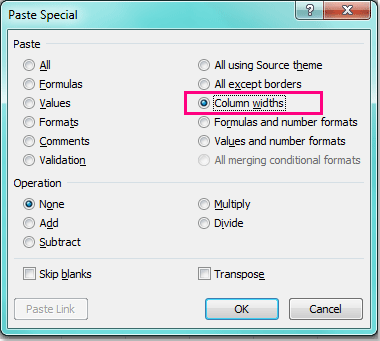
4। तब दबायें OK इस संवाद को बंद करने के लिए, और आपके चयनित कॉलम चौड़ाई स्वरूपण को नई श्रेणी में चिपका दिया गया है।
सर्वोत्तम कार्यालय उत्पादकता उपकरण
एक्सेल के लिए कुटूल के साथ अपने एक्सेल कौशल को सुपरचार्ज करें, और पहले जैसी दक्षता का अनुभव करें। एक्सेल के लिए कुटूल उत्पादकता बढ़ाने और समय बचाने के लिए 300 से अधिक उन्नत सुविधाएँ प्रदान करता है। वह सुविधा प्राप्त करने के लिए यहां क्लिक करें जिसकी आपको सबसे अधिक आवश्यकता है...

ऑफिस टैब ऑफिस में टैब्ड इंटरफ़ेस लाता है, और आपके काम को बहुत आसान बनाता है
- Word, Excel, PowerPoint में टैब्ड संपादन और रीडिंग सक्षम करें, प्रकाशक, एक्सेस, विसियो और प्रोजेक्ट।
- नई विंडो के बजाय एक ही विंडो के नए टैब में एकाधिक दस्तावेज़ खोलें और बनाएं।
- आपकी उत्पादकता 50% बढ़ जाती है, और आपके लिए हर दिन सैकड़ों माउस क्लिक कम हो जाते हैं!

