एक्सेल में वर्कशीट को एकाधिक पैन में कैसे विभाजित करें?
एक्सेल में स्प्लिट पैन नामक एक बहुत ही उपयोगी सुविधा है जो वर्कशीट को एक से अधिक प्रतियों में अलग कर सकती है ताकि आप एक ही समय में डेटा को देख और तुलना कर सकें। अब मैं एक्सेल में वर्कशीट को पैन में विभाजित करने का तरीका बताऊंगा।
स्प्लिट पैन को खींचकर वर्कशीट को पैन में विभाजित करें
स्प्लिट बटन के साथ वर्कशीट को पैन में विभाजित करें
 स्प्लिट पैन को खींचकर वर्कशीट को पैन में विभाजित करें
स्प्लिट पैन को खींचकर वर्कशीट को पैन में विभाजित करें
वर्कशीट को पैन में विभाजित करने की एक बहुत ही आसान विधि है, जिसे केवल विभाजित फलक को उस स्थान पर खींचने की आवश्यकता है जिसे आप विभाजित करना चाहते हैं।
वर्कशीट को क्षैतिज रूप से पैन में विभाजित करें
1. कर्सर को स्प्लिट बार पर रखें जो वर्टिकल स्क्रॉल बार के शीर्ष पर स्क्रॉल तीर के ऊपर स्थित है। स्क्रीनशॉट देखें:

2. फिर जब कर्सर पॉइंटर बीच में एक विभाजन के साथ दो-सिर वाले तीर में बदल जाता है, तो इसे उस स्थान पर खींचें जहां आप वर्कशीट को विभाजित करना चाहते हैं, और फिर कर्सर को छोड़ दें। स्क्रीनशॉट देखें:

वर्कशीट को लंबवत रूप से पैन में विभाजित करें
1. कर्सर को स्प्लिट बार पर रखें जो क्षैतिज स्क्रॉल बार के दाईं ओर स्क्रॉल तीर के बगल में स्थित है। स्क्रीनशॉट देखें:

2. फिर जब कर्सर पॉइंटर बीच में एक विभाजन के साथ दो-सिर वाले तीर में बदल जाता है, तो इसे उस स्थान पर खींचें जहां आप वर्कशीट को विभाजित करना चाहते हैं, और फिर कर्सर को छोड़ दें। स्क्रीनशॉट देखें:

 स्प्लिट बटन के साथ वर्कशीट को पैन में विभाजित करें
स्प्लिट बटन के साथ वर्कशीट को पैन में विभाजित करें
वर्कशीट को पैन में विभाजित करने का दूसरा तरीका व्यू टैब के अंतर्गत स्प्लिट बटन का उपयोग करना है।
1. सबसे पहले उस पंक्ति का चयन करें जिसके ऊपर आप विभाजित फलक सम्मिलित करना चाहते हैं। स्क्रीनशॉट देखें:

सुझाव: यदि आप लंबवत स्प्लिट फलक सम्मिलित करना चाहते हैं, तो आप एक कॉलम का चयन कर सकते हैं जिसके बाईं ओर आप विभाजित फलक सम्मिलित करना चाहते हैं।
2। तब दबायें देखें > विभाजित करें, और आप देख सकते हैं कि विभाजित फलक वर्कशीट में डाला गया है। स्क्रीनशॉट देखें:
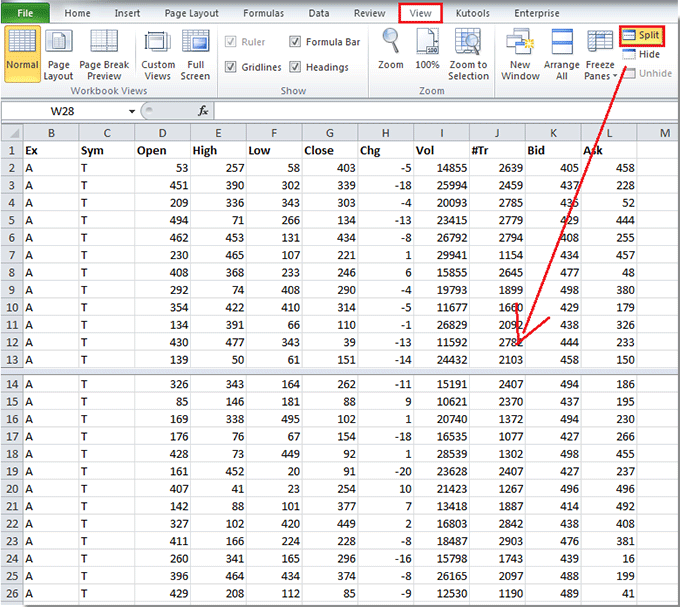
टिप: यदि आप वर्कशीट में एक क्रॉस स्प्लिट फलक सम्मिलित करना चाहते हैं, तो एक सेल का चयन करें जिसमें आप क्षैतिज स्प्लिट फलक को ऊपर और ऊर्ध्वाधर स्प्लिट फलक को बाईं ओर सम्मिलित करना चाहते हैं, फिर क्लिक करें देखें > विभाजित करें. स्क्रीनशॉट देखें:

नोट: यदि आप विभाजित फलकों को साफ़ करना चाहते हैं, तो बस उस फलक पर डबल क्लिक करें जिसे आप हटाना चाहते हैं, फिर इसे हटा दिया जाएगा।
सर्वोत्तम कार्यालय उत्पादकता उपकरण
एक्सेल के लिए कुटूल के साथ अपने एक्सेल कौशल को सुपरचार्ज करें, और पहले जैसी दक्षता का अनुभव करें। एक्सेल के लिए कुटूल उत्पादकता बढ़ाने और समय बचाने के लिए 300 से अधिक उन्नत सुविधाएँ प्रदान करता है। वह सुविधा प्राप्त करने के लिए यहां क्लिक करें जिसकी आपको सबसे अधिक आवश्यकता है...

ऑफिस टैब ऑफिस में टैब्ड इंटरफ़ेस लाता है, और आपके काम को बहुत आसान बनाता है
- Word, Excel, PowerPoint में टैब्ड संपादन और रीडिंग सक्षम करें, प्रकाशक, एक्सेस, विसियो और प्रोजेक्ट।
- नई विंडो के बजाय एक ही विंडो के नए टैब में एकाधिक दस्तावेज़ खोलें और बनाएं।
- आपकी उत्पादकता 50% बढ़ जाती है, और आपके लिए हर दिन सैकड़ों माउस क्लिक कम हो जाते हैं!

