एक्सेल में सूची से अद्वितीय मान कैसे निकालें?
उदाहरण के लिए, आपके पास वर्कशीट में एकाधिक डेटा की एक सूची है, और उनमें से कुछ डुप्लिकेट मान हैं, अब आपको केवल सूची से अद्वितीय मान निकालने की आवश्यकता है, आप कैसे कर सकते हैं? यह ट्यूटोरियल आपको एक्सेल में अद्वितीय मान निकालने के तीन आसान और त्वरित तरीके बताएगा।
सरणी सूत्र का उपयोग करके अद्वितीय मान निकालें (पहले डुप्लिकेट को छोड़कर या शामिल करें)।
उन्नत फ़िल्टर का उपयोग करके अद्वितीय मान (पहले डुप्लिकेट सहित) निकालें
एक्सेल के लिए कुटूल के साथ अद्वितीय मान निकालें (पहले डुप्लिकेट को छोड़कर या शामिल करें)। ![]()
 सरणी सूत्र का उपयोग करके अद्वितीय मान निकालें
सरणी सूत्र का उपयोग करके अद्वितीय मान निकालें
आपके लिए अद्वितीय विशिष्ट मान (पहले डुप्लिकेट सहित) और अद्वितीय मान (पहले डुप्लिकेट को छोड़कर) निकालने के सूत्र हैं।
नोट: सूत्रों के साथ हल करना थोड़ा कठिन और जटिल है, यदि आप अद्वितीय मानों को सही ढंग से और सरलता से निकालना चाहते हैं, तो मैं आपको दूसरी और तीसरी विधियों को लागू करने का सुझाव देता हूं।
अद्वितीय विशिष्ट मान निकालें (पहले डुप्लिकेट सहित)
एक रिक्त कक्ष का चयन करें, यहां मैं C2 का चयन करता हूं, और इस सूत्र को दर्ज करता हूं =IFERROR(सूचकांक($A$2:$A$8, मिलान(0, आवृत्ति(IF(सटीक($A$2:$A$8, स्थानांतरण($C$1:C1)), मिलान(पंक्ति($A$2:$) A$8), ROW($A$2:$A$8)), ""), MATCH(ROW($A$2:$A$8), ROW($A$2:$A$8))), 0)), "") ($A$2:$A$8 उन मानों की सूची श्रेणी है जिनसे आप निकालना चाहते हैं, $C$1:C1 उस कॉलम का पहला सेल है जिसे आप निकालने का परिणाम निकालना चाहते हैं), दबाएँ शिफ्ट + Ctrl + एंटर बटन, फिर अपनी आवश्यक सीमा को भरने के लिए भरण हैंडल को खींचें। आप देख सकते हैं कि अद्वितीय विशिष्ट मान (पहले डुप्लिकेट सहित) केवल निकाले गए हैं:
अद्वितीय मान निकालें (पहले डुप्लिकेट को छोड़कर)
सूत्र का उपयोग करने से पहले, आपको मान श्रेणी के लिए एक नाम परिभाषित करना होगा।
1. श्रेणी चुनें, उदाहरण के लिए, A2:A8, और क्लिक करें सूत्र > नाम परिभाषित करें. स्क्रीनशॉट देखें:
2। में नया नाम संवाद में, अपनी श्रेणी के लिए एक नाम टाइप करें नाम टेक्स्ट बॉक्स और फिर क्लिक करें OK संवाद बंद करने के लिए. स्क्रीनशॉट देखें:
3. एक रिक्त सेल का चयन करें, यहां मैं C2 का चयन करता हूं, इस सूत्र को टाइप करें =INDEX(सूची, MATCH(0,INDEX(COUNTIF(C1:$C$1, सूची)+(COUNTIF(सूची, सूची)<>1),0,0), 0)) (C1:$C$1 उस कॉलम का पहला सेल है जिसे आप निकालने का परिणाम डालना चाहते हैं, और सूची वह श्रेणी नाम है जिसे आपने दूसरे चरण में परिभाषित किया है), दबाएँ शिफ्ट + Ctrl + एंटर बटन, फिर अपनी आवश्यक सीमा को भरने के लिए भरण हैंडल को खींचें। आप देख सकते हैं कि अद्वितीय मान (पहले डुप्लिकेट को छोड़कर) केवल निकाले गए हैं:
नोट: यदि आप भरण हैंडल को खींचते हैं और कक्षों को अद्वितीय मानों की संख्या से अधिक भरते हैं, तो अतिरिक्त कक्ष त्रुटि #N/A के रूप में प्रदर्शित होते हैं। बस इन त्रुटियों को दूर करें.
 उन्नत फ़िल्टर का उपयोग करके अद्वितीय मान (पहले डुप्लिकेट सहित) निकालें
उन्नत फ़िल्टर का उपयोग करके अद्वितीय मान (पहले डुप्लिकेट सहित) निकालें
Excel में, आप उपयोग कर सकते हैं आधुनिक फ़िल्टर केवल अद्वितीय विशिष्ट मान (पहले डुप्लिकेट सहित) निकालने के लिए फ़ंक्शन।
1. उस सूची श्रेणी का चयन करें जिससे आप अद्वितीय विशिष्ट मान निकालना चाहते हैं (सूची लेबल सहित), और क्लिक करें जानकारी > उन्नत. स्क्रीनशॉट देखें:
2। में आधुनिक फ़िल्टर संवाद, जांचें किसी अन्य स्थान पर कॉपी करें, फिर अपने परिणाम मान डालने के लिए एक एकल कक्ष का चयन करें, और जांचें केवल अद्वितीय रिकॉर्ड. स्क्रीनशॉट देखें:
3। क्लिक करें OK, आप परिणाम देख सकते हैं:
 एक्सेल के लिए कुटूल के साथ अद्वितीय मान निकालें (पहले डुप्लिकेट को छोड़कर या शामिल करें)।
एक्सेल के लिए कुटूल के साथ अद्वितीय मान निकालें (पहले डुप्लिकेट को छोड़कर या शामिल करें)।
उपरोक्त विधियां आपके लिए पर्याप्त आसान और त्वरित नहीं हो सकती हैं, अब आप चयन लागू कर सकते हैं डुप्लिकेट और अद्वितीय सेल का लक्षण एक्सेल के लिए कुटूल.
| एक्सेल के लिए कुटूल, से अधिक के साथ 300 सुविधाजनक कार्य, आपके कार्यों को और अधिक आसान बनाते हैं। |
स्थापित करने के बाद एक्सेल के लिए कुटूल, कृपया नीचे दिए अनुसार कार्य करें:(अब एक्सेल के लिए नि:शुल्क कुटूल डाउनलोड करें!)
1. डेटा सूची का चयन करें (सूची लेबल को छोड़कर), और क्लिक करें कुटूल > चुनते हैं > डुप्लिकेट और अद्वितीय सेल का चयन करें. स्क्रीनशॉट देखें:
2। में डुप्लिकेट और अद्वितीय सेल का चयन करें संवाद, जांचें केवल अद्वितीय मूल्य or सभी अद्वितीय (प्रथम डुप्लिकेट सहित) अपनी आवश्यकता के अनुसार बॉक्स, और क्लिक करें Ok, एक संवाद आपको यह बताने के लिए पॉप अप होता है कि कितनी पंक्तियाँ चुनी गई हैं, क्लिक करें OK इसे बंद करने के लिए. स्क्रीनशॉट देखें:
3. फिर सभी अद्वितीय मान (पहले डुप्लिकेट को छोड़कर या शामिल) का चयन किया जाता है, उन्हें अपनी इच्छित किसी अन्य श्रेणी में कॉपी करें। स्क्रीनशॉट देखें:
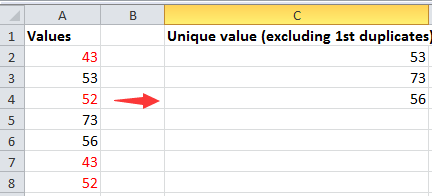
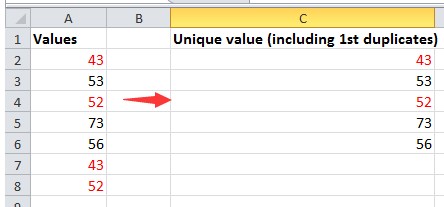
सुझाव: आप अद्वितीय मानों या डुप्लिकेट मानों को भी हाइलाइट कर सकते हैं एक्सेल के लिए कुटूल's डुप्लिकेट और अद्वितीय सेल का चयन करें.
एक्सेल के लिए कुटूल्स के साथ डुप्लिकेट और अद्वितीय सेल का चयन करें, आप केवल डुप्लिकेट कोशिकाओं का चयन कर सकते हैं (पहली को छोड़कर या शामिल), और संपूर्ण डुप्लिकेट पंक्तियों का भी चयन कर सकते हैं।
चयनित डुप्लिकेट और अद्वितीय सेल पर अधिक जानकारी के लिए यहां क्लिक करें।
 केवल अद्वितीय या डुप्लिकेट मान चुनें
केवल अद्वितीय या डुप्लिकेट मान चुनें
टेक्स्ट स्ट्रिंग्स से सभी ईमेल पतों को एक्सेल में किसी अन्य स्थान पर तुरंत निकालें
|
| कभी-कभी, आपके पास एक्सेल में ईमेल पते सहित टेक्स्ट स्ट्रिंग्स की एक सूची हो सकती है, और आप सुविधाजनक उपयोग के लिए ईमेल पते को किसी अन्य कॉलम में निकालना चाहते हैं। इस मामले में, आप इस मिशन को कैसे हल कर सकते हैं? एक्सेल के लिए कुटूलहै मेल पता निकालें उपयोगिता एक्सेल में टेक्स्ट स्ट्रिंग से ईमेल पते को तुरंत निकाल सकती है। कुछ ही दिनों में पूर्ण-विशेषताओं वाले निःशुल्क परीक्षण के लिए क्लिक करें! |
 |
| एक्सेल के लिए कुटूल: 300 से अधिक उपयोगी एक्सेल ऐड-इन्स के साथ, 30 दिनों में बिना किसी सीमा के आज़माने के लिए निःशुल्क। |
सर्वोत्तम कार्यालय उत्पादकता उपकरण
एक्सेल के लिए कुटूल के साथ अपने एक्सेल कौशल को सुपरचार्ज करें, और पहले जैसी दक्षता का अनुभव करें। एक्सेल के लिए कुटूल उत्पादकता बढ़ाने और समय बचाने के लिए 300 से अधिक उन्नत सुविधाएँ प्रदान करता है। वह सुविधा प्राप्त करने के लिए यहां क्लिक करें जिसकी आपको सबसे अधिक आवश्यकता है...

ऑफिस टैब ऑफिस में टैब्ड इंटरफ़ेस लाता है, और आपके काम को बहुत आसान बनाता है
- Word, Excel, PowerPoint में टैब्ड संपादन और रीडिंग सक्षम करें, प्रकाशक, एक्सेस, विसियो और प्रोजेक्ट।
- नई विंडो के बजाय एक ही विंडो के नए टैब में एकाधिक दस्तावेज़ खोलें और बनाएं।
- आपकी उत्पादकता 50% बढ़ जाती है, और आपके लिए हर दिन सैकड़ों माउस क्लिक कम हो जाते हैं!
