Excel में चार्ट में टिप्पणी कैसे जोड़ें?
जैसा कि हम सभी जानते हैं, हमारे लिए कार्यपुस्तिका में कक्षों में टिप्पणियाँ सम्मिलित करना आसान है। लेकिन, क्या आपने कभी किसी चार्ट में टिप्पणी डालने का प्रयास किया है? कहने का तात्पर्य यह है कि, जब आप किसी वर्कशीट में चार्ट पर माउस ले जाते हैं, तो एक पॉप-अप टिप्पणी दिखाई देगी। आम तौर पर, एक्सेल हमें सीधे चार्ट में टिप्पणी जोड़ने का तरीका प्रदान नहीं करता है, लेकिन यहां, मैं इस कार्य से निपटने के लिए आपके लिए कुछ दिलचस्प ट्रिक्स के बारे में बात कर सकता हूं।
हाइपरलिंक बनाकर चार्ट में टिप्पणी जोड़ें
VBA कोड के साथ चार्ट में टिप्पणी जोड़ें
 हाइपरलिंक बनाकर चार्ट में टिप्पणी जोड़ें
हाइपरलिंक बनाकर चार्ट में टिप्पणी जोड़ें
आप हाइपरलिंक सुविधा का उपयोग करके टिप्पणी को चार्ट में सम्मिलित कर सकते हैं, कृपया निम्नलिखित चरणों का पालन करें:
1. अपना चार्ट चुनें जिसमें आप टिप्पणी सम्मिलित करना चाहते हैं।
2. फिर दबायें Ctrl + K कुंजी को खोलने के लिए हाइपरलिंक डालें डायलॉग, और डायलॉग बॉक्स में, चुनें इस दस्तावेज़ में रखें से करने के लिए लिंक फलक, और उस सेल का पता दर्ज करें जो आपकी आवश्यकता के अनुसार आपके चार्ट के करीब है, फिर क्लिक करें स्क्रीन टिप बटन, स्क्रीनशॉट देखें:

3। और इसमें हाइपरलिंक स्क्रीनटिप सेट करें संवाद, कृपया वह टिप्पणी सामग्री टाइप करें जिसे आप प्रदर्शित करना चाहते हैं स्क्रीनटिप टेक्स्ट बॉक्स, स्क्रीनशॉट देखें:

4। क्लिक करें OK > OK संवादों को बंद करने के लिए, और अब, जब आप चार्ट पर माउस पॉइंटर घुमाते हैं, तो एक छोटा नोट दिखाई देता है जिसमें स्क्रीनशॉट में दिखाए गए अनुसार स्क्रीनटिप टेक्स्ट होता है:

 VBA कोड के साथ चार्ट में टिप्पणी जोड़ें
VBA कोड के साथ चार्ट में टिप्पणी जोड़ें
यहां एक सरल वीबीए कोड भी है, इस कोड को लागू करने से, यह टेक्स्ट सामग्री सहित एक संदेश बॉक्स को पॉप आउट कर देगा जो बिल्कुल एक टिप्पणी की तरह है।
1. दबाए रखें ALT + F11 कुंजियाँ, और यह खुल जाती है एप्लीकेशन विंडो के लिए माइक्रोसॉफ्ट विज़ुअल बेसिक.
2। क्लिक करें सम्मिलित करें > मॉड्यूल, और निम्नलिखित कोड को इसमें पेस्ट करें मॉड्यूल विंडो.
Sub MyMacro()
MsgBox "A column chart is a graphic representation of data. Column charts display verticalbars going across the chart horizontally, with the values axis being displayed on the left side of the chart. "
End Sub
नोट: आप उस पाठ को बदल सकते हैं जिसे टिप्पणी सामग्री के रूप में प्रदर्शित किया जाएगा MsgBox उपरोक्त कोड में जैसा आपको चाहिए।
3. फिर इस कोड विंडो को सहेजें और बंद करें, अपनी वर्कशीट पर वापस जाएं, चार्ट का चयन करें और राइट-क्लिक करें, फिर चुनें मैक्रो को असाइन करें संदर्भ मेनू से, स्क्रीनशॉट देखें:

4। और इसमें मैक्रो को असाइन करें संवाद, उस कोड नाम का चयन करें जो अभी उपरोक्त कोड में बनाया गया है, मायमैक्रो, उदाहरण के लिए। स्क्रीनशॉट देखें:
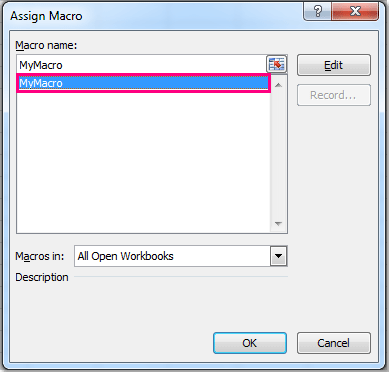
5। तब दबायें OK इस संवाद को बंद करने के लिए, और जब आप चार्ट पर क्लिक करेंगे, तो आपको एक संदेश बॉक्स दिखाई देगा जिसमें वह पाठ होगा जो आपने अपने मैक्रो में टाइप किया है, स्क्रीनशॉट देखें:
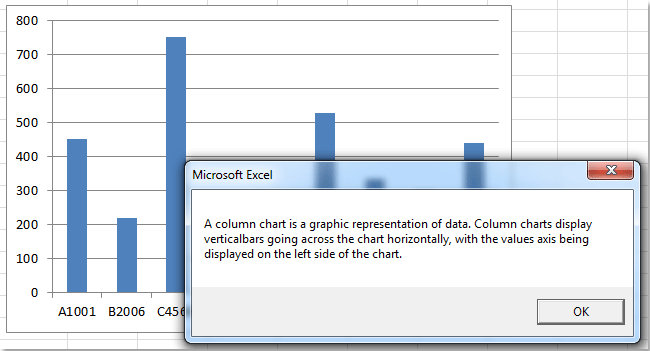
संबंधित आलेख:
एक्सेल में चार्ट में एक्सिस लेबल कैसे जोड़ें?
एक्सेल में चार्ट में स्क्रॉलबार कैसे जोड़ें?
एक्सेल में लाइन/कॉलम चार्ट में तीर कैसे जोड़ें?
सर्वोत्तम कार्यालय उत्पादकता उपकरण
एक्सेल के लिए कुटूल के साथ अपने एक्सेल कौशल को सुपरचार्ज करें, और पहले जैसी दक्षता का अनुभव करें। एक्सेल के लिए कुटूल उत्पादकता बढ़ाने और समय बचाने के लिए 300 से अधिक उन्नत सुविधाएँ प्रदान करता है। वह सुविधा प्राप्त करने के लिए यहां क्लिक करें जिसकी आपको सबसे अधिक आवश्यकता है...

ऑफिस टैब ऑफिस में टैब्ड इंटरफ़ेस लाता है, और आपके काम को बहुत आसान बनाता है
- Word, Excel, PowerPoint में टैब्ड संपादन और रीडिंग सक्षम करें, प्रकाशक, एक्सेस, विसियो और प्रोजेक्ट।
- नई विंडो के बजाय एक ही विंडो के नए टैब में एकाधिक दस्तावेज़ खोलें और बनाएं।
- आपकी उत्पादकता 50% बढ़ जाती है, और आपके लिए हर दिन सैकड़ों माउस क्लिक कम हो जाते हैं!

