एक्सेल में एक सेल को एकाधिक सेल/पंक्तियों में कैसे परिवर्तित करें?
कभी-कभी, यदि एक्सेल में किसी सेल में बहुत सारा डेटा हो तो सभी डेटा देखना मुश्किल होता है। इस मामले में, इस सेल के सभी डेटा को कई सेल या पंक्तियों में परिवर्तित करने से लंबी सामग्री को देखना बहुत आसान और स्पष्ट हो सकता है जैसा कि नीचे दिखाया गया है। एक्सेल में, आप इसे नीचे दिए गए तरीकों से पूरा कर सकते हैं।
एक्सेल में टेक्स्ट टू कॉलम और पेस्ट स्पेशल के साथ एक सेल को कई सेल/पंक्तियों में बदलें
VBA के साथ एक सेल को एकाधिक सेल/पंक्तियों में बदलें
एक्सेल के लिए कुटूल के साथ एक सेल को कई कॉलम/पंक्तियों में बदलें ![]()
 एक्सेल में टेक्स्ट टू कॉलम और पेस्ट स्पेशल के साथ एक सेल को कई सेल/पंक्तियों में बदलें
एक्सेल में टेक्स्ट टू कॉलम और पेस्ट स्पेशल के साथ एक सेल को कई सेल/पंक्तियों में बदलें
1. उस सेल का चयन करें जिसका डेटा आप कनवर्ट करना चाहते हैं, और क्लिक करें जानकारी > कॉलम में पाठ, स्क्रीनशॉट देखें:
2. पॉप-अप डायलॉग में, जांचें सीमांकित चेक बॉक्स, और क्लिक करें अगला. स्क्रीनशॉट देखें:
3। चेक अल्पविराम केवल संवाद में बॉक्स चेक करें और क्लिक करें अंत. स्क्रीनशॉट देखें: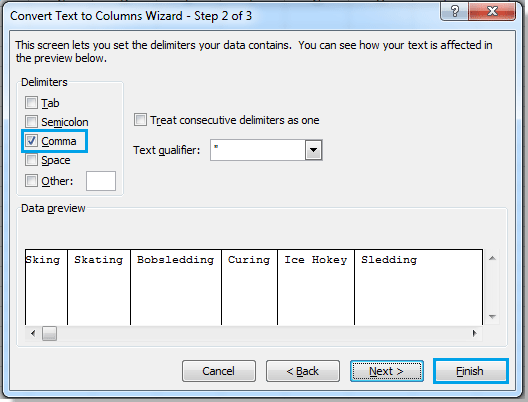
4. फिर आप देख सकते हैं कि सेल डेटा कई कॉलमों में विभाजित हो गया है। और अब इन सेल्स को सेलेक्ट करें और क्लिक करने के लिए राइट क्लिक करें प्रतिलिपि उन्हें कॉपी करने के लिए संदर्भ मेनू से। स्क्रीनशॉट देखें:
5. अपने इच्छित रिक्त सेल का चयन करें और चयन करने के लिए राइट क्लिक करें स्थानांतरण(टी), तो आप देख सकते हैं कि डेटा कई पंक्तियों में परिवर्तित हो गया है। स्क्रीनशॉट देखें:
यदि आप Microsoft Excel 2007 का उपयोग कर रहे हैं, तो क्लिक करें होम > चिपकाएँ > खिसकाना विभाजित डेटा चिपकाने के लिए.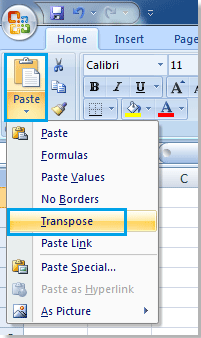
आप दिखाए अनुसार परिणाम देख सकते हैं: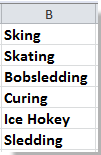
डिलीमीटर के आधार पर एक सेल को तुरंत कॉलम या पंक्तियों में विभाजित करें
|
| एक्सेल में, किसी सेल को कॉलम में विभाजित करना विज़ार्ड के साथ चरण दर चरण कठिन होता है। लेकिन इसके साथ एक्सेल के लिए कुटूल's विभाजन कोशिकाओं उपयोगिता, आप यह कर सकते हैं: 1, सीमांकक के आधार पर एक सेल को कॉलम या पंक्तियों में परिवर्तित करें; 2,स्ट्रिंग को टेक्स्ट और संख्या में बदलें; 3, क्लिक के साथ विशिष्ट चौड़ाई के आधार पर स्ट्रिंग को परिवर्तित करें। पूर्ण-विशेषताओं वाले 30 दिनों के निःशुल्क परीक्षण के लिए क्लिक करें! |
 |
| एक्सेल के लिए कुटूल: 300 से अधिक उपयोगी एक्सेल ऐड-इन्स के साथ, 30 दिनों में बिना किसी सीमा के आज़माने के लिए निःशुल्क। |
 VBA के साथ एक सेल को एकाधिक सेल/पंक्तियों में बदलें
VBA के साथ एक सेल को एकाधिक सेल/पंक्तियों में बदलें
यदि आपको लगता है कि उपरोक्त विधि थोड़ी कठिन है, तो आप इसे पूरा करने के लिए VBA का उपयोग कर सकते हैं।
1। पकड़ एएलटी बटन और प्रेस F11 खोलने के लिए कीबोर्ड पर a अनुप्रयोग के लिए माइक्रोसॉफ्ट विज़ुअल बेसिक खिड़की.
2। क्लिक करें सम्मिलित करें > मॉड्यूल, और VBA को मॉड्यूल में कॉपी करें।
वीबीए: एक सेल को एकाधिक पंक्तियों में बदलें
Sub TransposeRange()
'Updateby20140312
Dim rng As Range
Dim InputRng As Range, OutRng As Range
xTitleId = "KutoolsforExcel"
Set InputRng = Application.Selection.Range("A1")
Set InputRng = Application.InputBox("Range(single cell) :", xTitleId, InputRng.Address, Type:=8)
Set OutRng = Application.InputBox("Out put to (single cell):", xTitleId, Type:=8)
Arr = VBA.Split(InputRng.Range("A1").Value, ",")
OutRng.Resize(UBound(Arr) - LBound(Arr) + 1).Value = Application.Transpose(Arr)
End Sub
3। क्लिक करें रन VBA कोड चलाने के लिए, और a KutoolsforExcel एक एकल सेल का चयन करने के लिए संवाद पॉप अप होता है जिसका डेटा आप कनवर्ट करना चाहते हैं। स्क्रीनशॉट देखें:
4। क्लिक करें OK, और दूसरे पॉपअप संवाद में परिणाम आउटपुट करने के लिए एक सेल का चयन करें। स्क्रीनशॉट देखें:
आप परिणाम देख सकते हैं: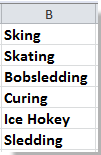
टिप: उपरोक्त VBA कोड में, आप विभाजक को बदल सकते हैं ' " आप डेटा को अलग करना चाहते हैं। यह VBA नए लाइन कैरेक्टर के आधार पर स्प्लिट सेल का समर्थन नहीं करता है।
 एक्सेल के लिए कुटूल के साथ एक सेल को कई कॉलम/पंक्तियों में बदलें
एक्सेल के लिए कुटूल के साथ एक सेल को कई कॉलम/पंक्तियों में बदलें
यदि आपके पास एक्सेल के लिए कुटूल - एक आसान उपकरण स्थापित है, आप इसका उपयोग कर सकते हैं विभाजन कोशिकाओं डिलीमीटर के आधार पर एक सेल को कई कॉलम या पंक्तियों में तुरंत विभाजित करने का कार्य।
- 300 + शक्तिशाली और उपयोग में आसान कार्य,110,000 + एक्सेल उपयोगकर्ताओं की पसंद
- पूर्ण विशेषताओं 30 दिनों में निःशुल्क परीक्षण, किसी क्रेडिट कार्ड की आवश्यकता नहीं
- जटिल समस्याओं को सुलझाने में आपके काम के समय को कम करने के लिए दर्जनों एक-क्लिक फ़ंक्शन
- इसमें बैच कन्वर्जन, डिलीशन, शीट्स/सेल्स को संयोजित करना, एक्सप्रोटिंग, ईसीटी, फ्री ट्राई नाउ जैसे कार्य शामिल हैं।
स्थापित करने के बाद एक्सेल के लिए कुटूल, कृपया नीचे दिए अनुसार कार्य करें:(अब एक्सेल के लिए नि:शुल्क कुटूल डाउनलोड करें!)
1. उस सेल का चयन करें जिसे आप पंक्तियों में विभाजित करना चाहते हैं, और क्लिक करें कुटूल > विलय और विभाजन > विभाजन कोशिकाओं. स्क्रीनशॉट देखें:
2. फिर में विभाजन कोशिकाओं संवाद, जांचें पंक्तियों में विभाजित करें विकल्प के तहत प्रकार अनुभाग, और जाँच करें अन्य विकल्प के तहत एक विभाजक निर्दिष्ट करें अनुभाग, फिर टेक्स्टबॉक्स में उस सीमांकक को दर्ज करें जिसके आधार पर आप सेल को विभाजित करना चाहते हैं। स्क्रीनशॉट देखें:

3। क्लिक करें Ok, और एक संवाद आपको यह याद दिलाने के लिए प्रकट होता है कि विभाजन परिणाम को आउटपुट करने के लिए एक सेल का चयन करें।
4। क्लिक करें OK. अब आप देख सकते हैं कि एक सेल कई पंक्तियों में परिवर्तित हो गया है।
सुझाव: यदि आप किसी एकल कक्ष को विशिष्ट सीमांकक के आधार पर स्तंभों में परिवर्तित करना चाहते हैं, तो जांचें स्तंभों में विभाजित करें संवाद में विकल्प, और सीमांकक दर्ज करें अन्य पाठ बॉक्स।
 एक सेल को अनेक पंक्तियों या स्तंभों में बदलें
एक सेल को अनेक पंक्तियों या स्तंभों में बदलें
क्रॉस टेबल को तुरंत सूची में बदलें या इसके विपरीत
|
| जब आपको क्रॉस टेबल वाली एक शीट प्राप्त होती है जिसे आपको सूची तालिका में परिवर्तित करने की आवश्यकता होती है, तो आप इससे जल्दी कैसे निपट सकते हैं? साथ एक्सेल से कुटूल तालिका आयाम स्थानांतरित करें उपयोगिता, आप जितनी जल्दी हो सके क्रॉस आयाम तालिका को तीन आयाम तालिका में या इसके विपरीत परिवर्तित कर सकते हैं। 30-दिवसीय पूर्ण-विशेषताओं वाले निःशुल्क परीक्षण के लिए क्लिक करें! |
 |
| एक्सेल के लिए कुटूल: 300 से अधिक उपयोगी एक्सेल ऐड-इन्स के साथ, 30 दिनों में बिना किसी सीमा के आज़माने के लिए निःशुल्क। |
संबंधित लेख:
- ट्रांसपोज़ रेंज उपयोगिता: एक्सेल में कई पंक्तियों को आसानी से कॉलम और पंक्तियों में बदलें
- यूनिट कनवर्टर टूल: दशमलव संख्या को त्वरित रूप से बाइनरी/ऑक्टल/हेक्स संख्या में बदलें या इसके विपरीत
सर्वोत्तम कार्यालय उत्पादकता उपकरण
एक्सेल के लिए कुटूल के साथ अपने एक्सेल कौशल को सुपरचार्ज करें, और पहले जैसी दक्षता का अनुभव करें। एक्सेल के लिए कुटूल उत्पादकता बढ़ाने और समय बचाने के लिए 300 से अधिक उन्नत सुविधाएँ प्रदान करता है। वह सुविधा प्राप्त करने के लिए यहां क्लिक करें जिसकी आपको सबसे अधिक आवश्यकता है...

ऑफिस टैब ऑफिस में टैब्ड इंटरफ़ेस लाता है, और आपके काम को बहुत आसान बनाता है
- Word, Excel, PowerPoint में टैब्ड संपादन और रीडिंग सक्षम करें, प्रकाशक, एक्सेस, विसियो और प्रोजेक्ट।
- नई विंडो के बजाय एक ही विंडो के नए टैब में एकाधिक दस्तावेज़ खोलें और बनाएं।
- आपकी उत्पादकता 50% बढ़ जाती है, और आपके लिए हर दिन सैकड़ों माउस क्लिक कम हो जाते हैं!
