एक्सेल में फ़ॉन्ट रंगों के आधार पर कोशिकाओं की गिनती या योग कैसे करें?
आप Excel में उन कक्षों की संख्या कैसे प्राप्त कर सकते हैं या उन सभी कक्षों का योग कैसे प्राप्त कर सकते हैं जिनमें एक विशेष फ़ॉन्ट रंग है? उदाहरण के लिए, मेरे पास एक वर्कशीट में डेटा की एक श्रृंखला है जैसा कि निम्नलिखित स्क्रीनशॉट में दिखाया गया है, और अब मैं उन कोशिकाओं को क्रमशः गिनना या जोड़ना चाहता हूं जिनमें लाल, नीला और काला फ़ॉन्ट रंग है। आम तौर पर, इस कार्य से निपटने का कोई सीधा तरीका नहीं है, यहां, मैं इस कार्य को हल करने के लिए कुछ तरकीबों के बारे में बात करूंगा।
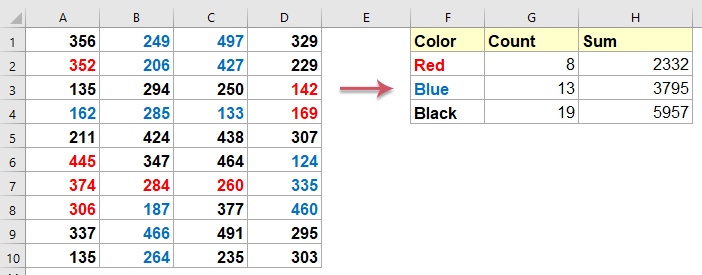
उपयोगकर्ता परिभाषित फ़ंक्शन के साथ फ़ॉन्ट रंगों के आधार पर कोशिकाओं की गणना या योग करें
कुछ उपयोगी कार्यों के साथ फ़ॉन्ट रंग के आधार पर कोशिकाओं की गणना या योग करें
एक अद्भुत सुविधा के साथ फ़ॉन्ट रंग के आधार पर कोशिकाओं की गणना या योग करें - रंग द्वारा गणना
उपयोगकर्ता परिभाषित फ़ंक्शन के साथ फ़ॉन्ट रंगों के आधार पर कोशिकाओं की गणना या योग करें
फ़ॉन्ट रंगों के आधार पर कोशिकाओं की गणना करें:
विशिष्ट फ़ॉन्ट रंगों वाले कक्षों की संख्या की गणना करने के लिए, कृपया निम्न कार्य करें:
1. दबाए रखें ALT + F11 कुंजियाँ, और यह खुल जाती है एप्लीकेशन विंडो के लिए माइक्रोसॉफ्ट विज़ुअल बेसिक.
2। क्लिक करें सम्मिलित करें > मॉड्यूल, और निम्नलिखित कोड को इसमें पेस्ट करें मॉड्यूल विंडो.
वीबीए कोड: फ़ॉन्ट रंगों के आधार पर कोशिकाओं की गणना करें:
Public Function CountColour(pRange1 As Range, pRange2 As Range) As Double
'Update by Extendoffice
Application.Volatile
Dim rng As Range
For Each rng In pRange1
If rng.Font.Color = pRange2.Font.Color Then
CountColour = CountColour + 1
End If
Next
End Function
3. फिर इस कोड को सेव करें और वर्कशीट पर वापस जाएं, और फिर इस फॉर्मूले को एक खाली सेल में दर्ज करें =गणनारंग(A1:D10,A2) , स्क्रीनशॉट देखें:

नोट: उपरोक्त सूत्र में, ए1:डी10 वह सीमा है जिसका आप उपयोग करना चाहते हैं और A2 एक विशेष फ़ॉन्ट रंग वाला सेल है जिसे आप गिनना चाहते हैं।
4. फ़ॉर्मूला टाइप करने के बाद दबाएँ दर्ज कुंजी, और आपको लाल फ़ॉन्ट रंगों वाले कक्षों की संख्या मिल जाएगी। यदि आप अन्य फ़ॉन्ट रंगीन कोशिकाओं की गिनती करना चाहते हैं, तो कृपया आवश्यकतानुसार बार-बार सूत्र दर्ज करें। आपको निम्नलिखित परिणाम मिलेंगे:
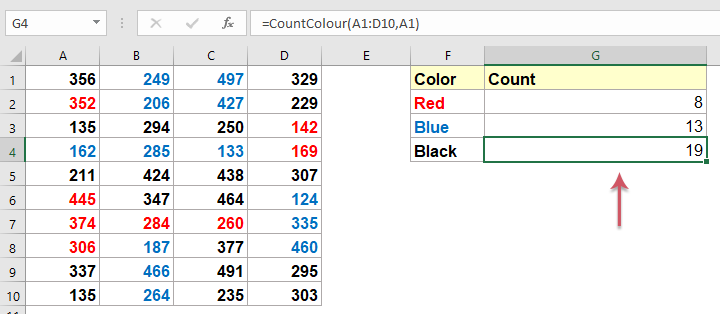
फ़ॉन्ट रंगों के आधार पर कोशिकाओं का योग:
फ़ॉन्ट रंगों के आधार पर कोशिकाओं का योग करने के लिए, निम्नलिखित उपयोगकर्ता परिभाषित फ़ंक्शन आपकी सहायता कर सकता है।
1. दबाए रखें ALT + F11 कुंजियाँ, और यह खुल जाती है एप्लीकेशन विंडो के लिए माइक्रोसॉफ्ट विज़ुअल बेसिक.
2। क्लिक करें सम्मिलित करें > मॉड्यूल, और निम्नलिखित कोड को इसमें पेस्ट करें मॉड्यूल विंडो.
वीबीए कोड: फ़ॉन्ट रंगों के आधार पर कोशिकाओं का योग:
Public Function SumByColor(pRange1 As Range, pRange2 As Range) As Double
'Update by Extendoffice
Application.Volatile
Dim rng As Range
Dim xTotal As Double
xTotal = 0
For Each rng In pRange1
If rng.Font.Color = pRange2.Font.Color Then
xTotal = xTotal + rng.Value
End If
Next
SumByColor = xTotal
End Function
3. फिर इस कोड को सहेजें और मूल वर्कशीट पर लौटें, और फिर इस सूत्र को दर्ज करें =SumByColor(A1:D8,A1) एक रिक्त कक्ष में, स्क्रीनशॉट देखें:
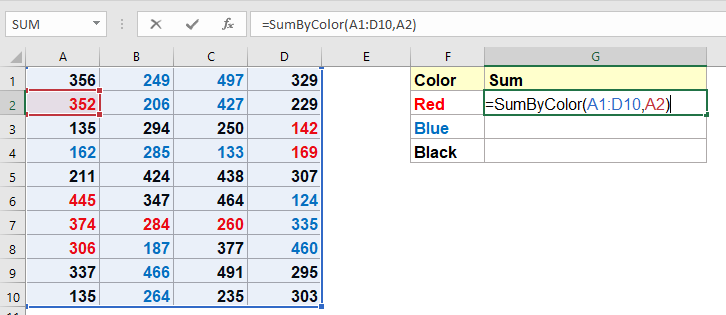
नोट: उपरोक्त सूत्र में, ए1:डी10 वह सीमा है जिसका आप उपयोग करना चाहते हैं और A2 एक विशेष फ़ॉन्ट रंग वाला सेल है जिसे आप जोड़ना चाहते हैं।
4। फिर दबायें दर्ज कुंजी, और आप सभी कक्षों को लाल फ़ॉन्ट रंगों के साथ जोड़ देंगे। यदि आप अन्य फ़ॉन्ट रंगीन कोशिकाओं का योग करना चाहते हैं, तो कृपया सूत्र को बार-बार दर्ज करें। आपको निम्नलिखित परिणाम मिलेगा:

कुछ उपयोगी कार्यों के साथ फ़ॉन्ट रंग के आधार पर कोशिकाओं की गणना या योग करें
हो सकता है कि उपयोगकर्ता परिभाषित फ़ंक्शन को सहेजना और लागू करना आपके लिए परेशानी भरा हो, यहां, मैं आपको एक उपयोगी टूल सुझाऊंगा-एक्सेल के लिए कुटूल, इसके उन्नत कार्यों के साथ, आप इस कार्य को जल्दी और आसानी से हल कर सकते हैं।
सुझाव:इसे लागू करने के लिए काउंटबायफॉन्टकलर और सुम्बीफॉन्टकलर सुविधाएँ, सबसे पहले, आपको डाउनलोड करना चाहिए एक्सेल के लिए कुटूल, और फिर सुविधा को जल्दी और आसानी से लागू करें।
स्थापित करने के बाद एक्सेल के लिए कुटूल, कृपया ऐसा करें:
फ़ॉन्ट रंगों के आधार पर कोशिकाओं की गणना करें:
1. उस सेल पर क्लिक करें जहां आप गणना परिणाम डालना चाहते हैं, और फिर क्लिक करें कुटूल > कुटूल्स फ़ंक्शंस > सांख्यिकी एवं गणित > काउंटबायफॉन्टकलर,स्क्रीनशॉट देखें:
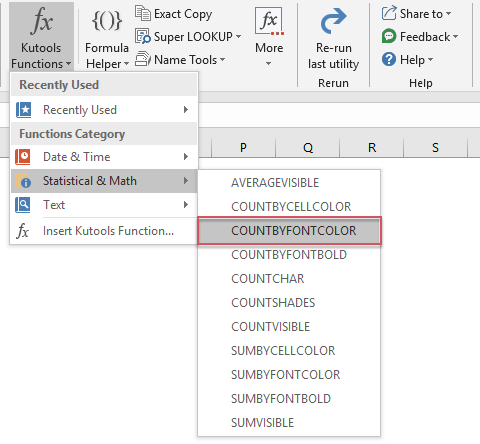
2. में कार्य तर्क संवाद बॉक्स में, डेटा रेंज और रंग इंडेक्स सेल निर्दिष्ट करें जिसे आप फ़ॉन्ट रंग द्वारा गिनना चाहते हैं, स्क्रीनशॉट देखें:
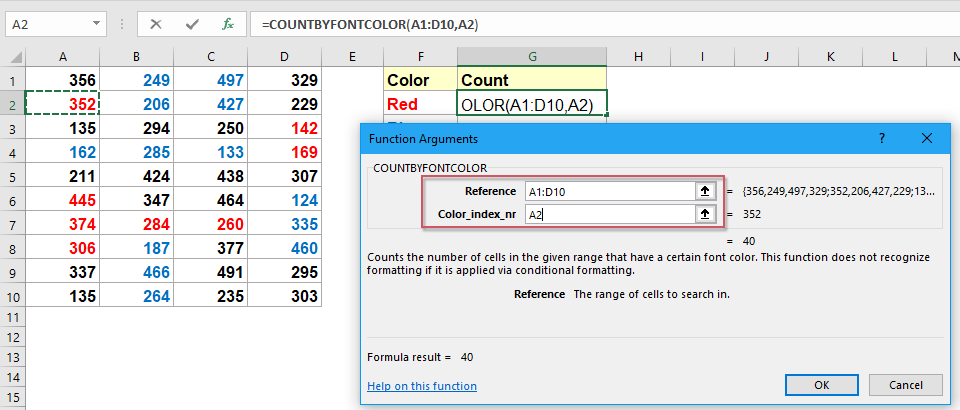
3. और फिर, क्लिक करें OK बटन, आपको पहला गणना परिणाम मिलेगा, अन्य परिणाम प्राप्त करने के लिए, आपको बस इस सूत्र को कॉपी करना होगा और सेल संदर्भों को अपनी आवश्यकता के अनुसार बदलना होगा। स्क्रीनशॉट देखें:

फ़ॉन्ट रंगों के आधार पर कोशिकाओं का योग:
1. उस सेल पर क्लिक करें जहां आप गणना परिणाम डालना चाहते हैं, और फिर क्लिक करें कुटूल > कुटूल्स फ़ंक्शंस > सांख्यिकी एवं गणित > सुम्बीफॉन्टकलर,स्क्रीनशॉट देखें:

2. में कार्य तर्क संवाद बॉक्स में, डेटा रेंज और रंग इंडेक्स सेल निर्दिष्ट करें जिसे आप फ़ॉन्ट रंग द्वारा जोड़ना चाहते हैं, स्क्रीनशॉट देखें:

3. और फिर, क्लिक करें OK बटन, आपको पहला योग परिणाम मिलेगा, अन्य परिणाम प्राप्त करने के लिए, आपको बस इस सूत्र को कॉपी करना होगा और सेल संदर्भों को अपनी आवश्यकता के अनुसार बदलना होगा। स्क्रीनशॉट देखें:

एक्सेल के लिए कुटूल्स डाउनलोड करने और अभी निःशुल्क परीक्षण करने के लिए क्लिक करें!
एक अद्भुत सुविधा के साथ फ़ॉन्ट रंग के आधार पर कोशिकाओं की गणना या योग करें - रंग द्वारा गणना
एक्सेल के लिए कुटूल एक आसान सुविधा भी प्रदान करता है- रंग के अनुसार गिनती करें, इस उपयोगिता के साथ, आप अपनी आवश्यकता के अनुसार पृष्ठभूमि रंग, फ़ॉन्ट रंग, सशर्त स्वरूपण द्वारा गणना परिणाम जैसे गिनती, योग, औसत सेल इत्यादि तुरंत प्राप्त कर सकते हैं।
सुझाव:इसे लागू करने के लिए रंग के अनुसार गिनती करें सुविधा, सबसे पहले, आपको डाउनलोड करना चाहिए एक्सेल के लिए कुटूल, और फिर सुविधा को जल्दी और आसानी से लागू करें।
स्थापित करने के बाद एक्सेल के लिए कुटूल, कृपया ऐसा करें:
1. उस डेटा श्रेणी का चयन करें जिसे आप अलग-अलग रंगों के आधार पर गिनना और जोड़ना चाहते हैं।
2। क्लिक करें कुटूल्स प्लस> रंग के अनुसार गिनती करें, स्क्रीनशॉट देखें:

3. में रंग के अनुसार गिनती करें संवाद बॉक्स, चुनें मानक स्वरूपण से रंग विधि नीचे छोड़ें, और चुनें फॉन्ट नीचे गणना प्रकार ड्रॉप डाउन करें, और समान फ़ॉन्ट रंग वाले कक्षों को गिना गया, जोड़ा गया, औसत किया गया इत्यादि, स्क्रीनशॉट देखें:
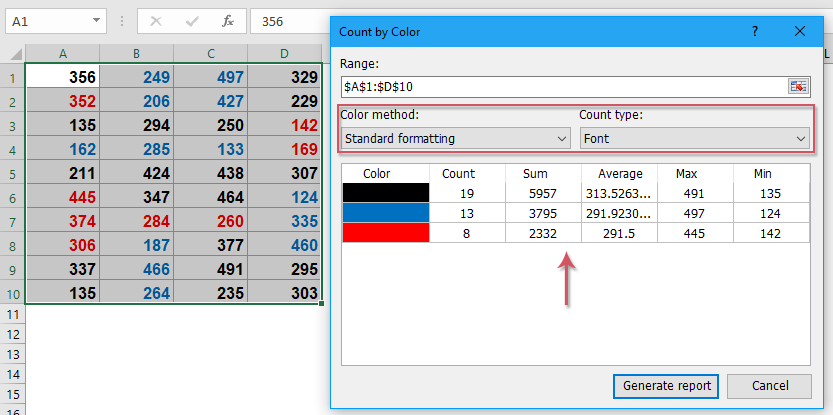
4। और फिर क्लिक करें रिपोर्ट बनाओ बटन, आपको आँकड़े एक नई कार्यपुस्तिका में मिलेंगे। स्क्रीनशॉट देखें:

एक्सेल के लिए कुटूल्स डाउनलोड करने और अभी निःशुल्क परीक्षण करने के लिए क्लिक करें!
अधिक लेख:
- एक्सेल में पृष्ठभूमि रंग के आधार पर कोशिकाओं की गणना और योग करें
- मान लीजिए कि आपके पास अलग-अलग पृष्ठभूमि रंगों वाली कोशिकाओं की एक श्रृंखला है, जैसे कि लाल, हरा, नीला और इसी तरह, लेकिन अब आपको यह गिनना होगा कि उस श्रेणी में कितनी कोशिकाओं में एक निश्चित पृष्ठभूमि रंग है और रंगीन कोशिकाओं को उसी निश्चित रंग के साथ जोड़ दें . एक्सेल में, रंग कोशिकाओं के योग और गणना की गणना करने का कोई सीधा सूत्र नहीं है, यहां मैं आपको इस समस्या को हल करने के कुछ तरीकों से परिचित कराऊंगा।
- Excel में कक्षों की एक श्रेणी में बोल्ड संख्याओं का योग/गणना करें
- जब आपके पास एक डेटा रेंज होती है जिसमें वर्कशीट में कुछ बोल्ड नंबर होते हैं, और अब आप केवल बोल्ड सेल को जोड़ना या गिनना चाहते हैं, तो बेशक आप उन्हें एक-एक करके मैन्युअल रूप से जोड़ सकते हैं, लेकिन इसमें समय लगेगा। आप एक्सेल में केवल बोल्ड सेल को आसान और त्वरित तरीके से कैसे जोड़ या गिन सकते हैं?
- एकाधिक कोशिकाओं पर रंग ग्रेडिएंट लागू करें
- एक्सेल में, हम आसानी से एक सेल या एकाधिक सेल में पृष्ठभूमि रंग भर सकते हैं, लेकिन, कभी-कभी, हमें रंग को ग्रेडिएंट से भरने की आवश्यकता होती है जैसा कि निम्नलिखित स्क्रीनशॉट में दिखाया गया है, एक्सेल में एक सेल में या कई सेल में रंग ग्रेडिएंट कैसे प्राप्त किया जा सकता है?
- सेल कॉलम को जोड़ें और एक्सेल में टेक्स्ट का रंग रखें
- जैसा कि हम सभी जानते हैं, सेल कॉलम को एक कॉलम में संयोजित या संयोजित करते समय, सेल फ़ॉर्मेटिंग (जैसे टेक्स्ट फ़ॉन्ट रंग, संख्या फ़ॉर्मेटिंग, आदि) खो जाएगी। इस लेख में, मैं सेल कॉलम को एक में संयोजित करने और एक्सेल में टेक्स्ट का रंग यथासंभव आसानी से बनाए रखने के लिए कुछ तरकीबें पेश करूंगा।
- Google शीट में सेल रंग के आधार पर सेल की गणना या योग करें
- दिखाए गए स्क्रीनशॉट के अनुसार परिणाम प्राप्त करने के लिए विशिष्ट सेल पृष्ठभूमि रंग के आधार पर सेल मानों की गणना या योग करें। इस लेख में, मैं Google शीट और Microsoft Excel में इस समस्या को कैसे हल किया जाए, इसके बारे में बात करूंगा।
फ़ॉन्ट/पृष्ठभूमि/सशर्त स्वरूपण रंग के आधार पर कोशिकाओं की गणना या योग करें:
सर्वोत्तम कार्यालय उत्पादकता उपकरण
एक्सेल के लिए कुटूल के साथ अपने एक्सेल कौशल को सुपरचार्ज करें, और पहले जैसी दक्षता का अनुभव करें। एक्सेल के लिए कुटूल उत्पादकता बढ़ाने और समय बचाने के लिए 300 से अधिक उन्नत सुविधाएँ प्रदान करता है। वह सुविधा प्राप्त करने के लिए यहां क्लिक करें जिसकी आपको सबसे अधिक आवश्यकता है...

ऑफिस टैब ऑफिस में टैब्ड इंटरफ़ेस लाता है, और आपके काम को बहुत आसान बनाता है
- Word, Excel, PowerPoint में टैब्ड संपादन और रीडिंग सक्षम करें, प्रकाशक, एक्सेस, विसियो और प्रोजेक्ट।
- नई विंडो के बजाय एक ही विंडो के नए टैब में एकाधिक दस्तावेज़ खोलें और बनाएं।
- आपकी उत्पादकता 50% बढ़ जाती है, और आपके लिए हर दिन सैकड़ों माउस क्लिक कम हो जाते हैं!
