एक्सेल में स्टैक्ड कॉलम चार्ट में कुल लेबल कैसे जोड़ें?
स्टैक्ड बार चार्ट के लिए, आप स्टैक्ड बार चार्ट के अलग-अलग घटकों में आसानी से डेटा लेबल जोड़ सकते हैं। लेकिन कभी-कभी आपको स्टैक्ड बार ग्राफ़ के शीर्ष पर फ़्लोटिंग कुल मान प्रदर्शित करने की आवश्यकता होती है ताकि चार्ट अधिक समझने योग्य और पठनीय बन सके। मूल चार्ट फ़ंक्शन आपको व्यक्तिगत घटकों के योग के लिए कुल डेटा लेबल जोड़ने की अनुमति नहीं देता है। हालाँकि, आप निम्नलिखित प्रक्रियाओं से इस समस्या का समाधान कर सकते हैं।
- एक्सेल में स्टैक्ड कॉलम चार्ट में कुल लेबल जोड़ें (9 कदम)
- एक अद्भुत टूल के साथ स्टैक्ड कॉलम चार्ट में कुल लेबल जोड़ें (2 कदम)
- एक्सेल में कुल लेबल के साथ एक स्टैक्ड कॉलम चार्ट बनाएं (3 कदम)
एक्सेल में स्टैक्ड कॉलम चार्ट में कुल लेबल जोड़ें
मान लीजिए कि आपके पास निम्न तालिका डेटा है।

1. सबसे पहले, आप जिस डेटा का चार्ट बनाना चाहते हैं उसे चुनकर और क्लिक करके एक स्टैक्ड कॉलम चार्ट बना सकते हैं सम्मिलित करें > स्तंभ, के अंतर्गत 2-डी कॉलम स्टैक्ड कॉलम चुनने के लिए. स्क्रीनशॉट देखें:

और अब एक स्टैक्ड कॉलम चार्ट बनाया गया है।
2. फिर राइट क्लिक करें कुल शृंखला का चयन करें और श्रृंखला चार्ट प्रकार बदलें राइट-क्लिक मेनू से।

3. में चार्ट प्रकार बदलें संवाद बॉक्स में, क्लिक करें चार्ट प्रकार की ड्रॉप-डाउन सूची कुल डेटा श्रृंखला, चयन करें लाइन ड्रॉप-डाउन सूची से, और फिर क्लिक करें OK बटन.

अब कुल डेटा श्रृंखला को लाइन चार्ट प्रकार में बदल दिया गया है। स्क्रीनशॉट देखें:
4. नई लाइन चार्ट का चयन करें और राइट क्लिक करें और चुनें डेटा लेबल जोड़ें > डेटा लेबल जोड़ें राइट-क्लिक मेनू से. स्क्रीनशॉट देखें:

और अब प्रत्येक लेबल को कुल डेटा श्रृंखला के संबंधित डेटा बिंदु में जोड़ दिया गया है। और डेटा लेबल प्रत्येक कॉलम के ऊपरी-दाएँ कोने पर रहते हैं।
5. डेटा लेबल चुनने के लिए आगे बढ़ें, राइट क्लिक करें और चुनें डेटा लेबल प्रारूपित करें संदर्भ मेनू से, स्क्रीनशॉट देखें:

6. में डेटा लेबल प्रारूपित करें फलक, के अंतर्गत लेबल विकल्प टैब, और जांचें ऊपर में विकल्प लेबल स्थिति अनुभाग। स्क्रीनशॉट देखें:

7. और फिर आपको लाइन चार्ट को अदृश्य बनाना होगा, लाइन पर राइट क्लिक करना होगा और चयन करना होगा प्रारूप डेटा श्रृंखला. स्क्रीनशॉट देखें:

8. में प्रारूप डेटा श्रृंखला फलक, के अंतर्गत फिल लाइन टैब, जांचें कोई पंक्ति नहीं विकल्प। स्क्रीनशॉट देखें:
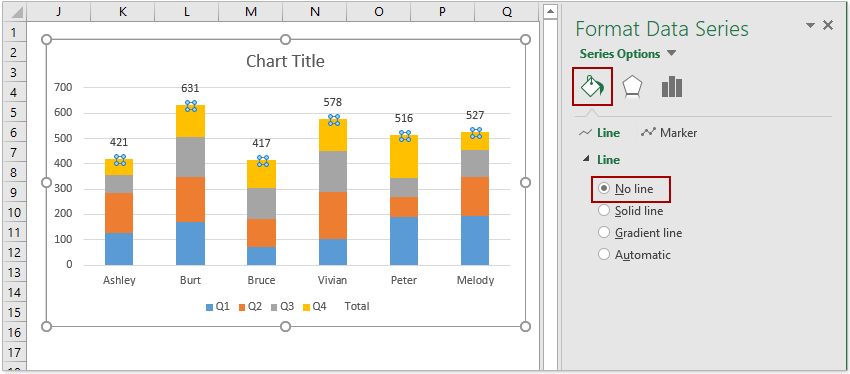
अब कुल लेबल जोड़े गए हैं और स्टैक्ड कॉलम के ऊपर प्रदर्शित किए गए हैं। हालाँकि, कुल डेटा श्रृंखला लेबल अभी भी चार्ट क्षेत्र के नीचे दिखाई देता है।
9. आप हटा सकते हैं कुल राइट क्लिक करके और संदर्भ मेनू से हटाएँ का चयन करके डेटा श्रृंखला लेबल। वैकल्पिक रूप से, आप कुल डेटा श्रृंखला लेबल का चयन कर सकते हैं और दबा सकते हैं मिटाना इसे हटाने की कुंजी.
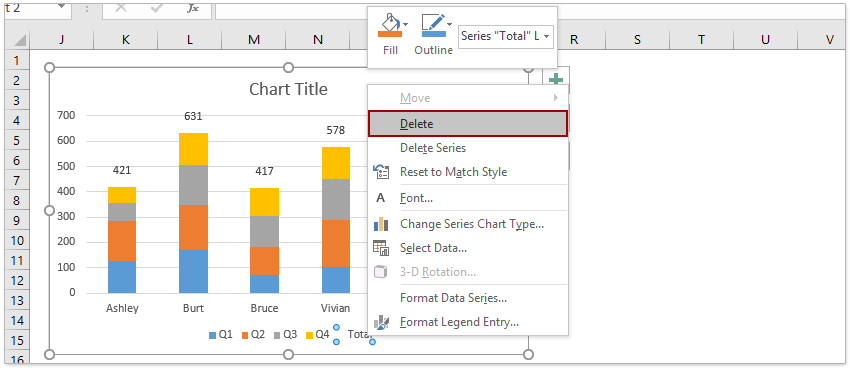
अब तक, आपने एक स्टैक्ड कॉलम चार्ट बनाया है और प्रत्येक स्टैक्ड कॉलम के लिए कुल लेबल जोड़े हैं।

एक अद्भुत टूल के साथ स्टैक्ड कॉलम चार्ट में कुल लेबल जोड़ें
यदि आपके पास एक्सेल के लिए कुटूल स्थापित होने पर, आप एक्सेल में आसानी से केवल एक क्लिक के साथ सभी कुल लेबल को स्टैक्ड कॉलम चार्ट में जोड़ सकते हैं।
एक्सेल के लिए कुटूल - एक्सेल के लिए 300 से अधिक आवश्यक उपकरणों से भरा हुआ। बिना किसी क्रेडिट कार्ड की आवश्यकता के पूर्ण-विशेषताओं वाले 30-दिवसीय निःशुल्क परीक्षण का आनंद लें! अभी डाउनलोड करो!
1. स्टैक्ड कॉलम चार्ट बनाएं. स्रोत डेटा का चयन करें, और क्लिक करें सम्मिलित करें > कॉलम या बार चार्ट डालें > स्टैक्ड कॉलम.

2. स्टैक्ड कॉलम चार्ट का चयन करें, और क्लिक करें कुटूल > चार्ट > चार्ट उपकरण > चार्ट में योग लेबल जोड़ें.
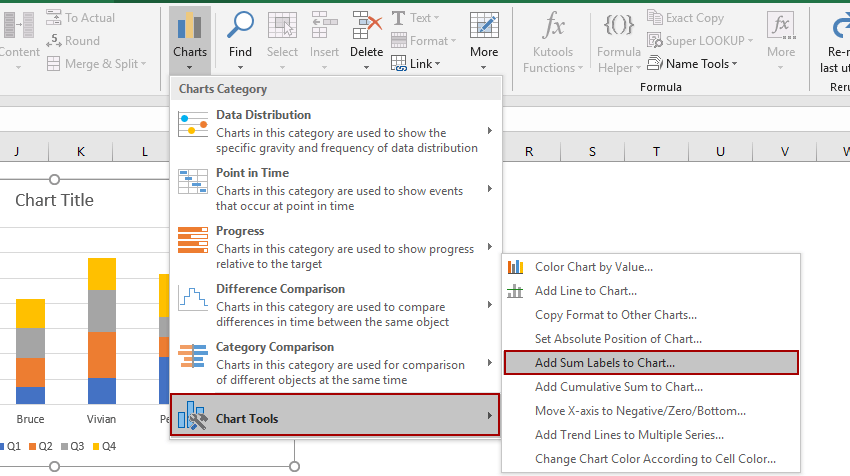
फिर सभी कुल लेबल तुरंत स्टैक्ड कॉलम चार्ट में प्रत्येक डेटा बिंदु पर जोड़ दिए जाते हैं।

एक्सेल में कुल लेबल के साथ एक स्टैक्ड कॉलम चार्ट बनाएं
यदि आपके पास एक्सेल के लिए कुटूल स्थापित, आप केवल कई क्लिक के साथ एक ही समय में कुल लेबल और प्रतिशत डेटा लेबल के साथ एक स्टैक्ड कॉलम बना सकते हैं।
एक्सेल के लिए कुटूल - एक्सेल के लिए 300 से अधिक आवश्यक उपकरणों से भरा हुआ। बिना किसी क्रेडिट कार्ड की आवश्यकता के पूर्ण-विशेषताओं वाले 30-दिवसीय निःशुल्क परीक्षण का आनंद लें! अभी डाउनलोड करो!
1. मान लीजिए कि आपने नीचे दिखाए गए स्क्रीनशॉट के अनुसार अपना स्रोत डेटा तैयार कर लिया है।

2. डेटा स्रोत का चयन करें और क्लिक करें कुटूल > चार्ट > प्रतिशत के साथ स्टैक्ड चार्ट सुविधा को सक्षम करने के लिए
3. प्रतिशत संवाद के साथ स्टैक्ड कॉलम चार्ट में, कृपया अपनी आवश्यकतानुसार डेटा रेंज, अक्ष लेबल और लेजेंड प्रविष्टियाँ निर्दिष्ट करें, और क्लिक करें OK बटन.

टिप्स: प्रतिशत सुविधा के साथ स्टैक्ड चार्ट स्वचालित रूप से चयनित डेटा स्रोत के आधार पर डेटा रेंज, अक्ष लेबल और लीजेंड प्रविष्टियों का चयन कर सकता है। आपको बस यह जांचना होगा कि स्वतः-चयनित श्रेणियां उचित हैं या नहीं।
अब कुल डेटा लेबल और डेटा बिंदु लेबल (प्रतिशत के रूप में दिखाते हुए) के साथ स्टैक्ड कॉलम चार्ट बनाया गया है।

टिप्पणियाँ:
यदि आपको डेटा बिंदुओं के प्रतिशत लेबल की आवश्यकता नहीं है, तो आप प्रतिशत लेबल पर राइट क्लिक कर सकते हैं और चयन कर सकते हैं मिटाना संदर्भ मेनू से. (यह ऑपरेशन एक समय में डेटा श्रृंखला के एक सेट के प्रतिशत लेबल को हटा सकता है)
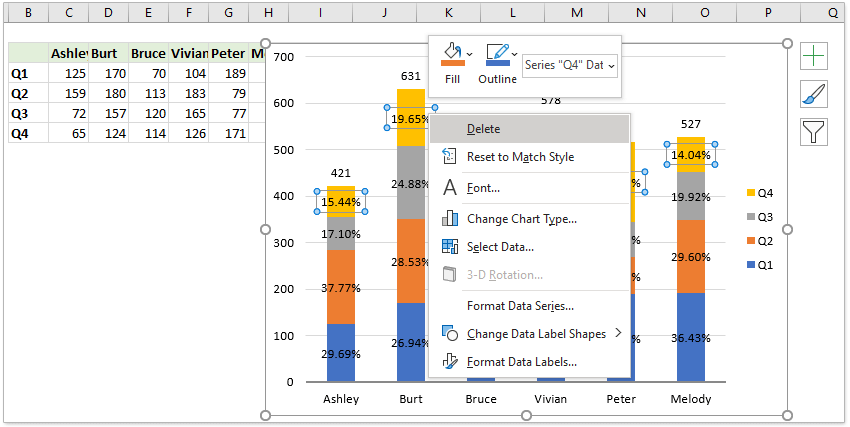
डेमो: एक्सेल में स्टैक्ड कॉलम चार्ट में कुल लेबल जोड़ें
संबंधित आलेख:
- एक्सेल में चार्ट में क्षैतिज औसत रेखा कैसे जोड़ें?
- Excel में चार्ट शीर्षक कैसे जोड़ें?
- Excel में त्रुटि पट्टियाँ कैसे जोड़ें और हटाएँ?
सर्वोत्तम कार्यालय उत्पादकता उपकरण
एक्सेल के लिए कुटूल के साथ अपने एक्सेल कौशल को सुपरचार्ज करें, और पहले जैसी दक्षता का अनुभव करें। एक्सेल के लिए कुटूल उत्पादकता बढ़ाने और समय बचाने के लिए 300 से अधिक उन्नत सुविधाएँ प्रदान करता है। वह सुविधा प्राप्त करने के लिए यहां क्लिक करें जिसकी आपको सबसे अधिक आवश्यकता है...

ऑफिस टैब ऑफिस में टैब्ड इंटरफ़ेस लाता है, और आपके काम को बहुत आसान बनाता है
- Word, Excel, PowerPoint में टैब्ड संपादन और रीडिंग सक्षम करें, प्रकाशक, एक्सेस, विसियो और प्रोजेक्ट।
- नई विंडो के बजाय एक ही विंडो के नए टैब में एकाधिक दस्तावेज़ खोलें और बनाएं।
- आपकी उत्पादकता 50% बढ़ जाती है, और आपके लिए हर दिन सैकड़ों माउस क्लिक कम हो जाते हैं!
