एक्सेल में सेल से डैश को तुरंत कैसे हटाएं?
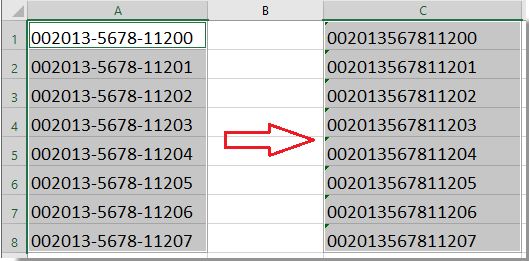
मान लीजिए कि आपके वर्कशीट सेल में ज़िप कोड या लंबे आईएसबीएन नंबरों की एक सूची है, और लंबे नंबरों में डैश हैं, तो किसी उद्देश्य के लिए, आपको संख्याओं के बीच डैश से छुटकारा पाना होगा (जैसा कि निम्नलिखित स्क्रीनशॉट दिखाते हैं)। क्या एक्सेल में संख्याओं के बीच इन डैश को हटाने का कोई त्वरित तरीका है?
सूत्र वाले कक्षों से डैश हटाएँ
VBA कोड वाले कक्षों से डैश हटाएँ
एक्सेल के लिए कुटूल के साथ सेल से आसानी से डैश हटाएं
सूत्र वाले कक्षों से डैश हटाएँ
इस के साथ विकल्प फ़ंक्शन, संख्याओं को टेक्स्ट मानों में परिवर्तित कर दिया जाएगा, इसलिए जब आप डैश हटाएंगे, तो न तो अग्रणी 0 हटाया जाएगा और न ही संख्याएं वैज्ञानिक संकेतन बन जाएंगी। कृपया इस प्रकार करें:
1. उदाहरण के लिए, आसन्न रिक्त कक्ष, C1 में, यह सूत्र दर्ज करें: =विकल्प(ए1,"-",""), स्क्रीनशॉट देखें:

2। दबाएँ दर्ज कुंजी, और सेल C1 का चयन करें, फिर भरण हैंडल को उस सीमा तक खींचें जिसमें आप इस सूत्र को शामिल करना चाहते हैं। और संख्याओं के बीच का डैश हटा दिया गया है। स्क्रीनशॉट देखें:

Excel में कक्षों से सभी संख्यात्मक, गैर-संख्यात्मक या निर्दिष्ट वर्ण जैसे "डैश" को आसानी से हटा दें:
एक्सेल के लिए कुटूल's अक्षर हटाएँ उपयोगिता आपको Excel में चयनित कक्षों से सभी संख्यात्मक, गैर-संख्यात्मक या निर्दिष्ट वर्णों को आसानी से हटाने में मदद करती है।
अभी डाउनलोड करें और इसे आज़माएं! (30 दिन का निःशुल्क ट्रेल)

VBA कोड वाले कक्षों से डैश हटाएँ
निम्नलिखित VBA कोड के साथ, आप कक्षों की श्रेणी से संख्याओं के बीच के डैश को भी हटा सकते हैं।
1. उस श्रेणी को हाइलाइट करें जिससे आप डैश हटाना चाहते हैं।
2. दबाए रखें ALT + F11 कुंजी को खोलने के लिए अनुप्रयोगों के लिए माइक्रोसॉफ्ट विज़ुअल बेसिक खिड़की.
3। क्लिक करें सम्मिलित करें > मॉड्यूल, और मॉड्यूल विंडो में निम्नलिखित कोड पेस्ट करें।
वीबीए: संख्याओं के बीच डैश हटाएं
Sub DeleteDashes()
'Update 20130907
Dim rng As Range
Dim WorkRng As Range
On Error Resume Next
xTitleId = "KutoolsforExcel"
Set WorkRng = Application.Selection
Set WorkRng = Application.InputBox("Range", xTitleId, WorkRng.Address, Type:=8)
Application.ScreenUpdating = False
For Each rng In WorkRng
rng.NumberFormat = "@"
rng.Value = VBA.Replace(rng.Value, "-", "")
Next
Application.ScreenUpdating = True
End Sub
4। फिर दबायें F5 इस कोड को चलाने के लिए कुंजी, और एक संवाद पॉप आउट होता है जो आपको बताता है कि आप जिस श्रेणी का उपयोग करना चाहते हैं उसे चुनें। स्क्रीनशॉट देखें:
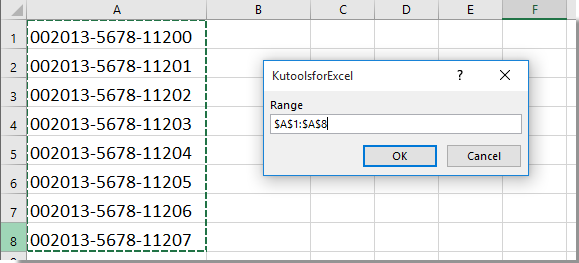
5। और फिर क्लिक करें OK, संख्याओं के बीच के डैश को कोशिकाओं से हटा दिया गया है। और संख्या प्रारूप को टेक्स्ट प्रारूप में परिवर्तित कर दिया जाता है। स्क्रीनशॉट देखें:

Excel के लिए Kutools के साथ कक्षों से डैश हटाएँ
यदि आप एक्सेल में शुरुआत कर रहे हैं, तो फॉर्मूला और कोड दोनों आपके लिए कठिन हैं, कृपया चिंता न करें एक्सेल के लिए कुटूलहै अक्षर हटाएँ फ़ंक्शन आपको कोशिकाओं से डैश को तुरंत हटाने में मदद कर सकता है।
आवेदन करने से पहले एक्सेल के लिए कुटूल, कृपया सबसे पहले इसे डाउनलोड करें और इंस्टॉल करें.
1. वह श्रेणी चुनें जिसमें आपको डैश हटाने की आवश्यकता है और फिर क्लिक करें कुटूल > टेक्स्ट > अक्षर हटाएँ, स्क्रीनशॉट देखें:

2. में अक्षर हटाएँ संवाद बॉक्स, जाँचें रिवाज विकल्प, और टाइप करें "-"पाठ बॉक्स में वर्ण, फिर आप परिणामों का पूर्वावलोकन कर सकते हैं पूर्वावलोकन फलक. फिर क्लिक करें OK चयनित कक्षों में सभी डैश हटाने के लिए बटन। स्क्रीनशॉट देखें:
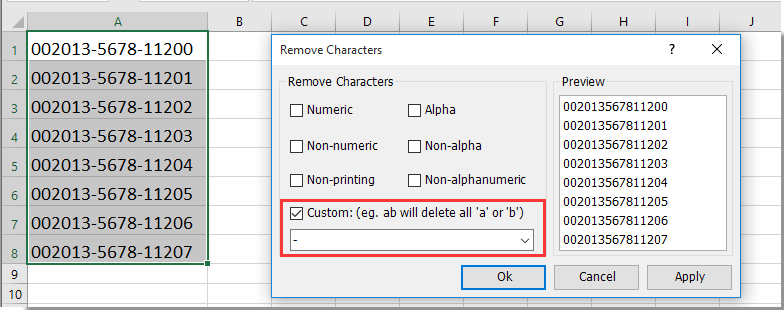
नोट. यदि चयनित कोशिकाओं में अग्रणी शून्य या बहुत सारे अंक हैं, तो अग्रणी शून्य रखने और डैश हटाने के बाद संख्या को वैज्ञानिक संकेतन बनने से रोकने के लिए, आपको कोशिकाओं को टेक्स्ट के रूप में प्रारूपित करने की आवश्यकता है जैसा कि नीचे दिए गए स्क्रीनशॉट में दिखाया गया है। अक्षर हटाएँ उपयोगिता।

यदि आप इस उपयोगिता का निःशुल्क परीक्षण (30-दिन) चाहते हैं, कृपया इसे डाउनलोड करने के लिए क्लिक करें, और फिर उपरोक्त चरणों के अनुसार ऑपरेशन लागू करने के लिए जाएं।
एक्सेल के लिए कुटूल के साथ सेल से आसानी से डैश हटाएं
संबंधित आलेख:
- कोशिकाओं से अल्फ़ा वर्ण हटाएँ
- कोशिकाओं से गैर संख्यात्मक वर्ण हटाएँ
- कक्षों से संख्यात्मक वर्ण हटाएँ
- कक्षों से गैर-मुद्रण योग्य वर्ण हटाएँ
- कोशिकाओं से गैर-अल्फा वर्ण हटाएँ
- लाइन ब्रेक को तुरंत हटाएं
- गैर-अल्फ़ान्यूमेरिक वर्ण हटाएँ
सर्वोत्तम कार्यालय उत्पादकता उपकरण
एक्सेल के लिए कुटूल के साथ अपने एक्सेल कौशल को सुपरचार्ज करें, और पहले जैसी दक्षता का अनुभव करें। एक्सेल के लिए कुटूल उत्पादकता बढ़ाने और समय बचाने के लिए 300 से अधिक उन्नत सुविधाएँ प्रदान करता है। वह सुविधा प्राप्त करने के लिए यहां क्लिक करें जिसकी आपको सबसे अधिक आवश्यकता है...

ऑफिस टैब ऑफिस में टैब्ड इंटरफ़ेस लाता है, और आपके काम को बहुत आसान बनाता है
- Word, Excel, PowerPoint में टैब्ड संपादन और रीडिंग सक्षम करें, प्रकाशक, एक्सेस, विसियो और प्रोजेक्ट।
- नई विंडो के बजाय एक ही विंडो के नए टैब में एकाधिक दस्तावेज़ खोलें और बनाएं।
- आपकी उत्पादकता 50% बढ़ जाती है, और आपके लिए हर दिन सैकड़ों माउस क्लिक कम हो जाते हैं!
