केवल Excel में वर्कशीट की फ़ॉर्मेटिंग को कैसे सुरक्षित रखें?
हममें से अधिकांश लोग यह जानते होंगे कि कार्यपत्रक की सामग्री को बदले जाने से कैसे बचाया जाए, लेकिन यहां, मैं चाहता हूं कि अन्य लोग सेल मान बदल सकें या संख्याओं या पाठ में टाइप कर सकें, लेकिन मेरे द्वारा लागू किए गए सेल फ़ॉर्मेटिंग को गड़बड़ न करें, जैसे कि फ़ॉन्ट्स, पृष्ठभूमि रंग इत्यादि। आप सामग्री की परवाह किए बिना कार्यपत्रक के स्वरूपण की सुरक्षा कैसे करते हैं?
- एक्सेल सुविधा के साथ वर्कशीट की फ़ॉर्मेटिंग को सुरक्षित रखें (7 कदम)
- वर्कशीट के फ़ॉर्मेटिंग को केवल Excel के लिए Kutools से सुरक्षित रखें (3 कदम)
- एक्सेल में एक ही पासवर्ड से एकाधिक/सभी वर्कशीट को सुरक्षित रखें
एक्सेल सुविधा के साथ वर्कशीट की फ़ॉर्मेटिंग को सुरक्षित रखें
मान लीजिए कि मैंने फ़ॉर्मेटिंग को श्रेणी कक्षों पर लागू कर दिया है जैसा कि निम्नलिखित स्क्रीनशॉट दिखाता है, और अब मैं केवल चरण दर चरण वर्कशीट के फ़ॉर्मेटिंग को सुरक्षित रखने के बारे में बात करूंगा:

1. उन श्रेणी कक्षों का चयन करें जिन्हें आप चाहते हैं कि अन्य लोग संपादित कर सकें, और फिर राइट क्लिक करें और चुनें प्रारूप प्रकोष्ठों संदर्भ मेनू से, स्क्रीनशॉट देखें:

2. में प्रारूप प्रकोष्ठों संवाद बॉक्स पर क्लिक करें सुरक्षा टैब, और अनचेक करें बंद विकल्प। स्क्रीनशॉट देखें:

3। क्लिक करें OK डायलॉग बॉक्स को बंद करने के लिए
4. यदि आप दूसरों को इस वर्कशीट में कई श्रेणियों को संपादित करने की अनुमति देना चाहते हैं, तो कृपया आवश्यकतानुसार उपरोक्त चरण 1-4 को दोहराएं।
5. क्लिक करने के लिए आगे बढ़ें समीक्षा > शीट को सुरक्षित रखें वर्कशीट की सुरक्षा के लिए स्क्रीनशॉट देखें:
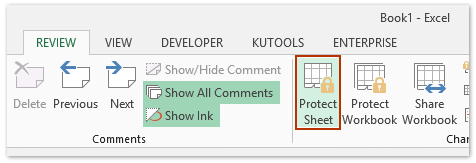
6. और पॉप आउट डायलॉग बॉक्स में, सुनिश्चित करें प्रारूप कोशिकाएं अनचेक किया गया है (यह डिफ़ॉल्ट रूप से चेक नहीं किया गया है), और आपको संवाद बॉक्स में कोई भी जानकारी बदलने की आवश्यकता नहीं है, स्क्रीनशॉट देखें:

7। तब दबायें OK, और सभी चयनित सेल सामग्री को आपकी आवश्यकता के अनुसार संपादित किया जा सकता है, लेकिन सेल फ़ॉर्मेटिंग को संशोधित नहीं किया जा सकता है।
नोट: यदि आप शीट की सुरक्षा के लिए पासवर्ड सेट करना चाहते हैं, तो आप अपनी आवश्यकता के अनुसार पासवर्ड दर्ज कर सकते हैं, लेकिन यदि आपको इसकी आवश्यकता नहीं है, तो बस क्लिक करें OK में बटन शीट को सुरक्षित रखें संवाद बॉक्स।
वर्कशीट के फ़ॉर्मेटिंग को केवल Excel के लिए Kutools से सुरक्षित रखें
यदि आपके पास एक्सेल के लिए कुटूल स्थापित है, तो आप केवल वर्तमान वर्कशीट के फ़ॉर्मेटिंग की सुरक्षा के लिए चरणों को सरल बना सकते हैं। कृपया इस प्रकार करें:
एक्सेल के लिए कुटूल - एक्सेल के लिए 300 से अधिक आवश्यक उपकरणों से भरा हुआ। बिना किसी क्रेडिट कार्ड की आवश्यकता के पूर्ण-विशेषताओं वाले 30-दिवसीय निःशुल्क परीक्षण का आनंद लें! अभी डाउनलोड करो!
1. एकाधिक श्रेणियाँ चुनें जिन्हें आप दूसरों को संपादित करने की अनुमति देंगे, और क्लिक करें कुटूल्स प्लस > वर्कशीट डिज़ाइन को सक्रिय करने के लिए डिज़ाइन टैब क्लिक करें, और उसके बाद क्लिक करें सेल अनलॉक करें पर बटन डिज़ाइन टैब. स्क्रीनशॉट देखें:
नोट: धारण करना कंट्रोल कुंजियाँ, आप एक-एक करके कई गैर-आसन्न श्रेणियों का चयन कर सकते हैं।


फिर एक संवाद बॉक्स सामने आता है और आपको याद दिलाता है कि आपकी चयनित श्रेणियां अनलॉक हो गई हैं। बस इसे बंद करो.
2. क्लिक करें डिज़ाइन > शीट को सुरक्षित रखें या (समीक्षा > शीट को सुरक्षित रखें) वर्तमान वर्कशीट की सुरक्षा के लिए।
3. खुलने वाले प्रोटेक्ट शीट संवाद बॉक्स में, अपना पासवर्ड दर्ज करें, और याद रखें कि इसे चेक न करें प्रारूप प्रकोष्ठों विकल्प, और क्लिक करें OK बटन। इसके बाद कन्फर्म पासवर्ड डायलॉग बॉक्स में अपना पासवर्ड दोबारा दर्ज करें और क्लिक करें OK बटन.

एक्सेल के लिए कुटूल - 300 से अधिक आवश्यक उपकरणों के साथ सुपरचार्ज एक्सेल। बिना किसी क्रेडिट कार्ड की आवश्यकता के पूर्ण-विशेषताओं वाले 30-दिवसीय निःशुल्क परीक्षण का आनंद लें! अब समझे
डेमो: वर्कशीट की फ़ॉर्मेटिंग को केवल एक्सेल में सुरक्षित रखें
त्वरित रूप से बड़े पैमाने पर पासवर्ड एक्सेल में एकाधिक/सभी वर्कशीट की सुरक्षा करता है
आम तौर पर एक्सेल की प्रोटेक्ट शीट सुविधा केवल सक्रिय शीट की सुरक्षा कर सकती है। हालाँकि, एक्सेल के लिए कुटूल वर्कशीट को सुरक्षित रखें उपयोगिता केवल 2 चरणों में एक ही पासवर्ड के साथ कई (या सभी) वर्कशीट को बड़े पैमाने पर सुरक्षित करने में सक्षम बनाती है।

एक्सेल के लिए कुटूल - 300 से अधिक आवश्यक उपकरणों के साथ सुपरचार्ज एक्सेल। बिना किसी क्रेडिट कार्ड की आवश्यकता के पूर्ण-विशेषताओं वाले 30-दिवसीय निःशुल्क परीक्षण का आनंद लें! अब समझे
सर्वोत्तम कार्यालय उत्पादकता उपकरण
एक्सेल के लिए कुटूल के साथ अपने एक्सेल कौशल को सुपरचार्ज करें, और पहले जैसी दक्षता का अनुभव करें। एक्सेल के लिए कुटूल उत्पादकता बढ़ाने और समय बचाने के लिए 300 से अधिक उन्नत सुविधाएँ प्रदान करता है। वह सुविधा प्राप्त करने के लिए यहां क्लिक करें जिसकी आपको सबसे अधिक आवश्यकता है...

ऑफिस टैब ऑफिस में टैब्ड इंटरफ़ेस लाता है, और आपके काम को बहुत आसान बनाता है
- Word, Excel, PowerPoint में टैब्ड संपादन और रीडिंग सक्षम करें, प्रकाशक, एक्सेस, विसियो और प्रोजेक्ट।
- नई विंडो के बजाय एक ही विंडो के नए टैब में एकाधिक दस्तावेज़ खोलें और बनाएं।
- आपकी उत्पादकता 50% बढ़ जाती है, और आपके लिए हर दिन सैकड़ों माउस क्लिक कम हो जाते हैं!
