एक्सेल में नया डेटा दर्ज करने के बाद चार्ट को ऑटो अपडेट कैसे करें?
मान लीजिए कि आपने अपनी कार्यपुस्तिका में डेटा की एक श्रृंखला के आधार पर दैनिक बिक्री को ट्रैक करने के लिए एक चार्ट बनाया है। लेकिन आपको हर दिन डेटा की संख्या को बदलने या संपादित करने की आवश्यकता है, इस मामले में, आपको चार्ट को मैन्युअल रूप से अपडेट करना होगा ताकि इसमें नया डेटा शामिल हो। जब आप एक्सेल में मौजूदा चार्ट रेंज में नया डेटा जोड़ते हैं तो क्या चार्ट को स्वचालित रूप से अपडेट करने में आपकी मदद करने के लिए कोई त्वरित तरकीबें हैं?
तालिका बनाने के साथ नया डेटा दर्ज करने के बाद चार्ट को स्वचालित रूप से अपडेट करें
डायनामिक फॉर्मूला के साथ नया डेटा दर्ज करने के बाद चार्ट को स्वचालित रूप से अपडेट करें
 तालिका बनाने के साथ नया डेटा दर्ज करने के बाद चार्ट को स्वचालित रूप से अपडेट करें
तालिका बनाने के साथ नया डेटा दर्ज करने के बाद चार्ट को स्वचालित रूप से अपडेट करें
यदि आपके पास डेटा और कॉलम चार्ट की निम्नलिखित श्रृंखला है, तो अब आप नई जानकारी दर्ज करने पर चार्ट स्वचालित रूप से अपडेट करना चाहते हैं। एक्सेल 2007, 2010 या 2013 में, आप डेटा रेंज का विस्तार करने के लिए एक तालिका बना सकते हैं, और चार्ट स्वचालित रूप से अपडेट हो जाएगा। कृपया इस प्रकार करें:

1. डेटा श्रेणी का चयन करें और क्लिक करें तालिका के अंतर्गत सम्मिलित करें टैब, स्क्रीनशॉट देखें:

2. में तालिका बनाएं संवाद बॉक्स, यदि आपके डेटा में हेडर हैं, तो कृपया जांचें मेरी टेबल में हेडर हैं विकल्प, फिर क्लिक करें OK. स्क्रीनशॉट देखें:

3. और डेटा श्रेणी को एक तालिका के रूप में स्वरूपित किया गया है, स्क्रीनशॉट देखें:

4. अब, जब आप जून के लिए मान जोड़ते हैं, तो चार्ट स्वचालित रूप से अपडेट हो जाएगा। स्क्रीनशॉट देखें:

टिप्पणियाँ:
1. आपका नया दर्ज किया गया डेटा उपरोक्त डेटा के निकट होना चाहिए, इसका मतलब है कि नए डेटा और मौजूदा डेटा के बीच कोई खाली पंक्तियाँ या कॉलम नहीं हैं।
2. तालिका में, आप मौजूदा मानों के बीच डेटा डालने में सक्षम हैं।
 डायनामिक फॉर्मूला के साथ नया डेटा दर्ज करने के बाद चार्ट को स्वचालित रूप से अपडेट करें
डायनामिक फॉर्मूला के साथ नया डेटा दर्ज करने के बाद चार्ट को स्वचालित रूप से अपडेट करें
लेकिन कभी-कभी, आप श्रेणी को तालिका में बदलना नहीं चाहते हैं, और उपरोक्त विधि Excel 2003 या पुराने संस्करण में उपलब्ध नहीं है। यहां मैं आपको एक जटिल गतिशील सूत्र विधि से परिचित करा सकता हूं। उदाहरण के लिए निम्नलिखित डेटा और चार्ट लें:

1. सबसे पहले, आपको प्रत्येक कॉलम के लिए एक परिभाषित नाम और एक गतिशील सूत्र बनाना होगा। क्लिक सूत्र > नाम परिभाषित करें.
2. में नया नाम संवाद बॉक्स, दर्ज करें तारीख में नाम बॉक्स, और वर्तमान वर्कशीट नाम चुनें विस्तार सूची ड्रॉप करें, और फिर दर्ज करें = OFFSET ($ A $ 2,0,0, COUNTA ($ एक: $ A) -1) में सूत्र को संदर्भित करता है बॉक्स, स्क्रीनशॉट देखें:

3। क्लिक करें OK, और फिर उपरोक्त दो चरणों को दोहराएं, आप निम्नलिखित श्रेणी नामों और सूत्रों का उपयोग करके प्रत्येक श्रृंखला के लिए एक गतिशील रेंज बना सकते हैं:
- कॉलम बी: रूबी: =OFFSET($B$2,0,0,COUNTA($B:$B)-1);
- कॉलम सी: जेम्स: =OFFSET($C$2,0,0,COUNTA($C:$C)-1);
- कॉलम डी: फ़्रेडा: =ऑफ़सेट($D$2,0,0,COUNTA($D:$D)-1)
नोट: उपरोक्त सूत्रों में, ऑफसेट फ़ंक्शन पहले डेटा बिंदु को संदर्भित करता है, और COUNTA डेटा के संपूर्ण कॉलम को संदर्भित करता है।
4. प्रत्येक कॉलम डेटा के लिए नाम और सूत्र परिभाषित करने के बाद, अपने चार्ट में किसी भी कॉलम पर राइट क्लिक करें और चुनें डेटा का चयन करें, स्क्रीनशॉट देखें:

5. में डेटा स्रोत का चयन करें संवाद बॉक्स, से लीजेंड प्रविष्टियाँ(श्रृंखला) अनुभाग पर क्लिक करें माणिक और तब क्लिक करें संपादित करें बटन, पॉप आउट में श्रृंखला संपादित करें संवाद, दर्ज करें =शीट3!रूबी के अंतर्गत श्रृंखला मूल्य अनुभाग, स्क्रीनशॉट देखें:
 |
 |
6. और फिर क्लिक करें OK वापस करने के लिए डेटा स्रोत का चयन करें संवाद, शेष श्रृंखला को उनकी गतिशील श्रेणियों को प्रतिबिंबित करने के लिए अद्यतन करने के लिए चरण 5 को दोहराएं:
- जेम्स: श्रृंखला मान: =शीट3!जेम्स;
- फ़्रेडा: श्रृंखला मान: =शीट3!फ़्रेडा
7. - लेफ्ट डेटा सेट करने के बाद अब आपको क्लिक करना होगा संपादित करें नीचे बटन क्षैतिज (श्रेणी) अक्ष लेबल इस विकल्प को सेट करने के लिए स्क्रीनशॉट देखें:
 |
 |
8। तब दबायें OK > OK बंद करने के लिए डेटा स्रोत का चयन करें संवाद, इन चरणों को पूरा करने के बाद, आप पाएंगे कि जब आप वर्कशीट में नया डेटा जोड़ते हैं तो चार्ट स्वचालित रूप से अपडेट हो जाता है।

- 1. आपको नया डेटा सन्निहित तरीके से दर्ज करना होगा, यदि आप पंक्तियों को छोड़ देते हैं, तो यह विधि अपेक्षा के अनुरूप काम नहीं करेगी।
- 2. यदि आप नया कॉलम डेटा दर्ज करते हैं, तो यह विधि प्रभावी नहीं होगी।
कार्यपुस्तिका से Gif/Tif/PNG/JPEG के रूप में एक फ़ोल्डर में ग्राफिक्स (चित्र/चार्ट/आकार/सभी प्रकार) निर्यात करें
|
| यदि किसी कार्यपुस्तिका में कई प्रकार के ग्राफ़िक्स हैं, और आप वर्कशीट में सभी चार्ट को अन्य प्रकार के चित्र के GIF के रूप में एक फ़ोल्डर में निर्यात करना चाहते हैं, तो आप Excel के निर्यात ग्राफ़िक्स उपयोगिता के लिए कुटूल का उपयोग कर सकते हैं, जिसे इसे संभालने के लिए केवल 3 चरणों की आवश्यकता है काम । पूर्ण-विशेषताओं वाले 30 दिनों के निःशुल्क परीक्षण के लिए क्लिक करें! |
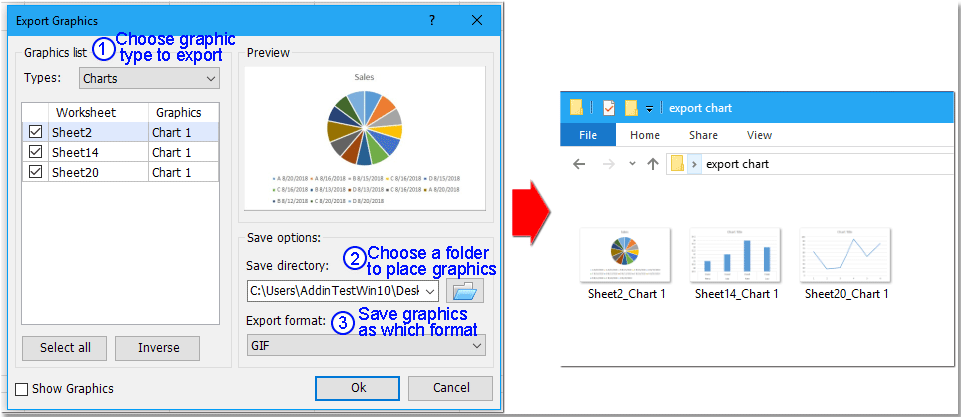 |
| एक्सेल के लिए कुटूल: 300 से अधिक उपयोगी एक्सेल ऐड-इन्स के साथ, 30 दिनों में बिना किसी सीमा के आज़माने के लिए निःशुल्क। |
संबंधित आलेख:
एक्सेल में चार्ट में क्षैतिज औसत रेखा कैसे जोड़ें?
एक्सेल में संयोजन चार्ट कैसे बनाएं और इसके लिए द्वितीयक अक्ष कैसे जोड़ें?
सर्वोत्तम कार्यालय उत्पादकता उपकरण
एक्सेल के लिए कुटूल के साथ अपने एक्सेल कौशल को सुपरचार्ज करें, और पहले जैसी दक्षता का अनुभव करें। एक्सेल के लिए कुटूल उत्पादकता बढ़ाने और समय बचाने के लिए 300 से अधिक उन्नत सुविधाएँ प्रदान करता है। वह सुविधा प्राप्त करने के लिए यहां क्लिक करें जिसकी आपको सबसे अधिक आवश्यकता है...

ऑफिस टैब ऑफिस में टैब्ड इंटरफ़ेस लाता है, और आपके काम को बहुत आसान बनाता है
- Word, Excel, PowerPoint में टैब्ड संपादन और रीडिंग सक्षम करें, प्रकाशक, एक्सेस, विसियो और प्रोजेक्ट।
- नई विंडो के बजाय एक ही विंडो के नए टैब में एकाधिक दस्तावेज़ खोलें और बनाएं।
- आपकी उत्पादकता 50% बढ़ जाती है, और आपके लिए हर दिन सैकड़ों माउस क्लिक कम हो जाते हैं!
