आउटलुक में डिफॉल्ट टेक्स्ट ज़ूम को तुरंत सेट/बदलें
आउटलुक के लिए कुटूल
उदाहरण के लिए, यदि आप आउटलुक में एक नया संदेश लिखते समय ज़ूम स्लाइडर को 120% पर बदलते हैं, तो निर्दिष्ट टेक्स्ट ज़ूम भविष्य में सभी संदेश लिखने/उत्तर देने/अग्रेषित करने वाली विंडो पर लागू किया जाएगा। लेकिन यह टेक्स्ट ज़ूम सेटिंग ईमेल पढ़ने के लिए संदेश विंडो पर लागू नहीं होती है। भले ही आपने ईमेल पढ़ते समय टेक्स्ट ज़ूम को विशिष्ट प्रतिशत में बदल दिया हो, यह टेक्स्ट ज़ूम प्रतिशत अन्य सभी ईमेल के लिए नहीं रखा जाएगा। आउटलुक के लिए कुटूल इसमें एक विकल्प है जो ईमेल विंडो को पढ़ने, लिखने, उत्तर देने और अग्रेषित करने के टेक्स्ट ज़ूम को एक विशिष्ट प्रतिशत में बदल सकता है।
आउटलुक में डिफ़ॉल्ट ज़ूम स्तर को तुरंत सेट/बदलें
 आउटलुक में डिफ़ॉल्ट ज़ूम स्तर को तुरंत सेट/बदलें
आउटलुक में डिफ़ॉल्ट ज़ूम स्तर को तुरंत सेट/बदलें
Kutools for Outlook has an option which can help you change or set the default text zoom for reading pane, and all reading/composing/replying/forwarding message windows.
आउटलुक के लिए कुटूल: अधिक उपयोगी आउटलुक टूल के साथ, 60 दिनों में बिना किसी सीमा के आज़माने के लिए निःशुल्क। विस्तार में पढ़ें अब मुफ्त डाउनलोड करें
1। क्लिक करें कुटूल > ऑप्शंस.

2. उद्घाटन में ऑप्शंस डायलॉग बॉक्स में जाएं ज़ूम टैब, और:
(1) जाँच करें पढ़ने, लिखने और उत्तर देने वाली विंडो में ऑटो ज़ूम (प्रतिशत) सक्षम करें विकल्प;
(2) ज़ूम लेवल बॉक्स में प्रतिशत टाइप करें, या क्लिक करें ![]() बॉक्स के अलावा बटन दबाएं और ड्रॉप डाउन सूची से प्रतिशत निर्दिष्ट करें।
बॉक्स के अलावा बटन दबाएं और ड्रॉप डाउन सूची से प्रतिशत निर्दिष्ट करें।

नोट: आउटलुक 2019 और ऑफिस 365 में, इस उपयोगिता को अक्षम कर दिया गया है।
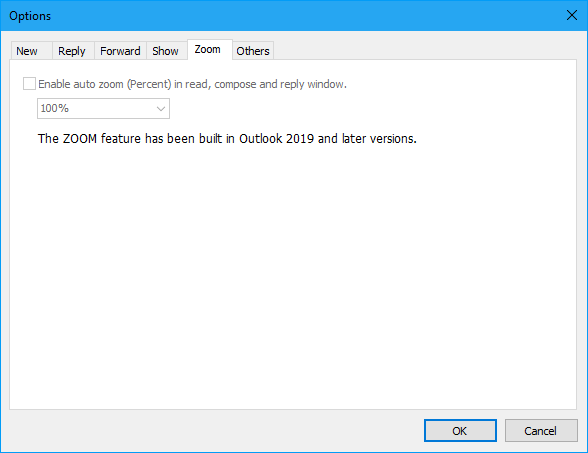
3. क्लिक करें OK बटन.
अब से, ईमेल संदेशों को पढ़ते, लिखते, उत्तर देते या अग्रेषित करते समय निर्दिष्ट टेक्स्ट ज़ूम स्वचालित रूप से और स्थायी रूप से सभी संदेश विंडो पर लागू हो जाएगा। स्क्रीनशॉट देखें:
(1) पठन फलक: रीडिंग पेन में संदेश पढ़ते समय, ईमेल स्वचालित रूप से निर्दिष्ट डिफ़ॉल्ट ज़ूम स्तर पर प्रदर्शित होगा:

(2) संदेश विंडोज़:
A. संदेश विंडो में ईमेल पढ़ने, लिखने, उत्तर देने या अग्रेषित करने पर, विंडो स्वचालित रूप से निर्दिष्ट डिफ़ॉल्ट ज़ूम स्तर में दिखाई देगी (नीचे स्क्रीनशॉट में, मैंने डिफ़ॉल्ट ज़ूम को 30% तक निर्दिष्ट किया है);
B. क्लिक करते समय अगले आइटम or पिछला आइटम संदेश विंडो में अगले या पिछले ईमेल को पढ़ने के लिए बटन दबाएं, नई संदेश विंडो स्वचालित रूप से निर्दिष्ट ज़ूम स्तर पर ज़ूम हो जाएगी।

डेमो: आउटलुक में डिफ़ॉल्ट टेक्स्ट ज़ूम सेट/बदलें
टिप: इस वीडियो में, कुटूल टैब द्वारा जोड़ा गया है आउटलुक के लिए कुटूल. यदि आपको इसकी आवश्यकता है, तो कृपया क्लिक करें यहाँ उत्पन्न करें बिना किसी सीमा के 60-दिन का निःशुल्क परीक्षण प्राप्त करने के लिए!
सर्वोत्तम कार्यालय उत्पादकता उपकरण
आउटलुक के लिए कुटूल - आपके आउटलुक को सुपरचार्ज करने के लिए 100 से अधिक शक्तिशाली सुविधाएँ
🤖 एआई मेल सहायक: एआई जादू के साथ त्वरित प्रो ईमेल - प्रतिभाशाली उत्तरों के लिए एक-क्लिक, सही टोन, बहुभाषी महारत। ईमेलिंग को सहजता से रूपांतरित करें! ...
📧 ईमेल स्वचालन: कार्यालय से बाहर (POP और IMAP के लिए उपलब्ध) / ईमेल भेजने का शेड्यूल करें / ईमेल भेजते समय नियमों के अनुसार ऑटो सीसी/बीसीसी / स्वतः अग्रेषित (उन्नत नियम) / स्वतः ग्रीटिंग जोड़ें / बहु-प्राप्तकर्ता ईमेल को स्वचालित रूप से अलग-अलग संदेशों में विभाजित करें ...
📨 ईमेल प्रबंधन: आसानी से ईमेल याद रखें / विषयों और अन्य लोगों द्वारा घोटाले वाले ईमेल को ब्लॉक करें / डुप्लिकेट ईमेल हटाएँ / उन्नत खोज / फ़ोल्डरों को समेकित करें ...
📁 अनुलग्नक प्रो: बैच सहेजें / बैच अलग करना / बैच संपीड़न / ऑटो सहेजें / ऑटो डिटैच / ऑटो कंप्रेस ...
🌟 इंटरफ़ेस जादू: 😊अधिक सुंदर और शानदार इमोजी / टैब्ड व्यू के साथ अपनी आउटलुक उत्पादकता बढ़ाएँ / आउटलुक को बंद करने के बजाय छोटा करें ...
???? एक-क्लिक चमत्कार: आने वाले अनुलग्नकों के साथ सभी को उत्तर दें / फ़िशिंग-रोधी ईमेल / 🕘प्रेषक का समय क्षेत्र दिखाएं ...
👩🏼🤝👩🏻 संपर्क एवं कैलेंडर: बैच चयनित ईमेल से संपर्क जोड़ें / किसी संपर्क समूह को अलग-अलग समूहों में विभाजित करें / जन्मदिन अनुस्मारक हटाएँ ...
के ऊपर 100 सुविधाएँ आपके अन्वेषण की प्रतीक्षा करें! अधिक जानने के लिए यहां क्लिक करें।

