आउटलुक में विषयों के लिए ड्रॉप-डाउन सूची कैसे बनाएं?
आपके पास अलग-अलग पूर्व निर्धारित ईमेल विषय हो सकते हैं जिन्हें आउटलुक में विभिन्न प्राप्तकर्ताओं को वितरित करने की आवश्यकता है। ईमेल लिखते समय किसी विषय को मैन्युअल रूप से टाइप किए बिना चुनने के लिए विषय पंक्ति ड्रॉप-डाउन सूची रखना बहुत प्रभावी होगा। बिल्कुल नीचे दिखाए गए GIF की तरह। यह ट्यूटोरियल आपको विभिन्न प्रीसेट विषयों के साथ ड्रॉप-डाउन सूची बनाने में मदद करने के लिए तीन वीबीए कोड प्रदान करता है। ईमेल लिखते समय, विषय पंक्ति को स्वचालित रूप से भरने के लिए आप ड्रॉप-डाउन से अपनी आवश्यकता के किसी भी विषय का चयन कर सकते हैं। कृपया इसे पूरा करने के लिए चरण-दर-चरण मार्गदर्शिका का पालन करें।

वीबीए कोड के साथ आउटलुक में विषयों के लिए एक ड्रॉप-डाउन सूची बनाएं
दरअसल, आउटलुक विषय पंक्ति में ड्रॉप-डाउन सूची जोड़ने की अनुमति नहीं देता है। यहां आपको एक उपयोगकर्ता फॉर्म बनाना होगा और इसे पूरा करने के लिए इसे वीबीए कोड के साथ जोड़ना होगा।
1. अपना आउटलुक लॉन्च करें, दबाएं ऑल्ट + F11 कुंजी को खोलने के लिए अनुप्रयोगों के लिए माइक्रोसॉफ्ट विज़ुअल बेसिक खिड़की.
2। में अनुप्रयोगों के लिए माइक्रोसॉफ्ट विज़ुअल बेसिक खिड़की, क्लिक करें सम्मिलित करें > userform.

3. फिर उपयोक्ताफार्म1 के अंतर्गत डाला गया है Project1 के बाएँ फलक में Visual Basic के संपादक. आपको इस उपयोगकर्ता प्रपत्र को खींचकर एक कॉम्बो बॉक्स और एक कमांड बटन जोड़ना होगा सम्मिश्रण पटी और कमांड बटन क्रमशः से टूलबॉक्स को उपयोक्ताफार्म1.

4. कमांड बटन पर राइट क्लिक करें और चुनें गुण राइट-क्लिक मेनू में।

5। में गुण - CommandButton1 फलक, बदलें शीर्षक फ़ील्ड को OK. यह क्रिया कमांड बटन पर प्रदर्शित टेक्स्ट को बदल देगी।

6. संबंधित को खोलने के लिए यूजरफॉर्म में रिक्त क्षेत्र पर डबल क्लिक करें उपयोगकर्ता प्रपत्र (कोड) विंडो, फिर मौजूदा कोड को निम्नलिखित VBA कोड से बदलें।
वीबीए कोड 1: कई प्रीसेट ईमेल विषयों सहित एक ड्रॉप-डाउन सूची के साथ यूजरफॉर्म
Private Sub UserForm_Initialize()
'Updated by Extendoffice 20220927
With ComboBox1
.AddItem "Subject 1"
.AddItem "Subject 2"
.AddItem "Subject 3"
.AddItem "Subject 4"
.AddItem "Subject 5"
.AddItem "No change"
End With
End Sub
Private Sub CommandButton1_Click()
GCbbIndex = ComboBox1.ListIndex
GSelSubject = ComboBox1.Value
Unload Me
End Sub
नोट: कोड में, विषय 1, 2, 3, 4 और 5 ये पूर्व निर्धारित ईमेल विषय हैं जिन्हें आप अपने ईमेल में उपयोग करना चाहते हैं। “कोई बदलाव नहींइसका मतलब है कि मौजूदा ईमेल विषय में कुछ भी बदलाव न करें। आप अपनी आवश्यकताओं के अनुसार VBA कोड में पूर्व निर्धारित ईमेल विषयों को बदल सकते हैं।
7। डबल क्लिक करें Project1 > माइक्रोसॉफ्ट आउटलुक ऑब्जेक्ट्स > यह आउटलुक सत्र. फिर निम्नलिखित VBA कोड को ThisOutlookSession (कोड) विंडो में कॉपी करें।
ThisOutlookSession विंडो में VBA कोड 2 का उपयोग किया जाता है
Public WithEvents GExplorer As Explorer
'Updated by Extendoffice 20220927
Private Sub Application_Startup()
Set GExplorer = Application.ActiveExplorer
End Sub
Private Sub GExplorer_InlineResponse(ByVal Item As Object)
Set GInlineMail = Item
End Sub
8. क्लिक करते जाएं सम्मिलित करें > मॉड्यूल में Visual Basic के संपादक. फिर निम्नलिखित VBA कोड को कॉपी और पेस्ट करें मॉड्यूल (कोड) खिड़की.
मॉड्यूल विंडो में VBA कोड 3 का उपयोग किया गया
Public GCbbIndex As Long
'Updated by Extendoffice 20220927
Public GSelSubject As String
Public GInlineMail As MailItem
Public Sub ChangeSubject()
Dim xItem As MailItem
Dim xMail As Outlook.MailItem
On Error Resume Next
Select Case TypeName(Application.ActiveWindow)
Case "Explorer"
Set xMail = GInlineMail
Debug.Print "Explorer"
Case "Inspector"
Set xMail = Application.ActiveInspector.CurrentItem
Debug.Print "Inspector"
End Select
UserForm1.Show
If (GCbbIndex <> -1) And (GSelSubject <> "no change") Then
xMail.Subject = GSelSubject
End If
End Sub
9. कोड सहेजें और दबाएं ऑल्ट + Q बंद करने के लिए कुंजियाँ विजुअल बेसिक एडिटर विंडो खोलें और आउटलुक एप्लिकेशन पर वापस लौटें।
10. क्लिक करें नई ईमेल के तहत बटन होम ईमेल बनाने के लिए टैब.
11. नई संदेश विंडो में, क्लिक करें क्विक एक्सेस टूलबार कस्टमाइज़ करें > अधिक कमांड.

12। में आउटलुक विकल्प डायलॉग बॉक्स, आपको निम्नानुसार कॉन्फ़िगर करना होगा।

13. फिर आप देख सकते हैं कि एक बटन  संदेश विंडो के रिबन में जोड़ा गया है.
संदेश विंडो के रिबन में जोड़ा गया है.

14. अब आपको अपना आउटलुक रीस्टार्ट करना होगा।
15. ईमेल संदेश लिखते समय, यदि आपको एक पूर्व निर्धारित विषय सम्मिलित करने की आवश्यकता है, तो आपको उपयोगकर्ता फ़ॉर्म प्रदर्शित करने के लिए रिबन पर नए जोड़े गए बटन पर क्लिक करना होगा, ड्रॉप-डाउन मेनू से एक विषय का चयन करें और फिर क्लिक करें OK इसे विषय पंक्ति में पॉप्युलेट करने के लिए बटन।

नोट्स:

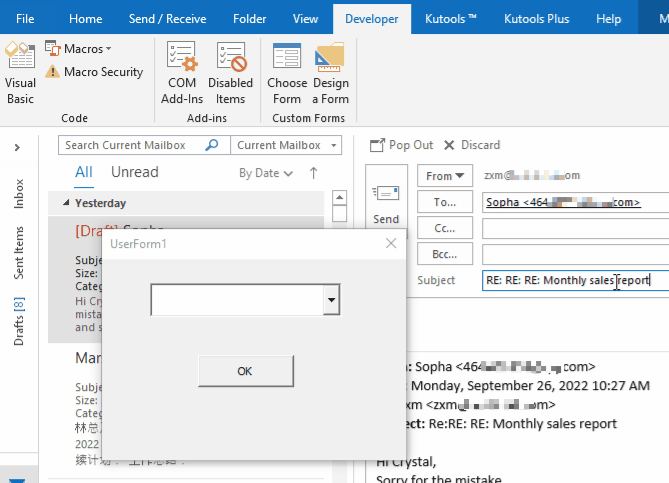
सर्वोत्तम कार्यालय उत्पादकता उपकरण
आउटलुक के लिए कुटूल - आपके आउटलुक को सुपरचार्ज करने के लिए 100 से अधिक शक्तिशाली सुविधाएँ
🤖 एआई मेल सहायक: एआई जादू के साथ त्वरित प्रो ईमेल - प्रतिभाशाली उत्तरों के लिए एक-क्लिक, सही टोन, बहुभाषी महारत। ईमेलिंग को सहजता से रूपांतरित करें! ...
📧 ईमेल स्वचालन: कार्यालय से बाहर (POP और IMAP के लिए उपलब्ध) / ईमेल भेजने का शेड्यूल करें / ईमेल भेजते समय नियमों के अनुसार ऑटो सीसी/बीसीसी / स्वतः अग्रेषित (उन्नत नियम) / स्वतः ग्रीटिंग जोड़ें / बहु-प्राप्तकर्ता ईमेल को स्वचालित रूप से अलग-अलग संदेशों में विभाजित करें ...
📨 ईमेल प्रबंधन: आसानी से ईमेल याद रखें / विषयों और अन्य लोगों द्वारा घोटाले वाले ईमेल को ब्लॉक करें / डुप्लिकेट ईमेल हटाएँ / उन्नत खोज / फ़ोल्डरों को समेकित करें ...
📁 अनुलग्नक प्रो: बैच सहेजें / बैच अलग करना / बैच संपीड़न / ऑटो सहेजें / ऑटो डिटैच / ऑटो कंप्रेस ...
🌟 इंटरफ़ेस जादू: 😊अधिक सुंदर और शानदार इमोजी / टैब्ड व्यू के साथ अपनी आउटलुक उत्पादकता बढ़ाएँ / आउटलुक को बंद करने के बजाय छोटा करें ...
???? एक-क्लिक चमत्कार: आने वाले अनुलग्नकों के साथ सभी को उत्तर दें / फ़िशिंग-रोधी ईमेल / 🕘प्रेषक का समय क्षेत्र दिखाएं ...
👩🏼🤝👩🏻 संपर्क एवं कैलेंडर: बैच चयनित ईमेल से संपर्क जोड़ें / किसी संपर्क समूह को अलग-अलग समूहों में विभाजित करें / जन्मदिन अनुस्मारक हटाएँ ...
के ऊपर 100 सुविधाएँ आपके अन्वेषण की प्रतीक्षा करें! अधिक जानने के लिए यहां क्लिक करें।

