आउटलुक में बिना ईमेल अकाउंट के पीएसटी फाइल कैसे खोलें?
मान लीजिए कि एक आउटलुक पीएसटी फ़ाइल है जो पुराने संदेशों और वस्तुओं को संग्रहीत करती है जिनका आप नियमित रूप से उपयोग नहीं करते हैं। अब, आपको उस फ़ाइल में एक विशिष्ट आइटम ढूंढना होगा लेकिन आप आउटलुक में वर्तमान ईमेल खाते को प्रभावित नहीं करना चाहते हैं, तो आप क्या करेंगे? दरअसल, आप आउटलुक में बिना ईमेल अकाउंट के भी पीएसटी फाइल खोल सकते हैं। यह ट्यूटोरियल आपको इस कार्य को पूरा करने में मदद करने के लिए एक विधि प्रदान करता है।
कमांड लाइन के साथ ईमेल खाते के बिना एक पीएसटी फ़ाइल खोलें
आप ईमेल खाता कॉन्फ़िगरेशन के बिना अपना आउटलुक लॉन्च करने के लिए एक कमांड लाइन चला सकते हैं, फिर आइटम देखने के लिए पीएसटी फ़ाइल को नए बनाए गए आउटलुक प्रोफ़ाइल में आयात कर सकते हैं। कृपया निम्नानुसार करें.
नोट: इस पद्धति को लागू करने से पहले, सुनिश्चित करें कि आपने अपने आउटलुक में एक ईमेल खाता कॉन्फ़िगर किया है।
1. अपना आउटलुक एप्लिकेशन बंद करें।
2। दबाएं Windows कुंजी और R कुंजी को खोलने के लिए रन संवाद बॉक्स।
3। में रन संवाद बॉक्स में, निम्न कमांड लाइन को कॉपी करें प्रारंभिक टेक्स्टबॉक्स और क्लिक करें OK बटन.
Outlook.exe /PIM NoEmail
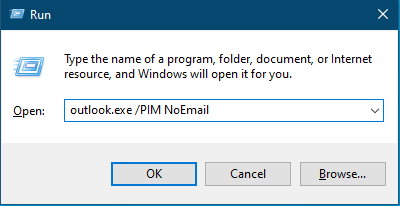
फिर आउटलुक बिना किसी ईमेल अकाउंट कॉन्फ़िगरेशन के खुलता है। स्क्रीनशॉट देखें:
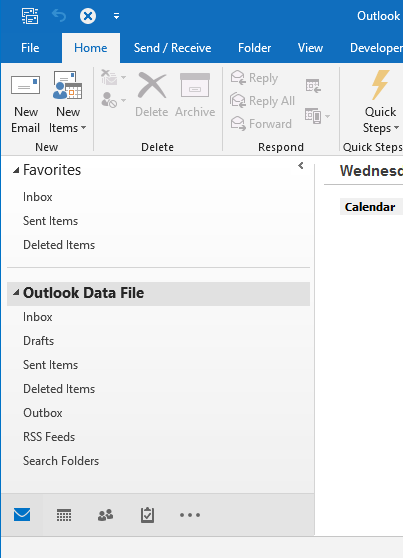
4. अब आपको PST फाइल को इम्पोर्ट करना होगा। क्लिक पट्टिका > ओपन एंड एक्सपोर्ट > आयात निर्यात.
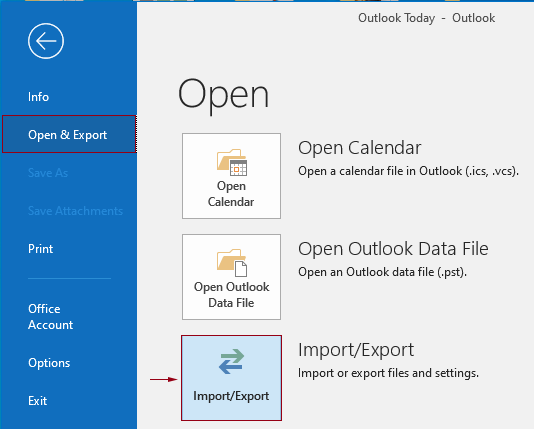
5। में आयात और निर्यात विज़ार्डक्लिक करें, किसी अन्य प्रोग्राम या फ़ाइल से आयात करें, और क्लिक करें अगला बटन.
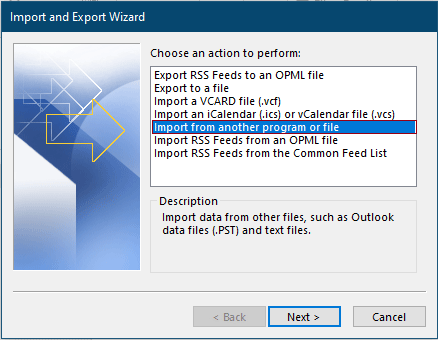
6। में एक फ़ाइल आयात करें विज़ार्ड, क्लिक करें आउटलुक डेटा फ़ाइल (.pst) में आयात करने के लिए फ़ाइल प्रकार का चयन करें सूची बॉक्स, और फिर क्लिक करें अगला बटन.
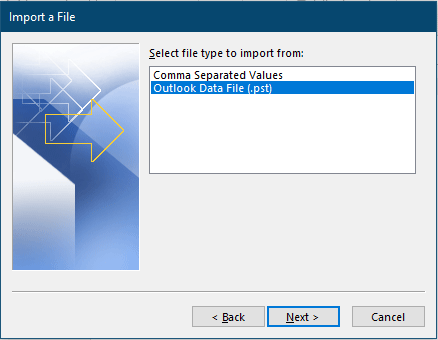
7। में आउटलुक डेटा फ़ाइल आयात करें विज़ार्ड, आपको यह करना होगा:
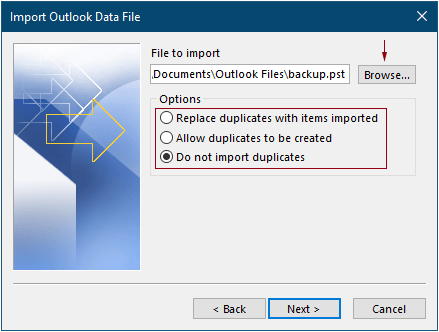
8. आख़िर में आउटलुक डेटा फ़ाइल आयात करें विज़ार्ड, आपको निम्नानुसार कॉन्फ़िगर करने की आवश्यकता है।
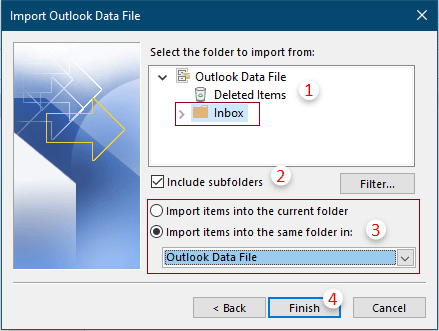
अब आप ईमेल खाते को कॉन्फ़िगर किए बिना आउटलुक में आयातित पीएसटी फ़ाइल के आइटम देख सकते हैं।
नोट्स:
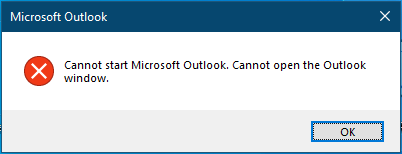
आउटलुक.exe /पीआईएम नोप्रोफाइल
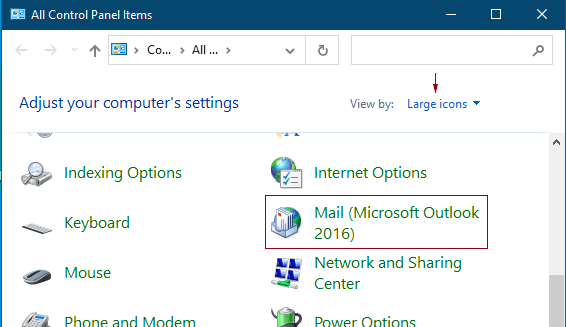
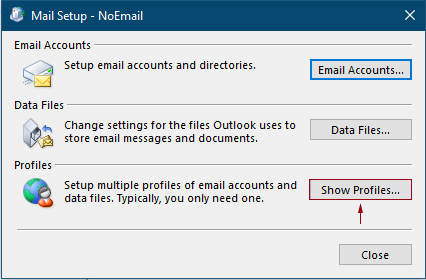
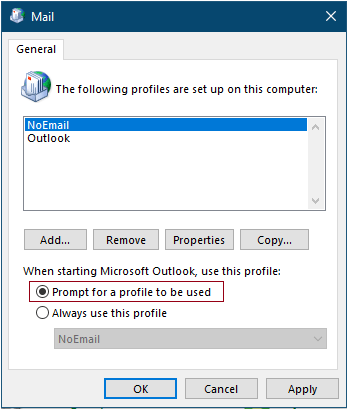
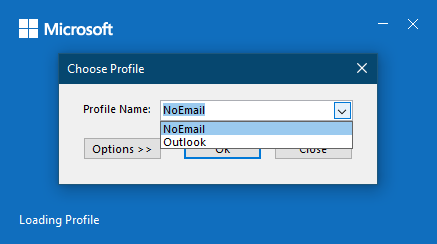
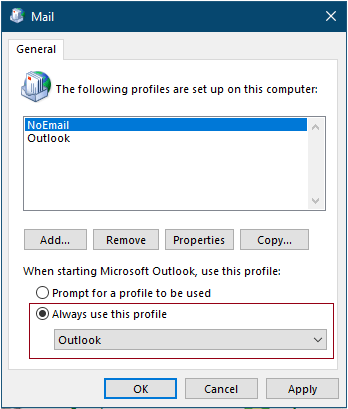
सर्वोत्तम कार्यालय उत्पादकता उपकरण
आउटलुक के लिए कुटूल - आपके आउटलुक को सुपरचार्ज करने के लिए 100 से अधिक शक्तिशाली सुविधाएँ
🤖 एआई मेल सहायक: एआई जादू के साथ त्वरित प्रो ईमेल - प्रतिभाशाली उत्तरों के लिए एक-क्लिक, सही टोन, बहुभाषी महारत। ईमेलिंग को सहजता से रूपांतरित करें! ...
📧 ईमेल स्वचालन: कार्यालय से बाहर (POP और IMAP के लिए उपलब्ध) / ईमेल भेजने का शेड्यूल करें / ईमेल भेजते समय नियमों के अनुसार ऑटो सीसी/बीसीसी / स्वतः अग्रेषित (उन्नत नियम) / स्वतः ग्रीटिंग जोड़ें / बहु-प्राप्तकर्ता ईमेल को स्वचालित रूप से अलग-अलग संदेशों में विभाजित करें ...
📨 ईमेल प्रबंधन: आसानी से ईमेल याद रखें / विषयों और अन्य लोगों द्वारा घोटाले वाले ईमेल को ब्लॉक करें / डुप्लिकेट ईमेल हटाएँ / उन्नत खोज / फ़ोल्डरों को समेकित करें ...
📁 अनुलग्नक प्रो: बैच सहेजें / बैच अलग करना / बैच संपीड़न / ऑटो सहेजें / ऑटो डिटैच / ऑटो कंप्रेस ...
🌟 इंटरफ़ेस जादू: 😊अधिक सुंदर और शानदार इमोजी / टैब्ड व्यू के साथ अपनी आउटलुक उत्पादकता बढ़ाएँ / आउटलुक को बंद करने के बजाय छोटा करें ...
???? एक-क्लिक चमत्कार: आने वाले अनुलग्नकों के साथ सभी को उत्तर दें / फ़िशिंग-रोधी ईमेल / 🕘प्रेषक का समय क्षेत्र दिखाएं ...
👩🏼🤝👩🏻 संपर्क एवं कैलेंडर: बैच चयनित ईमेल से संपर्क जोड़ें / किसी संपर्क समूह को अलग-अलग समूहों में विभाजित करें / जन्मदिन अनुस्मारक हटाएँ ...
के ऊपर 100 सुविधाएँ आपके अन्वेषण की प्रतीक्षा करें! अधिक जानने के लिए यहां क्लिक करें।

