आउटलुक में रद्द की गई मीटिंग को ऑटो स्ट्राइकथ्रू कैसे करें?
जब आप अपनी बैठकों को प्रबंधित करने के लिए आउटलुक कैलेंडर का उपयोग करते हैं, तो आप ऐसी स्थिति में आ सकते हैं जहां आयोजक बैठकें रद्द कर देते हैं, और आप रद्द की गई बैठकों को कैलेंडर से हटाना नहीं चाहते हैं। इसके बजाय, आप करना पसंद करते हैं रद्द की गई बैठकों के माध्यम से ऑटो स्ट्राइक उन्हें अलग दिखाने के लिए. यह ट्यूटोरियल आपको दिखाएगा कि आउटलुक में रद्द की गई मीटिंग को ऑटो स्ट्राइकथ्रू कैसे करें।
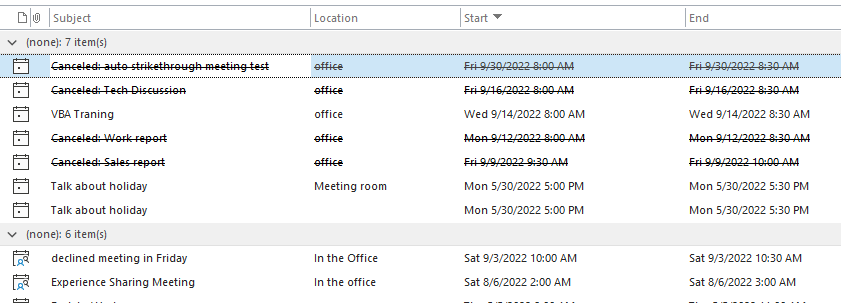
नोट: यहाँ लेता है माइक्रोसॉफ्ट आउटलुक 365 उदाहरण के तौर पर, अन्य आउटलुक संस्करणों में चरणों और विवरणों में कुछ अंतर हो सकते हैं।
आउटलुक में ऑटो स्ट्राइकथ्रू रद्द की गई बैठकें
1। सक्षम करें आउटलुक, और पर स्विच करें कैलेंडर राय।
2. करने के लिए जाओ देखें टैब पर क्लिक करें दृश्य बदलो, और चुनें सूची विकल्प.

3. आप नीचे स्क्रीनशॉट से रद्द की गई मीटिंग देख सकते हैं।
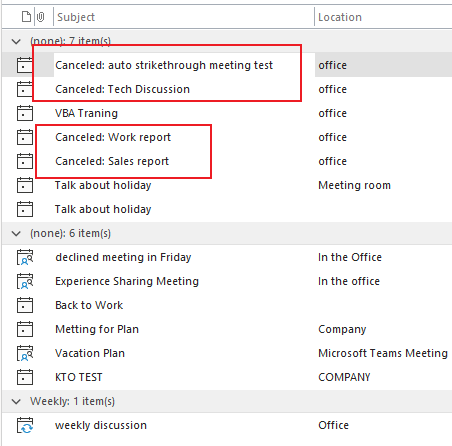
4. अभी भी नीचे देखें टैब पर क्लिक करें दृश्य सेटिंग्स.
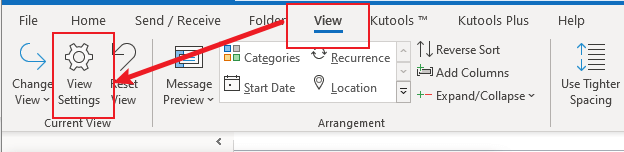
5. उन्नत दृश्य सेटिंग्स: सूची संवाद बॉक्स पॉप अप होता है. क्लिक करें सशर्त फॉर्मेटिंग में विकल्प Description अनुभाग।
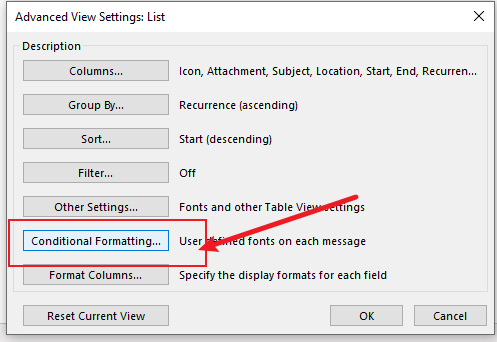
6। में सशर्त फॉर्मेटिंग संवाद बॉक्स में, क्लिक करें नया नियम बनाने के लिए बटन. इनपुट ए नाम जैसे कि "मीटिंग रद्द" में नाम डिब्बा।

![]()

7. क्लिक करें फॉन्ट में विकल्प चयनित नियम के गुण अनुभाग। NS फॉन्ट संवाद पॉप अप होता है. जाँचें मिटाना में चेकबॉक्स प्रभाव अनुभाग पर क्लिक करें OK.
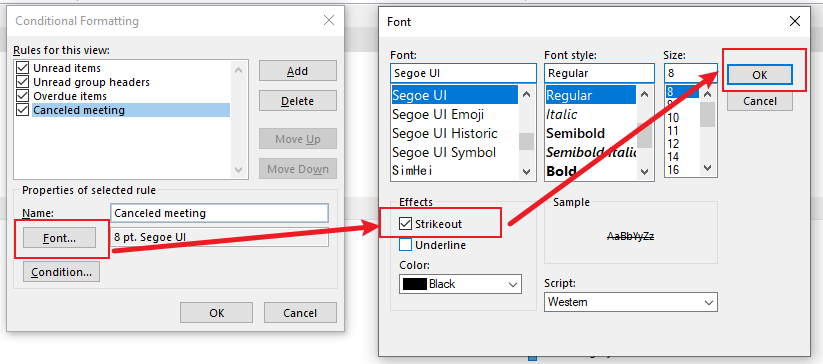
8. को लौटें सशर्त फॉर्मेटिंग संवाद, आप कर सकते हैं स्ट्राइकआउट के प्रभाव का पूर्वावलोकन करें.
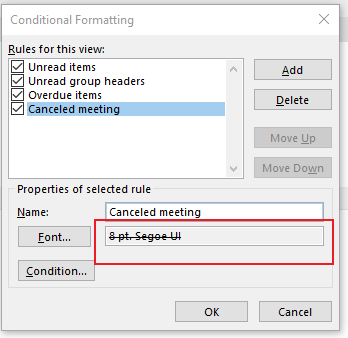
9. क्लिक करना जारी रखें शर्त में विकल्प चयनित नियम के गुण अनुभाग। NS फ़िल्टर संवाद पॉप अप होता है. शब्द टाइप करें "रद्द" में शब्द खोजें डिब्बा। क्लिक OK > OK > OK सेटिंग को पूरा करने के लिए।
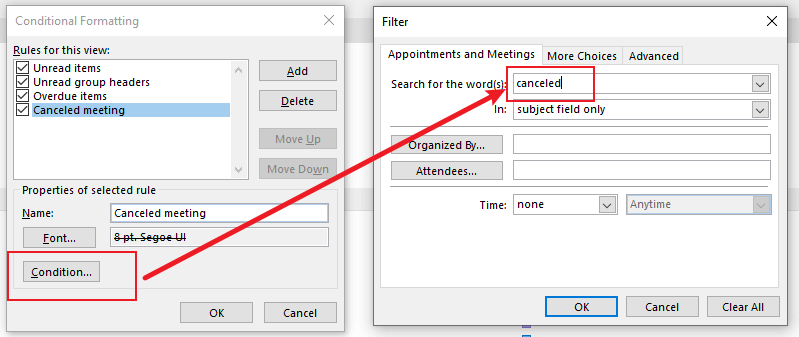
अब आप देख सकते हैं सभी रद्द की गई बैठकें ऑटो स्ट्राइकथ्रू हैं.
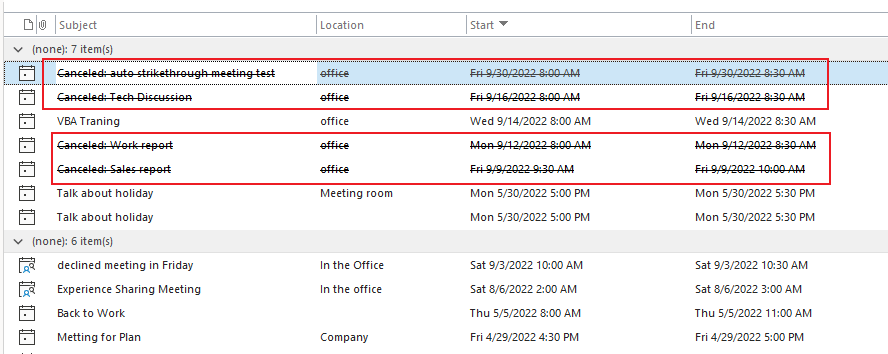
संबंधित लेख
क्विक एक्सेस टूलबार में क्विक पार्ट्स कैसे जोड़ें और आउटलुक में इसका उपयोग कैसे करें?
क्विक एक्सेस टूलबार में क्विक पार्ट्स जोड़ने से आपको अपने लक्ष्य तक पहुंचने में मदद मिल सकती है। इस ट्यूटोरियल में हम क्विक एक्सेस टूलबार में क्विक पार्ट्स जोड़ने और उसका उपयोग करने की विधि के बारे में बात करेंगे।
आउटलुक में त्वरित भागों प्रविष्टियों का नाम कैसे बदलें और संपादित करें?
हमें मौजूदा क्विक पार्ट्स प्रविष्टियों का नाम कैसे बदलना और संपादित करना चाहिए? यह ट्यूटोरियल आपको ट्रिक करने के तरीके दिखाएगा।
आउटलुक में एकाधिक त्वरित भागों और ऑटोटेक्स्ट को कैसे संशोधित या हटाएं?
तो हमें उन्हें जल्दी से कैसे संशोधित या हटा देना चाहिए? यह ट्यूटोरियल आपको काम पूरा करने के तरीके दिखाएगा।
सर्वोत्तम कार्यालय उत्पादकता उपकरण
आउटलुक के लिए कुटूल - आपके आउटलुक को सुपरचार्ज करने के लिए 100 से अधिक शक्तिशाली सुविधाएँ
🤖 एआई मेल सहायक: एआई जादू के साथ त्वरित प्रो ईमेल - प्रतिभाशाली उत्तरों के लिए एक-क्लिक, सही टोन, बहुभाषी महारत। ईमेलिंग को सहजता से रूपांतरित करें! ...
📧 ईमेल स्वचालन: कार्यालय से बाहर (POP और IMAP के लिए उपलब्ध) / ईमेल भेजने का शेड्यूल करें / ईमेल भेजते समय नियमों के अनुसार ऑटो सीसी/बीसीसी / स्वतः अग्रेषित (उन्नत नियम) / स्वतः ग्रीटिंग जोड़ें / बहु-प्राप्तकर्ता ईमेल को स्वचालित रूप से अलग-अलग संदेशों में विभाजित करें ...
📨 ईमेल प्रबंधन: आसानी से ईमेल याद रखें / विषयों और अन्य लोगों द्वारा घोटाले वाले ईमेल को ब्लॉक करें / डुप्लिकेट ईमेल हटाएँ / उन्नत खोज / फ़ोल्डरों को समेकित करें ...
📁 अनुलग्नक प्रो: बैच सहेजें / बैच अलग करना / बैच संपीड़न / ऑटो सहेजें / ऑटो डिटैच / ऑटो कंप्रेस ...
🌟 इंटरफ़ेस जादू: 😊अधिक सुंदर और शानदार इमोजी / टैब्ड व्यू के साथ अपनी आउटलुक उत्पादकता बढ़ाएँ / आउटलुक को बंद करने के बजाय छोटा करें ...
???? एक-क्लिक चमत्कार: आने वाले अनुलग्नकों के साथ सभी को उत्तर दें / फ़िशिंग-रोधी ईमेल / 🕘प्रेषक का समय क्षेत्र दिखाएं ...
👩🏼🤝👩🏻 संपर्क एवं कैलेंडर: बैच चयनित ईमेल से संपर्क जोड़ें / किसी संपर्क समूह को अलग-अलग समूहों में विभाजित करें / जन्मदिन अनुस्मारक हटाएँ ...
के ऊपर 100 सुविधाएँ आपके अन्वेषण की प्रतीक्षा करें! अधिक जानने के लिए यहां क्लिक करें।

