आउटलुक में किसी विशिष्ट खाते के लिए नई ईमेल सूचनाएं कैसे अक्षम करें?
डिफ़ॉल्ट रूप से, नई ईमेल अधिसूचना आउटलुक में सभी खातों के आने वाले सभी ईमेल पर काम करती है। यदि आप आउटलुक में किसी विशिष्ट ईमेल खाते के लिए नई ईमेल अधिसूचना को अक्षम करना चाहते हैं लेकिन अन्य खातों को सक्रिय रखना चाहते हैं, तो कृपया इसे पूरा करने के लिए नीचे दी गई विधि का प्रयास करें।
आउटलुक में किसी विशिष्ट खाते के लिए नई ईमेल सूचनाएं अक्षम करें
आउटलुक में किसी विशिष्ट खाते के लिए नई ईमेल सूचनाएं अक्षम करें
किसी विशिष्ट खाते के लिए नई ईमेल सूचनाओं को अक्षम करने के लिए, आपको सभी खातों के लिए नए मेल डेस्कटॉप अलर्ट को अक्षम करना होगा, और फिर विशिष्ट खातों को छोड़कर सभी खातों के लिए नए मेल डेस्कटॉप अलर्ट नियम बनाना होगा। कृपया निम्नानुसार करें.
1। क्लिक करें पट्टिका > ऑप्शंस, में आउटलुक विकल्प खिड़की, क्लिक करें मेल बाएँ फलक में, अनचेक करें एक डेस्कटॉप अलर्ट प्रदर्शित करें इन बॉक्स संदेश आगमन अनुभाग, और फिर क्लिक करें OK बटन। स्क्रीनशॉट देखें:

2। क्लिक करें नियम > नियम और अलर्ट प्रबंधित करें के अंतर्गत होम टैब.
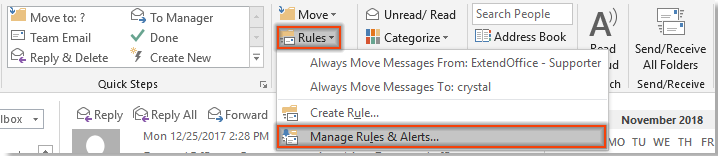
3। में नियम और चेतावनियाँ संवाद बॉक्स में, क्लिक करें नए नियम के तहत बटन ईमेल नियम टैब.
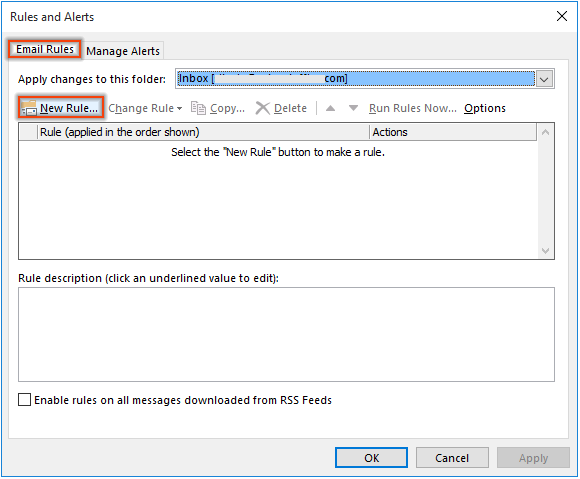
4. प्रथम में नियम जादूगरक्लिक करें, मुझे प्राप्त संदेशों पर नियम लागू करें में एक रिक्त नियम से प्रारंभ करें अनुभाग, फिर क्लिक करें अगला बटन। स्क्रीनशॉट देखें:
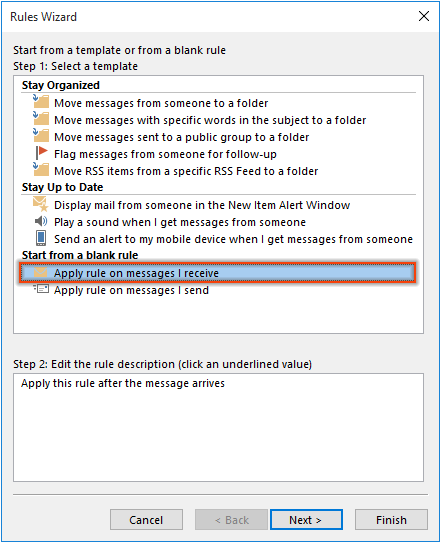
5. दूसरे में नियम जादूगरक्लिक करें, अगला बिना किसी शर्त का चयन किए बटन दबाएं और क्लिक करें हाँ पॉप अप में माइक्रोसॉफ्ट आउटलुक संवाद।
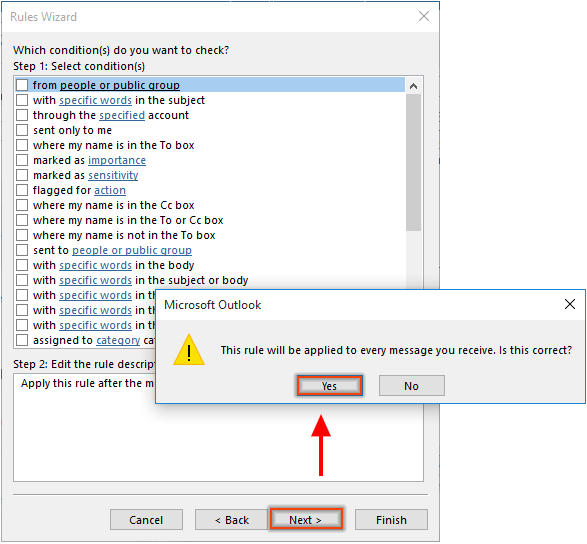
6. तीसरे में नियम जादूगर, चेक डेस्कटॉप अलर्ट प्रदर्शित करें बॉक्स और क्लिक करें अगला बटन.
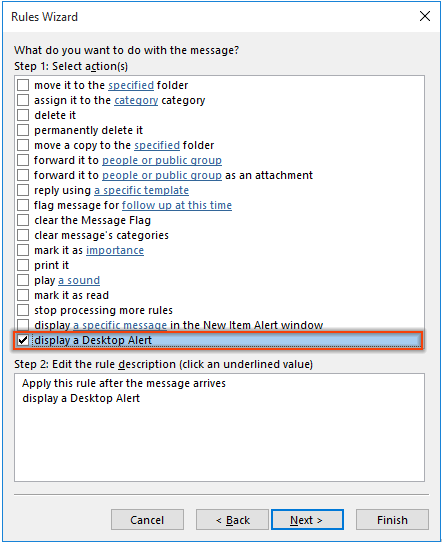
7. अगले में नियम जादूगर, चेक निर्दिष्ट खाते को छोड़कर बॉक्स इन चरण 1, इसमें निर्दिष्ट लिंक टेक्स्ट पर क्लिक करें चरण 2. में लेखा संवाद, उस ईमेल खाते का चयन करें जिसे आप नई ईमेल सूचनाओं को अक्षम कर देंगे और क्लिक करें OK बटन। तब दबायें अगला जारी रखने के लिए। स्क्रीनशॉट देखें:
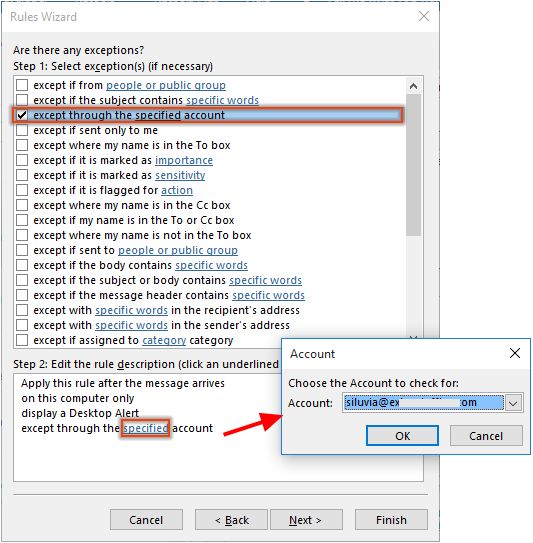
8. आख़िर में नियम जादूगर, नियम के लिए अपनी आवश्यकतानुसार एक नाम निर्दिष्ट करें, रखें इस नियम को चालू करें बॉक्स को चेक करें और क्लिक करें अंत.
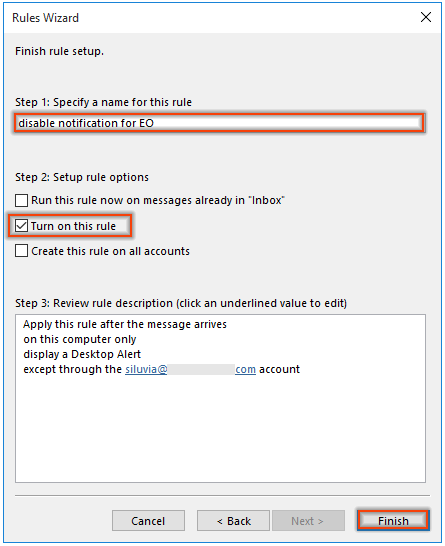
9. क्लिक करें OK में बटन नियम और चेतावनियाँ नियम समाप्त करने के लिए विंडो.
अब से, निर्दिष्ट खाते को छोड़कर सभी खातों में ईमेल आने पर नई ईमेल अधिसूचना पॉप अप होगी।
सर्वोत्तम कार्यालय उत्पादकता उपकरण
आउटलुक के लिए कुटूल - आपके आउटलुक को सुपरचार्ज करने के लिए 100 से अधिक शक्तिशाली सुविधाएँ
🤖 एआई मेल सहायक: एआई जादू के साथ त्वरित प्रो ईमेल - प्रतिभाशाली उत्तरों के लिए एक-क्लिक, सही टोन, बहुभाषी महारत। ईमेलिंग को सहजता से रूपांतरित करें! ...
📧 ईमेल स्वचालन: कार्यालय से बाहर (POP और IMAP के लिए उपलब्ध) / ईमेल भेजने का शेड्यूल करें / ईमेल भेजते समय नियमों के अनुसार ऑटो सीसी/बीसीसी / स्वतः अग्रेषित (उन्नत नियम) / स्वतः ग्रीटिंग जोड़ें / बहु-प्राप्तकर्ता ईमेल को स्वचालित रूप से अलग-अलग संदेशों में विभाजित करें ...
📨 ईमेल प्रबंधन: आसानी से ईमेल याद रखें / विषयों और अन्य लोगों द्वारा घोटाले वाले ईमेल को ब्लॉक करें / डुप्लिकेट ईमेल हटाएँ / उन्नत खोज / फ़ोल्डरों को समेकित करें ...
📁 अनुलग्नक प्रो: बैच सहेजें / बैच अलग करना / बैच संपीड़न / ऑटो सहेजें / ऑटो डिटैच / ऑटो कंप्रेस ...
🌟 इंटरफ़ेस जादू: 😊अधिक सुंदर और शानदार इमोजी / टैब्ड व्यू के साथ अपनी आउटलुक उत्पादकता बढ़ाएँ / आउटलुक को बंद करने के बजाय छोटा करें ...
???? एक-क्लिक चमत्कार: आने वाले अनुलग्नकों के साथ सभी को उत्तर दें / फ़िशिंग-रोधी ईमेल / 🕘प्रेषक का समय क्षेत्र दिखाएं ...
👩🏼🤝👩🏻 संपर्क एवं कैलेंडर: बैच चयनित ईमेल से संपर्क जोड़ें / किसी संपर्क समूह को अलग-अलग समूहों में विभाजित करें / जन्मदिन अनुस्मारक हटाएँ ...
के ऊपर 100 सुविधाएँ आपके अन्वेषण की प्रतीक्षा करें! अधिक जानने के लिए यहां क्लिक करें।

