आउटलुक में ईमेल भेजते समय स्वचालित रूप से कोई कार्य कैसे बनाएं?
कभी-कभी, आपको आउटलुक में ईमेल भेजते समय स्वचालित रूप से एक कार्य बनाने की आवश्यकता हो सकती है। यहां हम आपको इसे शीघ्रता से पूरा करने की एक विधि प्रदान कर रहे हैं।
वीबीए के साथ आउटलुक में ईमेल भेजते समय स्वचालित रूप से एक कार्य बनाएं
वीबीए के साथ आउटलुक में ईमेल भेजते समय स्वचालित रूप से एक कार्य बनाएं
नीचे दिए गए वीबीए कोड के साथ, आप आउटलुक में ईमेल भेजने के आधार पर स्वचालित रूप से एक कार्य बना सकते हैं। कृपया निम्नानुसार करें.
1. अपना आउटलुक लॉन्च करें, दबाएं ऑल्ट + F11 कुंजी को खोलने के लिए अनुप्रयोगों के लिए माइक्रोसॉफ्ट विज़ुअल बेसिक खिड़की.
2। में अनुप्रयोगों के लिए माइक्रोसॉफ्ट विज़ुअल बेसिक विंडो, नीचे दिए गए VBA कोड को कॉपी करें यह आउटलुक सत्र कोड विंडो.
वीबीए कोड: आउटलुक में ईमेल भेजते समय स्वचालित रूप से एक कार्य बनाएं
Private Sub Application_ItemSend(ByVal Item As Object, Cancel As Boolean)
'Updated by Extendoffice 20181123
Dim xYesNo As Integer
Dim xPrompt As String
Dim xTaskItem As TaskItem
Dim xRecipient As String
On Error Resume Next
xPrompt = "Do you want to create a task for this message?"
xYesNo = MsgBox(xPrompt, vbYesNo + vbInformation, "Kutools for Outlook")
Cancel = False
If xYesNo = vbNo Then Exit Sub
Set xTaskItem = Application.CreateItem(olTaskItem)
For Each Rcp In Item.Recipients
If xRecipient = "" Then
xRecipient = Rcp.Address
Else
xRecipient = xRecipient & vbCrLf & Rcp.Address
End If
Next Rcp
xRecipient = xRecipient & vbCrLf & Item.Body
With xTaskItem
.Subject = Item.Subject
.StartDate = Item.ReceivedTime
.DueDate = Date + 3 + CDate("9:00:00 AM")
.ReminderSet = True
.ReminderTime = Date + 2 + CDate("9:00:00 AM")
.Body = xRecipient
.Save
End With
Set xTaskItem = Nothing
End Sub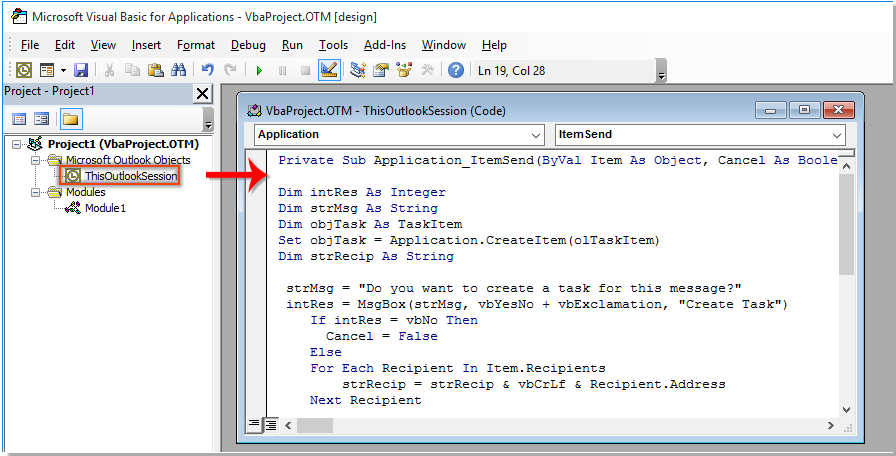
नोट: संदेश प्राप्तकर्ता और संदेश का मुख्य भाग स्वचालित रूप से कार्य निकाय में जोड़ दिया जाएगा। कार्य की प्रारंभ तिथि संदेश की भेजी गई तिथि है, और कार्य 3 दिनों में पूरा हो जाएगा। एक दिन बाद सुबह 9 बजे आपको टास्क याद दिलाया जाएगा. आप आवश्यकतानुसार उन्हें बदल सकते हैं।
3. कोड सेव करें और दबाएं ऑल्ट + Q एप्लिकेशन विंडो के लिए Microsoft Visual Basic को बंद करने के लिए कुंजियाँ।
4. अब से क्लिक करते समय भेजें नई या उत्तर दी गई ईमेल विंडो में बटन, a कार्य बनाएँ नीचे दिखाए गए स्क्रीनशॉट के अनुसार डायलॉग बॉक्स पॉप अप होगा, क्लिक करें हाँ ईमेल भेजने और स्वचालित रूप से एक कार्य बनाने के लिए, या क्लिक करें नहीं कार्य बनाये बिना ईमेल भेजने के लिए.
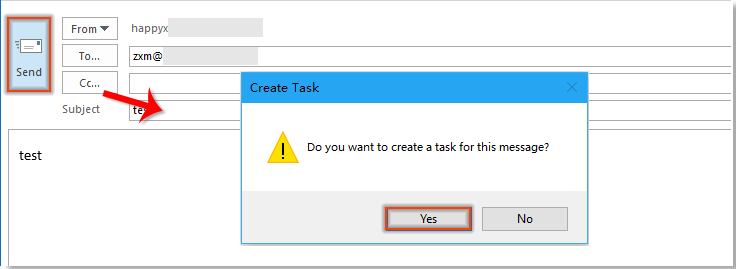
सर्वोत्तम कार्यालय उत्पादकता उपकरण
आउटलुक के लिए कुटूल - आपके आउटलुक को सुपरचार्ज करने के लिए 100 से अधिक शक्तिशाली सुविधाएँ
🤖 एआई मेल सहायक: एआई जादू के साथ त्वरित प्रो ईमेल - प्रतिभाशाली उत्तरों के लिए एक-क्लिक, सही टोन, बहुभाषी महारत। ईमेलिंग को सहजता से रूपांतरित करें! ...
📧 ईमेल स्वचालन: कार्यालय से बाहर (POP और IMAP के लिए उपलब्ध) / ईमेल भेजने का शेड्यूल करें / ईमेल भेजते समय नियमों के अनुसार ऑटो सीसी/बीसीसी / स्वतः अग्रेषित (उन्नत नियम) / स्वतः ग्रीटिंग जोड़ें / बहु-प्राप्तकर्ता ईमेल को स्वचालित रूप से अलग-अलग संदेशों में विभाजित करें ...
📨 ईमेल प्रबंधन: आसानी से ईमेल याद रखें / विषयों और अन्य लोगों द्वारा घोटाले वाले ईमेल को ब्लॉक करें / डुप्लिकेट ईमेल हटाएँ / उन्नत खोज / फ़ोल्डरों को समेकित करें ...
📁 अनुलग्नक प्रो: बैच सहेजें / बैच अलग करना / बैच संपीड़न / ऑटो सहेजें / ऑटो डिटैच / ऑटो कंप्रेस ...
🌟 इंटरफ़ेस जादू: 😊अधिक सुंदर और शानदार इमोजी / टैब्ड व्यू के साथ अपनी आउटलुक उत्पादकता बढ़ाएँ / आउटलुक को बंद करने के बजाय छोटा करें ...
???? एक-क्लिक चमत्कार: आने वाले अनुलग्नकों के साथ सभी को उत्तर दें / फ़िशिंग-रोधी ईमेल / 🕘प्रेषक का समय क्षेत्र दिखाएं ...
👩🏼🤝👩🏻 संपर्क एवं कैलेंडर: बैच चयनित ईमेल से संपर्क जोड़ें / किसी संपर्क समूह को अलग-अलग समूहों में विभाजित करें / जन्मदिन अनुस्मारक हटाएँ ...
के ऊपर 100 सुविधाएँ आपके अन्वेषण की प्रतीक्षा करें! अधिक जानने के लिए यहां क्लिक करें।

