आउटलुक में कार्यालय से बाहर (स्वचालित उत्तर) कैसे सेट करें?
कभी-कभी, आप कार्यालय से बाहर होते हैं और समय पर ईमेल का निपटान नहीं कर पाते हैं। इस मामले में, आप लोगों को यह बताना चाहेंगे कि ईमेल प्राप्त होने के बावजूद आप उनके ईमेल का जवाब क्यों नहीं दे रहे हैं। आप नीचे दिए गए समाधानों के साथ आउटलुक में कार्यालय से बाहर (ऑटो रिप्लाई नियम) सेट कर सकते हैं:
- एक्सचेंज खाते के साथ कार्यालय सहायक के साथ कार्यालय से बाहर (स्वचालित उत्तर) सेट करें (4 कदम)
- नियम और अलर्ट प्रबंधित करें फ़ंक्शन के साथ कार्यालय से बाहर (स्वचालित उत्तर) सेट करें (11 कदम)
- आउटलुक के लिए कुटूल के साथ कार्यालय से बाहर (स्वचालित उत्तर) सेट करें (2 कदम)
एक्सचेंज खाते के साथ कार्यालय सहायक के साथ कार्यालय से बाहर (स्वचालित उत्तर) सेट करें
यदि आप एक का उपयोग कर रहे हैं विनिमय खाता, आप सेटिंग के साथ प्राप्त ईमेल के लिए एक निर्दिष्ट संदेश का स्वचालित उत्तर दे सकते हैं कार्यालय सहायक से बाहर जब तुम दूर हो. कृपया इस प्रकार करें:
1. मेल दृश्य में, नेविगेशन फलक पर एक्सचेंज खाता चुनें और क्लिक करें पट्टिका > जानकारी > स्वचालित जवाब.
नोट: यदि आपका आउटलुक किसी एक्सचेंज सर्वर से कनेक्ट नहीं है, तो आप इसे नहीं ढूंढ पाएंगे स्वचालित जवाब विकल्प.
2. में स्वचालित जवाब संवाद बकस, (1) चयन स्वचालित उत्तर भेजें विकल्प; (2) चेक केवल इस समय सीमा के दौरान भेजें विकल्प और निर्दिष्ट करें प्रारंभ समय और समाप्ति समय जैसी तुम्हारी ज़रूरत है; (3) नीचे दिए गए बॉक्स में उत्तर संदेश टाइप करें। स्क्रीनशॉट देखें:
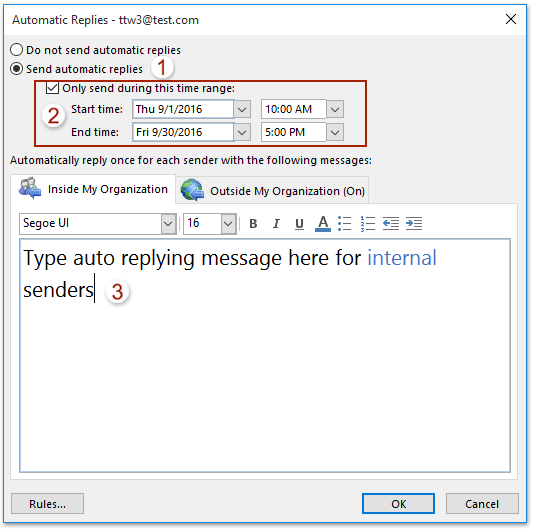
3. यदि आपको बाहरी प्रेषकों के लिए भी ऑटो-रिप्लाई सक्षम करने की आवश्यकता है, तो कृपया (1) क्लिक मेरे संगठन के बाहर (पर) टैब; (2) चेक मेरे संगठन के बाहर के लोगों को स्वचालित उत्तर विकल्प; (3) नीचे दिए गए बॉक्स में ऑटो रिप्लाई संदेश टाइप करें। स्क्रीनशॉट देखें:
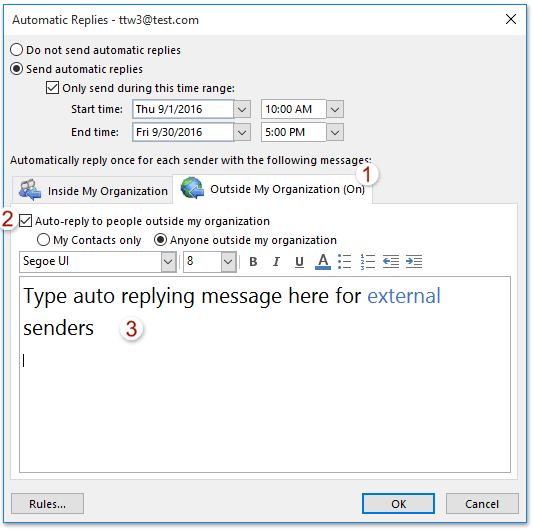
4। क्लिक करें OK कार्यालय से बाहर संदेश सक्रिय करने के लिए.
नियम और अलर्ट प्रबंधित करें फ़ंक्शन के साथ कार्यालय से बाहर (स्वचालित उत्तर) सेट करें
यदि आपका आउटलुक एक्सचेंज सर्वर से कनेक्ट नहीं है, तो उपरोक्त विधि काम नहीं करेगी। इस स्थिति में, आउटलुक का मैनेज रूल्स एंड अलर्ट्स फ़ंक्शन आपको निम्नलिखित चरणों के रूप में कार्यालय से बाहर ऑटो रिप्लाई सेट करने में मदद कर सकता है:
1। क्लिक करें होम > नई ई मेल एक नया संदेश बनाने के लिए, अपनी आवश्यकतानुसार विषय और संदेश टाइप करें। स्क्रीनशॉट देखें:
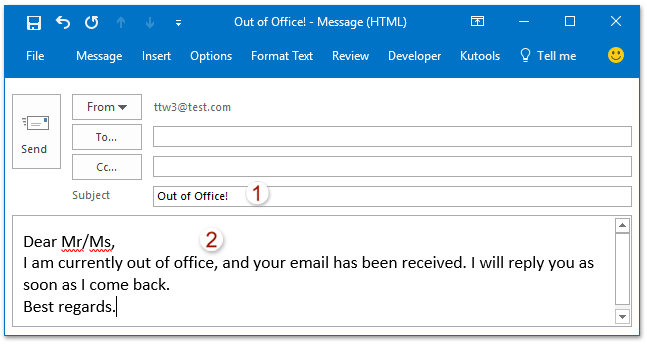
2. क्लिक पट्टिका > इस रूप में सहेजें नई संदेश विंडो में.
3. अब Save As डायलॉग बॉक्स में कृपया चयन करें आउटलुक टेम्पलेट (*.oft) से प्रकार के रूप में सहेजें ड्रॉप डाउन सूची, और क्लिक करें सहेजें बटन। स्क्रीनशॉट देखें:
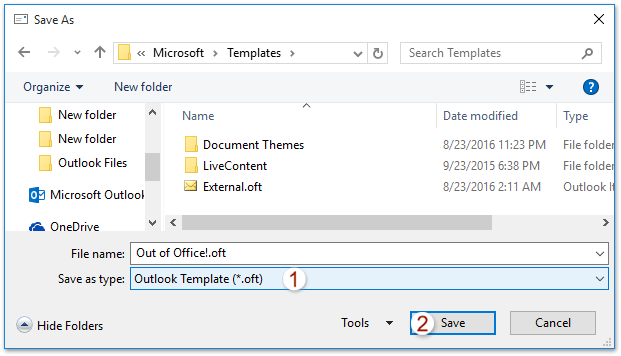
नोट: निर्दिष्ट करने के बाद प्रकार के रूप में सहेजें as आउटलुक टेम्पलेट (*.oft), ईमेल स्वचालित रूप से डिफ़ॉल्ट टेम्पलेट फ़ोल्डर में सहेजा जाएगा। और अब सेविंग फोल्डर चुनना जरूरी नहीं है।
4. क्लिक करने के लिए आगे बढ़ें होम > नियम > नियम और अलर्ट प्रबंधित करें, स्क्रीनशॉट देखें:
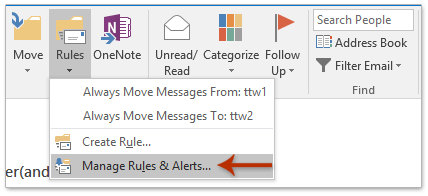
5. में नियम और चेतावनियाँ संवाद बकस, (1) क्लिक करें ई-मेल नियम टैब; (2) उस ईमेल खाते का चयन करें जिससे आप कार्यालय से बाहर की सेटिंग लागू करना चाहते हैं इस फ़ोल्डर ड्रॉप में परिवर्तन लागू करें नीचे की सूची; (3) और फिर क्लिक करें नए नियम. स्क्रीनशॉट देखें:
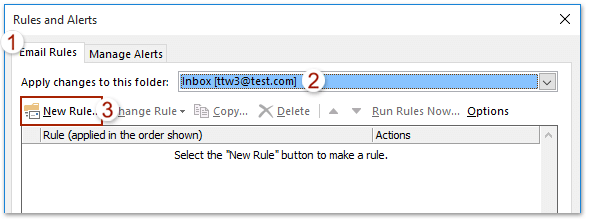
6. में नियम जादूगर क्लिक करें, मुझे प्राप्त संदेश पर नियम लागू करें से एक रिक्त नियम से प्रारंभ करें अनुभाग पर क्लिक करें, और क्लिक करें अगला बटन.
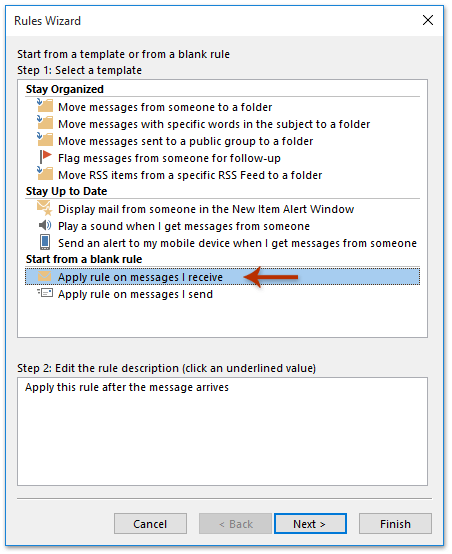
7. में नियम जादूगर (आप कौन सी स्थिति जांचना चाहते हैं), जांचें केवल मुझे भेजा गया विकल्प, और क्लिक करें अगला बटन। स्क्रीनशॉट देखें:

8। अब में नियम जादूगर (आप संदेश के साथ क्या करना चाहते हैं?), कृपया स्क्रीनशॉट में दिखाए गए अनुसार करें: (1) चेक किसी विशिष्ट टेम्प्लेट का उपयोग करके उत्तर दें विकल्प; (2) के लिंक किए गए टेक्स्ट पर क्लिक करें एक विशिष्ट टेम्पलेट; (3) अब बाहर आ रहा है एक उत्तर टेम्पलेट चुनें संवाद बॉक्स, का चयन करें फाइल सिस्टम में यूजर टेम्प्लेट से यहां देखो ड्रॉप डाउन सूची में, आपके द्वारा अभी बनाए गए संदेश टेम्पलेट को चुनने के लिए क्लिक करें और क्लिक करें प्रारंभिक बटन; (4) अब आप वापस लौटें नियम जादूगरकृपया क्लिक करें अगला बटन.
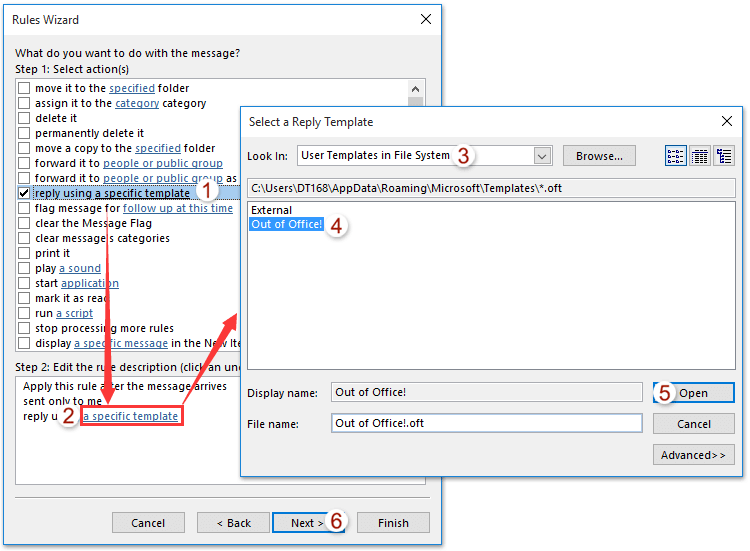
9. में जाने के लिए नेक्स्ट बटन पर दो बार क्लिक करें नियम जादूगर (नियम सेटअप समाप्त करें), कृपया (1) में नए नियम के लिए एक नाम टाइप करें चरण 1 डिब्बा; (2) अपनी आवश्यकतानुसार विकल्पों की जाँच करें चरण 2 अनुभाग; (3) और क्लिक करें अंत बटन.
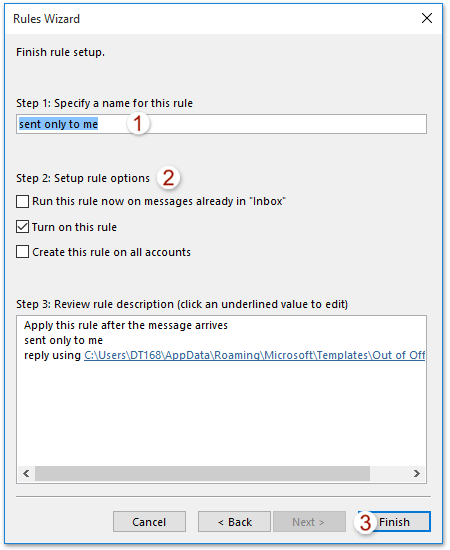
10. नियम और चेतावनी संवाद बॉक्स बंद करें.
आगे बढ़ते हुए, जब आपके आउटलुक में नए ईमेल आ रहे होंगे, तो उन्हें तुरंत निर्दिष्ट संदेश टेम्पलेट के साथ स्वचालित रूप से उत्तर दिया जाएगा।
आउटलुक के लिए कुटूल के साथ कार्यालय से बाहर (स्वचालित उत्तर) सेट करें
उपरोक्त विधि आपके लिए उन्हें चरण दर चरण सेट करना कुछ हद तक परेशानी भरा और थकाऊ है। लेकिन यहां मैं आपको आउटलुक में कार्यालय से जल्दी और आसानी से निकलने का एक आसान और आसान तरीका पेश करूंगा।
आउटलुक के लिए कुटूल: 100 से अधिक उपयोगी टूल के साथ अल्टीमेट आउटलुक टूलकिट। इसे 60 दिनों तक निःशुल्क आज़माएँ, कोई सीमा नहीं, कोई चिंता नहीं! अधिक पढ़ें... अभी नि:शुल्क परीक्षण शुरू करें!
1। क्लिक करें कुटूल > जवाब दें > ऑटो रिप्लाई सक्षम करें इस उपयोगिता को सक्रिय करने के लिए.

2. में जाओ ऑटो रिप्लाई मैनेजर क्लिक करने से कुटूल > जवाब दें > ऑटो रिप्लाई मैनेजर. चेक खाते का नाम कि आप इस फ़ंक्शन को लागू करना चाहते हैं, और क्लिक करें OK बटन। आप अपनी आवश्यकता के अनुसार विषय और ऑटो रिप्लाई टेक्स्ट को संपादित भी कर सकते हैं। स्क्रीनशॉट देखें:

और अब ऑटो रिप्लाई सेटिंग सफलतापूर्वक सेट हो गई है।
टिप: एक बार आउटलुक एप्लिकेशन को बंद करने के बाद स्व उत्तर सुविधा काम करना बंद कर देगी.
डेमो: आउटलुक के लिए कुटूल के साथ कार्यालय से बाहर (स्वचालित उत्तर) सेट करें
टिप: इस वीडियो में, कुटूल टैब द्वारा जोड़ा गया है आउटलुक के लिए कुटूल. यदि आपको इसकी आवश्यकता है, तो कृपया क्लिक करें यहाँ उत्पन्न करें बिना किसी सीमा के 60-दिन का निःशुल्क परीक्षण प्राप्त करने के लिए!
सर्वोत्तम कार्यालय उत्पादकता उपकरण
आउटलुक के लिए कुटूल - आपके आउटलुक को सुपरचार्ज करने के लिए 100 से अधिक शक्तिशाली सुविधाएँ
🤖 एआई मेल सहायक: एआई जादू के साथ त्वरित प्रो ईमेल - प्रतिभाशाली उत्तरों के लिए एक-क्लिक, सही टोन, बहुभाषी महारत। ईमेलिंग को सहजता से रूपांतरित करें! ...
📧 ईमेल स्वचालन: कार्यालय से बाहर (POP और IMAP के लिए उपलब्ध) / ईमेल भेजने का शेड्यूल करें / ईमेल भेजते समय नियमों के अनुसार ऑटो सीसी/बीसीसी / स्वतः अग्रेषित (उन्नत नियम) / स्वतः ग्रीटिंग जोड़ें / बहु-प्राप्तकर्ता ईमेल को स्वचालित रूप से अलग-अलग संदेशों में विभाजित करें ...
📨 ईमेल प्रबंधन: आसानी से ईमेल याद रखें / विषयों और अन्य लोगों द्वारा घोटाले वाले ईमेल को ब्लॉक करें / डुप्लिकेट ईमेल हटाएँ / उन्नत खोज / फ़ोल्डरों को समेकित करें ...
📁 अनुलग्नक प्रो: बैच सहेजें / बैच अलग करना / बैच संपीड़न / ऑटो सहेजें / ऑटो डिटैच / ऑटो कंप्रेस ...
🌟 इंटरफ़ेस जादू: 😊अधिक सुंदर और शानदार इमोजी / टैब्ड व्यू के साथ अपनी आउटलुक उत्पादकता बढ़ाएँ / आउटलुक को बंद करने के बजाय छोटा करें ...
???? एक-क्लिक चमत्कार: आने वाले अनुलग्नकों के साथ सभी को उत्तर दें / फ़िशिंग-रोधी ईमेल / 🕘प्रेषक का समय क्षेत्र दिखाएं ...
👩🏼🤝👩🏻 संपर्क एवं कैलेंडर: बैच चयनित ईमेल से संपर्क जोड़ें / किसी संपर्क समूह को अलग-अलग समूहों में विभाजित करें / जन्मदिन अनुस्मारक हटाएँ ...
के ऊपर 100 सुविधाएँ आपके अन्वेषण की प्रतीक्षा करें! अधिक जानने के लिए यहां क्लिक करें।

