आउटलुक मेल फ़ोल्डर से सभी ईमेल को एक्सेल/सीएसवी में कैसे निर्यात करें?
यह आलेख आउटलुक मेल फ़ोल्डर से सभी ईमेल को एक नई एक्सेल वर्कबुक में निर्यात करने के बारे में बात कर रहा है। और इसके दो समाधान हैं:
- कॉपी सुविधा के साथ आउटलुक में एक मेल फ़ोल्डर से सभी ईमेल को एक्सेल/सीएसवी में निर्यात करें
- आयात/निर्यात सुविधा के साथ आउटलुक में एक मेल फ़ोल्डर से सभी ईमेल को एक्सेल/सीएसवी में निर्यात करें
- प्रत्येक ईमेल को आउटलुक मेल फ़ोल्डर से एक व्यक्तिगत एक्सेल/सीएसवी फ़ाइल में निर्यात करें
- एक अद्भुत टूल के साथ आउटलुक के मेल फ़ोल्डर से सभी ईमेल को एक्सेल में निर्यात करें
कॉपी सुविधा के साथ आउटलुक में एक मेल फ़ोल्डर से सभी ईमेल को एक्सेल/सीएसवी में निर्यात करें
यह विधि आपको आउटलुक में एक मेल फ़ोल्डर से सभी ईमेल कॉपी करने और फिर सीधे एक्सेल वर्कबुक में पेस्ट करने के लिए मार्गदर्शन करेगी। कृपया इस प्रकार करें:
1. में मेल देखें, उस मेल फ़ोल्डर को खोलने के लिए क्लिक करें जिससे आप ईमेल कॉपी करेंगे।
नोट: यदि आप प्रत्येक ईमेल के संदेश टेक्स्ट को एक्सेल में कॉपी नहीं करना चाहते हैं, तो कृपया नीचे दिए गए तीन चरणों को अनदेखा करें और आगे बढ़ें चरण 5 सीधे.
2. बंद करें पठन फलक क्लिक करने से देखें > पठन फलक > बंद है। स्क्रीनशॉट देखें:

3। क्लिक करें देखें > कॉलम जोड़ें कॉलम दिखाएँ संवाद बॉक्स खोलने के लिए। नीचे स्क्रीनशॉट देखें:

4. आरंभिक शो कॉलम संवाद बॉक्स में, कृपया चुनें सभी मेल फ़ील्ड से से उपलब्ध कॉलम चुनें ड्रॉप डाउन सूची; हाइलाइट करने के लिए क्लिक करें मैसेज में विकल्प उपलब्ध कॉलम अनुभाग, और फिर क्लिक करें बटन और OK क्रमिक रूप से बटन. ऊपर स्क्रीनशॉट देखें.
5. अब खुले हुए फोल्डर में सभी ईमेल को सेलेक्ट करें और दबाकर कॉपी कर लें कंट्रोल + C एक साथ चाबियाँ।
नोट: आउटलुक में खुले मेल फ़ोल्डर में सभी ईमेल का चयन करने की दो विधियाँ हैं: A. मेल सूची में पहला ईमेल चुनें और फिर दबाएँ कंट्रोल + पाली + समाप्त एक ही समय में चाबियाँ; B. मेल सूची में से कोई भी ईमेल चुनें और फिर दबाएँ कंट्रोल + A एक ही समय में चाबियाँ

6. एक नई कार्यपुस्तिका बनाएं, और फिर सेल A1 का चयन करके और दबाकर ईमेल को एक्सेल में पेस्ट करें कंट्रोल + V एक साथ चाबियाँ।
7. कार्यपुस्तिका सहेजें.
नोट: यदि आप सभी ईमेल को सीएसवी फ़ाइल के रूप में सहेजना चाहते हैं, तो कृपया क्लिक करें पट्टिका > के रूप में सहेजें इसे CSV फ़ाइल के रूप में सहेजने के लिए कार्यपुस्तिका में।
आउटलुक मेल फ़ोल्डर से सभी ईमेल को एक्सेल में निर्यात करने के लिए 3 चरण
सामान्य तौर पर, आप 12 चरणों के साथ आउटलुक मेल फ़ोल्डर से एक्सेल वर्कबुक में ईमेल निर्यात करने के लिए आयात / निर्यात सुविधा लागू कर सकते हैं। हालाँकि, यदि आपने इंस्टॉल किया है आउटलुक के लिए कुटूल, बस 3 क्लिक ही काफी हैं त्वरित रिपोर्ट सुविधा!
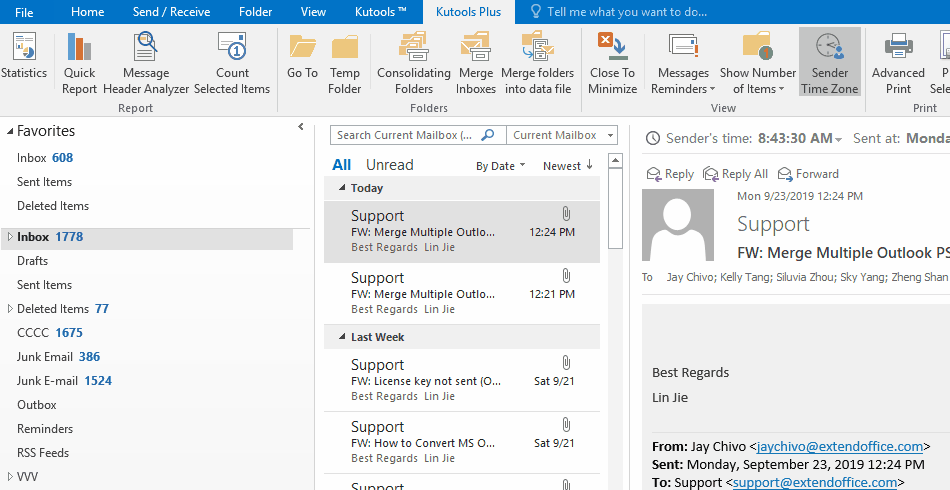
आयात/निर्यात सुविधा के साथ आउटलुक में एक मेल फ़ोल्डर से सभी ईमेल को एक्सेल/सीएसवी में निर्यात करें
यह विधि माइक्रोसॉफ्ट आउटलुक का परिचय देगी आयात और निर्यात विज़ार्ड मेल फ़ोल्डर से सभी ईमेल को एक्सेल वर्कबुक में निर्यात करने के लिए।
1। क्लिक करें पट्टिका > ओपन एंड एक्सपोर्ट (या प्रारंभिक)> आयात निर्यात (या आयात).
2. आरंभिक आयात और निर्यात विज़ार्ड में, कृपया हाइलाइट करने के लिए क्लिक करें एक फ़ाइल में निर्यात करें विकल्प, और क्लिक करें अगला बटन.

3. खुलने वाले फ़ाइल में निर्यात करें संवाद बॉक्स में, कृपया हाइलाइट करने के लिए क्लिक करें अल्पविराम द्वारा विभाजित मान विकल्प, और क्लिक करें अगला बटन.

4. नए फ़ाइल में निर्यात करें संवाद बॉक्स में, कृपया उस मेल फ़ोल्डर को हाइलाइट करने के लिए क्लिक करें जिससे आप ईमेल निर्यात करेंगे, और क्लिक करें अगला बटन.

5। तीसरे में फ़ाइल में निर्यात करें संवाद बॉक्स, कृपया क्लिक करें ब्राउज बटन.

6. पॉप अप में ब्राउज संवाद बॉक्स, कृपया उस गंतव्य फ़ोल्डर को निर्दिष्ट करें जिसमें आप निर्यातित सीएसवी फ़ाइल को सहेजेंगे, इसे नाम दें फ़ाइल नाम बॉक्स, और क्लिक करें OK बटन। ऊपर स्क्रीनशॉट देखें:
7. और फिर क्लिक करें अगला फ़ाइल में निर्यात करें संवाद बॉक्स में बटन।
8. अंतिम फ़ाइल में निर्यात करें संवाद बॉक्स में, कृपया जाँचें फ़ोल्डर से "ई-मेल संदेश" निर्यात करें मानचित्र कस्टम फ़ील्ड संवाद बॉक्स खोलने का विकल्प। नीचे स्क्रीनशॉट देखें:
नोट: यदि मानचित्र कस्टम फ़ील्ड संवाद बॉक्स बाहर नहीं आता है, तो कृपया जांचें फ़ोल्डर से "ई-मेल संदेश" निर्यात करें विकल्प, और फिर क्लिक करें कस्टम फ़ील्ड मानचित्र करें बटन.

9. मानचित्र कस्टम फ़ील्ड संवाद बॉक्स में, कृपया फ़ील्ड जोड़ें या स्थानांतरित करें सेवा मेरे आपकी आवश्यकतानुसार अनुभाग, और फिर क्लिक करें OK बटन। ऊपर स्क्रीनशॉट देखें:
10. किसी फ़ाइल में निर्यात करें संवाद बॉक्स के उद्घाटन में समाप्त बटन पर क्लिक करें।
अब तक, निर्दिष्ट मेल फ़ोल्डर में सभी ईमेल पहले ही CSV फ़ाइल के रूप में निर्यात किए जा चुके हैं। एक्सेल फ़ाइल के रूप में सहेजने के लिए, कृपया निम्नानुसार आगे बढ़ें:
11. गंतव्य फ़ोल्डर पर जाएँ, निर्यात की गई CSV फ़ाइल पर राइट क्लिक करें और फिर चयन करें इसमें खोलें > एक्सेल राइट-क्लिक मेनू से. स्क्रीनशॉट देखें:

12. अब निर्यातित CSV फ़ाइल एक्सेल में खुल रही है। कृपया एक्सेल वर्कबुक को सेव करें।
अब तक हमने आउटलुक में निर्दिष्ट मेल फ़ोल्डर से सभी ईमेल को एक नई एक्सेल वर्कबुक में निर्यात कर दिया है।
प्रत्येक ईमेल को आउटलुक मेल फ़ोल्डर से एक व्यक्तिगत एक्सेल/सीएसवी फ़ाइल में निर्यात करें
यदि आपके पास आउटलुक के लिए कुटूल स्थापित है, तो आप इसे लागू कर सकते हैं फ़ाइल के रूप में सहेजें आउटलुक मेल फ़ोल्डर से प्रत्येक ईमेल को केवल कई क्लिक के साथ एक व्यक्तिगत एक्सेल फ़ाइल या सीएसवी फ़ाइल में थोक में आसानी से निर्यात करने की सुविधा। कृपया इस प्रकार करें:
आउटलुक के लिए कुटूल: 100 से अधिक उपयोगी टूल के साथ अल्टीमेट आउटलुक टूलकिट। इसे 60 दिनों तक निःशुल्क आज़माएँ, कोई सीमा नहीं, कोई चिंता नहीं! अधिक पढ़ें... अभी नि:शुल्क परीक्षण शुरू करें!
1. आउटलुक में निर्दिष्ट मेल फ़ोल्डर खोलें, दबाएँ कंट्रोल + A इसमें सभी ईमेल का चयन करने के लिए कुंजियाँ, और क्लिक करें कुटूल > थोक में सहेजें.

2. संदेशों को अन्य फ़ाइलों के रूप में सहेजें संवाद बॉक्स में, कृपया क्लिक करें ब्राउज बटन ![]() गंतव्य फ़ोल्डर निर्दिष्ट करने के लिए आप एक्सेल फ़ाइलों को सहेजेंगे, जांचें एक्सेल प्रारूप विकल्प (या सीएसवी प्रारूप विकल्प) केवल, और क्लिक करें Ok बटन। स्क्रीनशॉट देखें:
गंतव्य फ़ोल्डर निर्दिष्ट करने के लिए आप एक्सेल फ़ाइलों को सहेजेंगे, जांचें एक्सेल प्रारूप विकल्प (या सीएसवी प्रारूप विकल्प) केवल, और क्लिक करें Ok बटन। स्क्रीनशॉट देखें:

अब आप देखेंगे कि निर्दिष्ट मेल फ़ोल्डर में प्रत्येक ईमेल को एक व्यक्तिगत कार्यपुस्तिका (या सीएसवी फ़ाइल) के रूप में थोक में निर्यात किया गया है। स्क्रीनशॉट देखें:

एक अद्भुत टूल के साथ आउटलुक के मेल फ़ोल्डर से सभी ईमेल को एक्सेल में निर्यात करें
यदि आपके पास आउटलुक के लिए कुटूल स्थापित, आप इसे लागू कर सकते हैं त्वरित रिपोर्ट केवल 3 चरणों में आउटलुक फ़ोल्डर से सभी ईमेल को एक्सेल में तुरंत निर्यात करने की सुविधा।
आउटलुक के लिए कुटूल: आउटलुक के लिए 100 से अधिक उपयोगी टूल जोड़ें, 60 दिनों में बिना किसी सीमा के आज़माने के लिए निःशुल्क। विस्तार में पढ़ें अभी नि:शुल्क परीक्षण
1. नेविगेशन फलक पर निर्दिष्ट मेल फ़ोल्डर का चयन करने के लिए क्लिक करें, और क्लिक करें कुटूल्स प्लस > त्वरित रिपोर्ट.

2. रिपोर्ट सहेजें संवाद में, उस गंतव्य फ़ोल्डर का चयन करें जिसमें आप एक्सेल फ़ाइल को सहेजेंगे, आउटपुट फ़ाइल को नाम दें फ़ाइल नाम बॉक्स, और सहेजें बटन पर क्लिक करें।

3. अब एक डायलॉग बॉक्स बाहर आता है और आउटपुट फ़ाइल खोलने के लिए आपकी अनुमति मांगता है। क्लिक हाँ आगे जाओ।

अब तक, निर्दिष्ट मेल फ़ोल्डर के सभी ईमेल नई खुलने वाली कार्यपुस्तिका में निर्यात कर दिए गए हैं।
संबंधित आलेख:
सर्वोत्तम कार्यालय उत्पादकता उपकरण
आउटलुक के लिए कुटूल - आपके आउटलुक को सुपरचार्ज करने के लिए 100 से अधिक शक्तिशाली सुविधाएँ
🤖 एआई मेल सहायक: एआई जादू के साथ त्वरित प्रो ईमेल - प्रतिभाशाली उत्तरों के लिए एक-क्लिक, सही टोन, बहुभाषी महारत। ईमेलिंग को सहजता से रूपांतरित करें! ...
📧 ईमेल स्वचालन: कार्यालय से बाहर (POP और IMAP के लिए उपलब्ध) / ईमेल भेजने का शेड्यूल करें / ईमेल भेजते समय नियमों के अनुसार ऑटो सीसी/बीसीसी / स्वतः अग्रेषित (उन्नत नियम) / स्वतः ग्रीटिंग जोड़ें / बहु-प्राप्तकर्ता ईमेल को स्वचालित रूप से अलग-अलग संदेशों में विभाजित करें ...
📨 ईमेल प्रबंधन: आसानी से ईमेल याद रखें / विषयों और अन्य लोगों द्वारा घोटाले वाले ईमेल को ब्लॉक करें / डुप्लिकेट ईमेल हटाएँ / उन्नत खोज / फ़ोल्डरों को समेकित करें ...
📁 अनुलग्नक प्रो: बैच सहेजें / बैच अलग करना / बैच संपीड़न / ऑटो सहेजें / ऑटो डिटैच / ऑटो कंप्रेस ...
🌟 इंटरफ़ेस जादू: 😊अधिक सुंदर और शानदार इमोजी / टैब्ड व्यू के साथ अपनी आउटलुक उत्पादकता बढ़ाएँ / आउटलुक को बंद करने के बजाय छोटा करें ...
???? एक-क्लिक चमत्कार: आने वाले अनुलग्नकों के साथ सभी को उत्तर दें / फ़िशिंग-रोधी ईमेल / 🕘प्रेषक का समय क्षेत्र दिखाएं ...
👩🏼🤝👩🏻 संपर्क एवं कैलेंडर: बैच चयनित ईमेल से संपर्क जोड़ें / किसी संपर्क समूह को अलग-अलग समूहों में विभाजित करें / जन्मदिन अनुस्मारक हटाएँ ...
के ऊपर 100 सुविधाएँ आपके अन्वेषण की प्रतीक्षा करें! अधिक जानने के लिए यहां क्लिक करें।

