आउटलुक में रिबन कलर स्कीम कैसे बदलें?
आउटलुक में सुस्त रंग योजना के साथ लंबे समय तक काम करने के बाद, कुछ आउटलुक उपयोगकर्ताओं के लिए यह उबाऊ हो सकता है। वास्तव में, हम किसी अन्य रंग योजना को निर्दिष्ट करके रिबन का रंग आसानी से बदल सकते हैं। इस लेख में, मैं आउटलुक में रिबन कलर स्कीम को आसानी से बदलने के बारे में विस्तृत चरणों का परिचय दूंगा।
आउटलुक 2013 में रिबन रंग योजना बदलें
आउटलुक 2010 में रिबन रंग योजना बदलें
आउटलुक 2007 में रिबन रंग योजना बदलें
- के साथ ईमेल स्वचालित करें ऑटो सीसी/बीसीसी, ऑटो फ़ॉरवर्ड नियमों के अनुसार; भेजना स्व उत्तर (कार्यालय से बाहर) एक्सचेंज सर्वर की आवश्यकता के बिना...
- जैसे अनुस्मारक प्राप्त करें बीसीसी चेतावनी जब आप बीसीसी सूची में हों तब सभी को उत्तर देते समय, और अनुलग्नक गुम होने पर याद दिलाएँ भूले हुए अनुलग्नकों के लिए...
- के साथ ईमेल दक्षता में सुधार करें उत्तर (सभी) संलग्नक के साथ, हस्ताक्षर या विषय में स्वतः अभिवादन या दिनांक और समय जोड़ें, एकाधिक ईमेल का उत्तर दें...
- के साथ ईमेलिंग को सुव्यवस्थित करें ईमेल याद करें, अनुलग्नक उपकरण (सभी को संपीड़ित करें, स्वचालित रूप से सभी को सहेजें...), डुप्लिकेट निकालें, तथा त्वरित रिपोर्ट...
 आउटलुक 2013 में रिबन रंग योजना बदलें
आउटलुक 2013 में रिबन रंग योजना बदलें
Microsoft Outlook 2013 में, आप रिबन रंग योजना को आसानी से बदलने के लिए इन चरणों का पालन कर सकते हैं।
चरण 1: इस पर क्लिक करें पट्टिका > कार्यालय खाता.
चरण 2: इस पर क्लिक करें कार्यालय थीम बॉक्स, और ड्रॉप डाउन सूची से एक प्रकार की कार्यालय थीम निर्दिष्ट करें। स्क्रीन शॉट देखें:

फिर जैसे ही आप Office खाता सेटिंग्स कॉन्फ़िगर करेंगे रिबन रंग योजना बदल जाएगी।
 आउटलुक 2010 में रिबन रंग योजना बदलें
आउटलुक 2010 में रिबन रंग योजना बदलें
यदि आप माइक्रोसॉफ्ट आउटलुक 2010 का उपयोग कर रहे हैं, तो रिबन रंग योजना को बदलने के लिए निम्नलिखित चरण आपके विचार में आसानी से काम आएंगे।
चरण 1: इस पर क्लिक करें पट्टिका > ऑप्शंस.
चरण 2: आउटलुक विकल्प संवाद बॉक्स में, क्लिक करें सामान्य जानकारी बाएँ बार में, क्लिक करें रंग प्रणाली इन बॉक्स यूजर इंटरफेस विकल्प अनुभाग, और ड्रॉप डाउन सूची से एक रंग योजना का चयन करें। नीचे स्क्रीन शॉट देखें:

चरण 3: इस पर क्लिक करें OK इस डायलॉग बॉक्स को बंद करने के लिए बटन।
 आउटलुक 2007 में रिबन रंग योजना बदलें
आउटलुक 2007 में रिबन रंग योजना बदलें
Microsoft Outlook 2007 में रिबन रंग योजना को बदलने के लिए, आप निम्न कार्य कर सकते हैं:
चरण 1: क्लिक करने के साथ एक नए ईमेल संदेश पर क्लिक करें पट्टिका > नया > मेल संदेश.
चरण 2: नई संदेश विंडो में, क्लिक करें कार्यालय बटन ऊपरी-बाएँ कोने पर > संपादक विकल्प.
चरण 3: पॉप अप होने वाले संपादक विकल्प संवाद बॉक्स में, क्लिक करें लोकप्रिय बाएँ बार में, क्लिक करें रंग प्रणाली बॉक्स, और ड्रॉप डाउन सूची से एक रंग योजना का चयन करें।
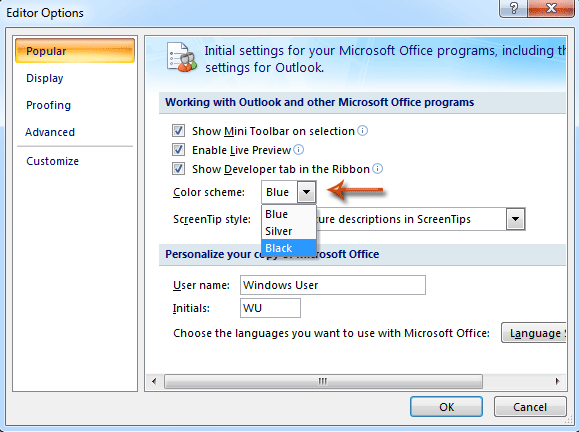
चरण 4: इस पर क्लिक करें OK संपादक विकल्प संवाद बॉक्स को बंद करने के लिए बटन, और सहेजे बिना नए बनाए गए संदेश को बंद करें।
सर्वोत्तम कार्यालय उत्पादकता उपकरण
आउटलुक के लिए कुटूल - आपके आउटलुक को सुपरचार्ज करने के लिए 100 से अधिक शक्तिशाली सुविधाएँ
🤖 एआई मेल सहायक: एआई जादू के साथ त्वरित प्रो ईमेल - प्रतिभाशाली उत्तरों के लिए एक-क्लिक, सही टोन, बहुभाषी महारत। ईमेलिंग को सहजता से रूपांतरित करें! ...
📧 ईमेल स्वचालन: कार्यालय से बाहर (POP और IMAP के लिए उपलब्ध) / ईमेल भेजने का शेड्यूल करें / ईमेल भेजते समय नियमों के अनुसार ऑटो सीसी/बीसीसी / स्वतः अग्रेषित (उन्नत नियम) / स्वतः ग्रीटिंग जोड़ें / बहु-प्राप्तकर्ता ईमेल को स्वचालित रूप से अलग-अलग संदेशों में विभाजित करें ...
📨 ईमेल प्रबंधन: आसानी से ईमेल याद रखें / विषयों और अन्य लोगों द्वारा घोटाले वाले ईमेल को ब्लॉक करें / डुप्लिकेट ईमेल हटाएँ / उन्नत खोज / फ़ोल्डरों को समेकित करें ...
📁 अनुलग्नक प्रो: बैच सहेजें / बैच अलग करना / बैच संपीड़न / ऑटो सहेजें / ऑटो डिटैच / ऑटो कंप्रेस ...
🌟 इंटरफ़ेस जादू: 😊अधिक सुंदर और शानदार इमोजी / टैब्ड व्यू के साथ अपनी आउटलुक उत्पादकता बढ़ाएँ / आउटलुक को बंद करने के बजाय छोटा करें ...
???? एक-क्लिक चमत्कार: आने वाले अनुलग्नकों के साथ सभी को उत्तर दें / फ़िशिंग-रोधी ईमेल / 🕘प्रेषक का समय क्षेत्र दिखाएं ...
👩🏼🤝👩🏻 संपर्क एवं कैलेंडर: बैच चयनित ईमेल से संपर्क जोड़ें / किसी संपर्क समूह को अलग-अलग समूहों में विभाजित करें / जन्मदिन अनुस्मारक हटाएँ ...
के ऊपर 100 सुविधाएँ आपके अन्वेषण की प्रतीक्षा करें! अधिक जानने के लिए यहां क्लिक करें।

