आउटलुक में हालिया खोज इतिहास (खोज कैश) को कैसे साफ़ करें या हटाएं?
क्या आपने कभी देखा है कि जब आप खोज के लिए त्वरित खोज बॉक्स में कीवर्ड टाइप करते हैं, तो खोज समाप्त करने के बाद, आपके द्वारा टाइप किए गए सभी कीवर्ड स्वचालित रूप से हाल की खोज ड्रॉप-डाउन सूची में संग्रहीत और सूचीबद्ध हो जाते हैं, जैसा कि नीचे स्क्रीनशॉट में दिखाया गया है? यह आलेख इस हालिया खोज इतिहास सूची को साफ़ करने या हटाने के समाधान पेश करेगा।
- आउटलुक में हालिया खोज इतिहास या खोज कैश साफ़ करें या हटाएं
- आउटलुक के लिए कुटूल के साथ हालिया खोज इतिहास साफ़ करें

आउटलुक में हालिया खोज इतिहास या खोज कैश साफ़ करें या हटाएं
आप हाल के खोज इतिहास के रिकॉर्ड को निम्नानुसार साफ़ या हटा सकते हैं।
1. डेस्कटॉप पर, दबाएँ जीतना + R रन डायलॉग बॉक्स खोलने के लिए कुंजियाँ एक साथ।
2. रन डायलॉग बॉक्स में टाइप करें regedit पर में प्रारंभिक बॉक्स, और क्लिक करें OK बटन। स्क्रीनशॉट देखें:

3. पॉप अप होने वाले उपयोगकर्ता खाता नियंत्रण संवाद बॉक्स में, कृपया क्लिक करें हाँ आगे बढ़ने के लिए बटन.
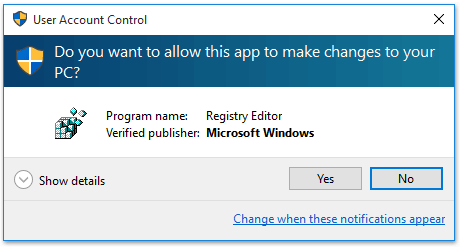
4. अब रजिस्ट्री संपादक विंडो खुलती है. कृपया अपने आउटलुक संस्करण के आधार पर नीचे दिए गए पथों में से किसी एक के साथ कुंजी का क्रमिक रूप से विस्तार करें:
आउटलुक 2016/2013: HKEY_CURRENT_USER > सॉफ्टवेयर > माइक्रोसॉफ्ट > Office > 16.0 आउटलुक 2016 के लिए या 15.0 आउटलुक 2013 के लिए > आउटलुक > प्रोफाइल > प्रोफ़ाइल नाम > 0a0d020000000000c000000000000046.
आउटलुक 2010/2007: HKEY_CURRENT_USER > सॉफ्टवेयर > माइक्रोसॉफ्ट > विंडोज एनटी > CurrentVersion > विंडोज़ मैसेजिंग सबसिस्टम > प्रोफाइल > 0a0d020000000000c000000000000046.
नोट: डिफ़ॉल्ट रूप से, प्रोफ़ाइल नाम कहा जाता है आउटलुक यदि आपने अपना आउटलुक मेल प्रोफ़ाइल नाम नहीं बदला है। यदि आपने इसे बदल दिया है, तो कृपया प्रोफ़ाइल नाम को उस नाम से बदलें जिसे आपने बदलने के लिए उपयोग किया है।
5. अब राइट क्लिक करें 101f0445 दाएँ विंडो में कुंजी, और चयन करें मिटाना संदर्भ मेनू से. स्क्रीनशॉट देखें:
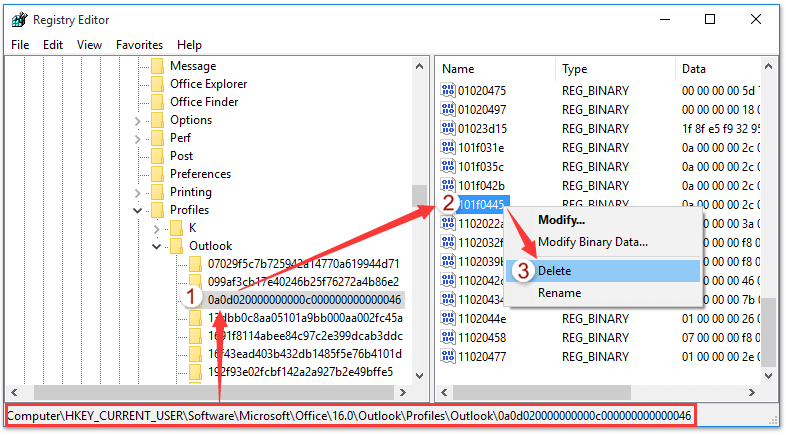
6. मान हटाने की पुष्टि करें डायलॉग बॉक्स बाहर आता है, कृपया क्लिक करें हाँ आगे बढ़ने के लिए बटन.
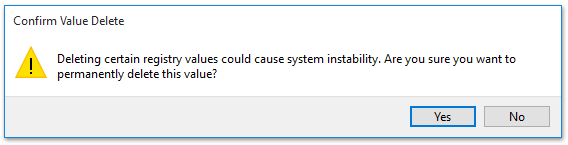
7. कृपया अपना माइक्रोसॉफ्ट आउटलुक पुनः आरंभ करें। और अब आप देखेंगे हाल की खोजें ड्रॉप-डाउन सूची खाली है. स्क्रीनशॉट देखें:
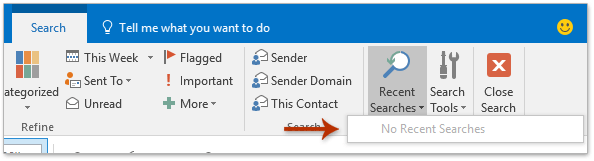
आउटलुक के लिए कुटूल के साथ हालिया खोज इतिहास साफ़ करें
यदि आपके पास आउटलुक के लिए कुटूल स्थापित है, तो यह स्पष्ट इतिहास की खोज यह सुविधा केवल आउटलुक में कई क्लिक के साथ सभी हालिया खोज कैश को तुरंत हटाने में आपकी सहायता कर सकती है।
आउटलुक के लिए कुटूल: 100 से अधिक आवश्यक टूल के साथ सुपरचार्ज आउटलुक। इसे 60 दिनों तक मुफ़्त में टेस्ट ड्राइव करें, कोई शर्त नहीं! अधिक पढ़ें... अब डाउनलोड करें!
1। क्लिक करें कुटूल > Search > स्पष्ट इतिहास की खोज.

2. आउटलुक के लिए कुटूल संवाद पॉप आउट होगा और आपसे पुन: पुष्टि करने के लिए कहेगा। कृपया क्लिक करें OK आगे बढ़ने के लिए बटन.

3. आउटलुक के लिए दूसरा कुटूल पॉप आउट होता है और आपको आउटलुक को पुनः आरंभ करने की याद दिलाता है। कृपया इसे बंद करने के लिए ओके बटन पर क्लिक करें और फिर अपना आउटलुक पुनः आरंभ करें।
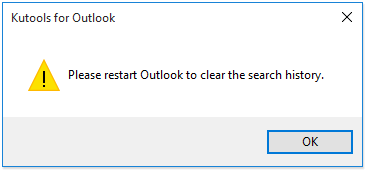
और अब आप देखेंगे कि सभी हालिया खोज इतिहास तुरंत हटा दिए गए हैं।
डेमो: आउटलुक में हालिया खोज कैश साफ़ करें
टिप: इस वीडियो में, कुटूल टैब द्वारा जोड़ा गया है आउटलुक के लिए कुटूल. यदि आपको इसकी आवश्यकता है, तो कृपया क्लिक करें यहाँ उत्पन्न करें बिना किसी सीमा के 60-दिन का निःशुल्क परीक्षण प्राप्त करने के लिए!
क्वेरी बिल्डर को सक्षम करने और आउटलुक में कई कीवर्ड के साथ आसानी से खोजने के लिए एक क्लिक
आउटलुक के लिए कुटूल आपको इसे सक्षम करने में मदद कर सकता है क्वेरी बिल्डर उन्नत खोज संवाद बॉक्स में केवल एक क्लिक से। के अंदर क्वेरी बिल्डर टैब, आप एकाधिक खोज कीवर्ड जोड़ सकते हैं, और तार्किक संबंध निर्दिष्ट कर सकते हैं "और"या"OR" इन कीवर्ड को जोड़ें।
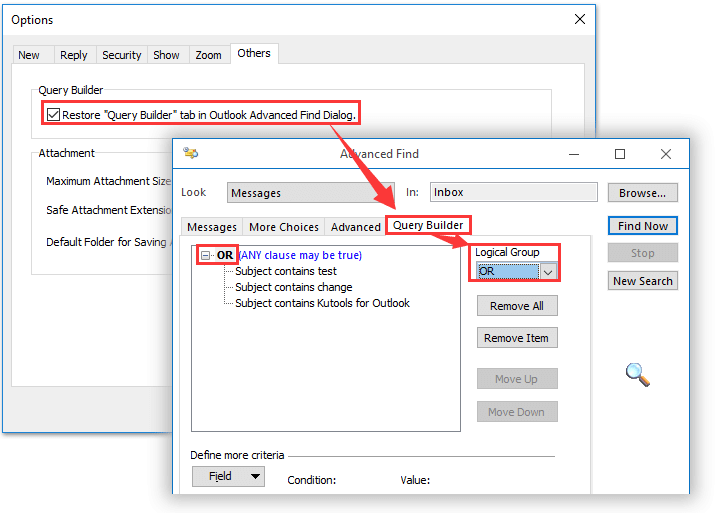
सर्वोत्तम कार्यालय उत्पादकता उपकरण
आउटलुक के लिए कुटूल - आपके आउटलुक को सुपरचार्ज करने के लिए 100 से अधिक शक्तिशाली सुविधाएँ
🤖 एआई मेल सहायक: एआई जादू के साथ त्वरित प्रो ईमेल - प्रतिभाशाली उत्तरों के लिए एक-क्लिक, सही टोन, बहुभाषी महारत। ईमेलिंग को सहजता से रूपांतरित करें! ...
📧 ईमेल स्वचालन: कार्यालय से बाहर (POP और IMAP के लिए उपलब्ध) / ईमेल भेजने का शेड्यूल करें / ईमेल भेजते समय नियमों के अनुसार ऑटो सीसी/बीसीसी / स्वतः अग्रेषित (उन्नत नियम) / स्वतः ग्रीटिंग जोड़ें / बहु-प्राप्तकर्ता ईमेल को स्वचालित रूप से अलग-अलग संदेशों में विभाजित करें ...
📨 ईमेल प्रबंधन: आसानी से ईमेल याद रखें / विषयों और अन्य लोगों द्वारा घोटाले वाले ईमेल को ब्लॉक करें / डुप्लिकेट ईमेल हटाएँ / उन्नत खोज / फ़ोल्डरों को समेकित करें ...
📁 अनुलग्नक प्रो: बैच सहेजें / बैच अलग करना / बैच संपीड़न / ऑटो सहेजें / ऑटो डिटैच / ऑटो कंप्रेस ...
🌟 इंटरफ़ेस जादू: 😊अधिक सुंदर और शानदार इमोजी / टैब्ड व्यू के साथ अपनी आउटलुक उत्पादकता बढ़ाएँ / आउटलुक को बंद करने के बजाय छोटा करें ...
???? एक-क्लिक चमत्कार: आने वाले अनुलग्नकों के साथ सभी को उत्तर दें / फ़िशिंग-रोधी ईमेल / 🕘प्रेषक का समय क्षेत्र दिखाएं ...
👩🏼🤝👩🏻 संपर्क एवं कैलेंडर: बैच चयनित ईमेल से संपर्क जोड़ें / किसी संपर्क समूह को अलग-अलग समूहों में विभाजित करें / जन्मदिन अनुस्मारक हटाएँ ...
के ऊपर 100 सुविधाएँ आपके अन्वेषण की प्रतीक्षा करें! अधिक जानने के लिए यहां क्लिक करें।

