आउटलुक में एक साथ कई या सभी ईमेल का सामूहिक उत्तर कैसे दें?
जब आपको फीडबैक जानकारी के साथ ईमेल प्राप्त होते हैं, और आप उन सभी को फीडबैक के परिणामों और धन्यवाद नोट के साथ एक ही सामग्री में उत्तर देना चाहते हैं, तो आम तौर पर बोलते हुए, यदि आपके पास नहीं है तो आप उन्हें एक-एक करके मैन्युअल रूप से उत्तर देंगे कोई भी कुशल तरीके. क्या एक साथ कई या सभी ईमेल का सामूहिक उत्तर देने का कोई तरीका है? इस ट्यूटोरियल के साथ, कई ईमेल का बड़े पैमाने पर उत्तर देना अब कोई समस्या नहीं होगी।
- आउटलुक में सेटिंग नियम के साथ एक विशिष्ट फ़ोल्डर में सभी ईमेल का एक साथ बड़े पैमाने पर उत्तर दें (20 कदम)
- आउटलुक के लिए कुटूल के साथ एक साथ कई या सभी ईमेल का त्वरित रूप से बड़े पैमाने पर उत्तर दें (केवल 2 चरण)
आउटलुक में सेटिंग नियम के साथ एक विशिष्ट फ़ोल्डर में सभी ईमेल का एक साथ बड़े पैमाने पर उत्तर दें
आप एक विशिष्ट फ़ोल्डर में एक साथ सभी ईमेल का सामूहिक उत्तर देने का नियम निर्धारित कर सकते हैं।
भाग 1: एक नया ईमेल संदेश बनाएं और इसे आउटलुक टेम्पलेट के रूप में सहेजें
1. सबसे पहले, आपको एक नया फ़ोल्डर बनाना होगा और उन सभी ईमेल को उसमें स्थानांतरित करना होगा जिनका आप समान सामग्री के साथ सामूहिक रूप से उत्तर देना चाहते हैं।
2. जिस सामग्री का आप उत्तर देना चाहते हैं, उसके साथ एक नया ईमेल बनाएं। (नोट: आपको ईमेल विषय में टाइप करना होगा लेकिन इसे रखना होगा सेवा मेरे फ़ील्ड रिक्त). स्क्रीनशॉट देखें:
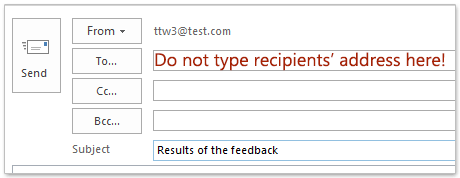
3. नया ईमेल लिखने के बाद कृपया क्लिक करें पट्टिका > इस रूप में सहेजें.
4. में इस रूप में सहेजें संवाद बॉक्स में, कृपया अपना फ़ाइल नाम टाइप करें फ़ाइल नाम मैदान। डिफ़ॉल्ट रूप से, फ़ाइल नाम को ईमेल विषय के साथ नामित किया जाएगा। और फिर सेलेक्ट करें आउटलुक खाका से प्रकार के रूप में सहेजें ड्रॉप डाउन मेनू। अंत में क्लिक करें सहेजें बटन.
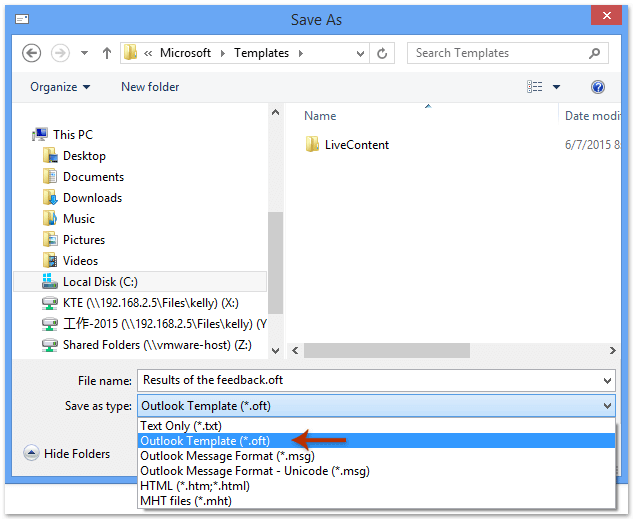
नोट: यदि आप चुनते हैं आउटलुक खाका से प्रकार के रूप में सहेजें ड्रॉप डाउन मेनू में, फ़ाइल सहेजी जाएगी टेम्पलेट फ़ोल्डर स्वचालित रूप से. कृपया गंतव्य फ़ोल्डर न बदलें.
5. जब यह वापस आता है मैसेज विंडो, कृपया क्लिक करें समापन इसे बंद करने के लिए बटन
6. जब एक आउटलुक प्रॉम्प्ट बॉक्स पॉप अप हो, तो क्लिक करें नहीं बटन। स्क्रीनशॉट देखें:

भाग 2: टेम्पलेट के लिए नया नियम बनाएं
अब आपको इस टेम्पलेट के लिए एक नया नियम बनाना होगा।
7. में जाओ नियम और चेतावनियाँ संवाद बॉक्स।
A. आउटलुक 2007 में, क्लिक करें टूल्स > नियम और चेतावनियाँ.
B. आउटलुक 2010 और 2013 में, कृपया क्लिक करें नियम > नियम और अलर्ट प्रबंधित करें के अंतर्गत होम टैब. स्क्रीनशॉट देखें:
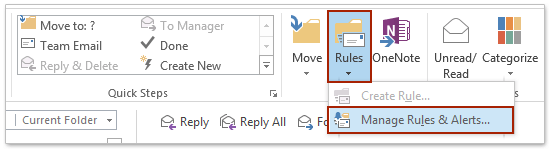
8. में नियम और चेतावनियाँ संवाद बॉक्स, कृपया क्लिक करें नए नियम नीचे बटन ई-मेल नियम टैब.

9। जब नियम जादूगर डायलॉग बॉक्स पॉप अप हो रहा है, पर जाएं एक रिक्त नियम से प्रारंभ करें अनुभाग और चयन करें मुझे प्राप्त संदेश पर नियम लागू करें। और फिर क्लिक करें अगला बटन.
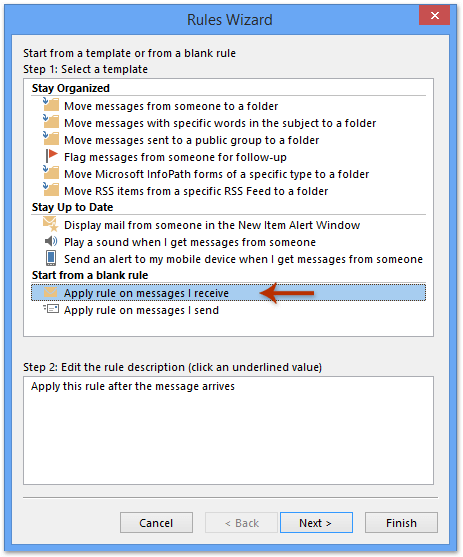
10। अगले नियम जादूगर संवाद बॉक्स पर क्लिक करें अगला अगले चरण पर जाने के लिए. जब एक प्रॉम्प्ट बॉक्स पॉप अप हो, तो कृपया क्लिक करें हाँ बटन.

11. अगले डायलॉग बॉक्स में, चेक करें किसी विशिष्ट टेम्प्लेट का उपयोग करके उत्तर दें बॉक्स इन चरण 1. और फिर के टेक्स्ट पर क्लिक करें एक विशिष्ट टेम्पलेट in चरण 2. स्क्रीनशॉट देखें:

12. में एक उत्तर टेम्पलेट चुनें संवाद बॉक्स, आपको यह करना होगा: (1) चयन करें फाइल सिस्टम में यूजर टेम्प्लेट में यहां देखो ड्रॉप डाउन सूची; (2) वह टेम्पलेट चुनें जिसे आपने पहले सहेजा है; (3) क्लिक करें प्रारंभिक बटन। स्क्रीनशॉट देखें:

13. जब यह पिछले संवाद बॉक्स पर वापस आता है, तो कृपया क्लिक करें अगला बटन.
14. क्लिक करते रहें अगला आखिरी तक बटन नियम जादूगर डायलॉग बॉक्स दिख रहा है. इस डायलॉग में इस नए नियम के लिए एक नाम टाइप करें चरण 1, अनचेक करें इस नियम को चालू करें बॉक्स इन चरण 2, और फिर क्लिक करें अंत बटन। स्क्रीनशॉट देखें:
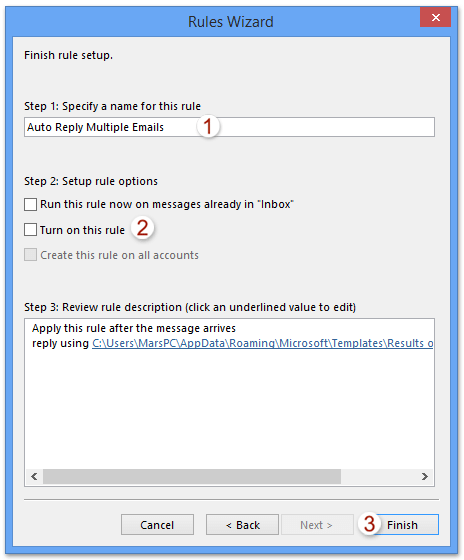
नोट: आप पुराने नाम को हटाकर और नया टाइप करके नियम का नाम बदल सकते हैं इस नियम के लिए एक नाम निर्दिष्ट करें पाठ बॉक्स।
15। क्लिक करें OK निम्नलिखित प्रॉम्प्ट संवाद बॉक्स में बटन।
16. जब यह वापस आता है नियम और चेतावनियाँ संवाद बॉक्स, कृपया क्लिक करें OK संपूर्ण सेटिंग्स समाप्त करने के लिए बटन।
भाग 3: विशिष्ट फ़ोल्डर के लिए नियम चलाएँ
17. आउटलुक एप्लिकेशन को पुनरारंभ करें।
18. में जाओ नियम और चेतावनियाँ संवाद बॉक्स फिर से. आपने पहले जो नियम बनाया है उसे चुनें और फिर क्लिक करें अभी नियम चलाएँ नीचे बटन ई-मेल नियम टैब. स्क्रीनशॉट देखें:
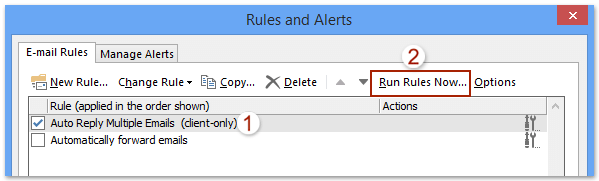
19. में अभी नियम चलाएँ संवाद बॉक्स, आपको यह करना होगा (दाएं स्क्रीनशॉट देखें):
(1) उस नियम बॉक्स को चेक करें जिसे आप बाद में चलाना चाहते हैं चलाने के लिए नियम चुनें;
(2) क्लिक करें ब्राउज उस फ़ोल्डर का चयन करने के लिए बटन दबाएं जिसके अंदर आप सभी ईमेल का सामूहिक रूप से उत्तर देना चाहते हैं।
(3) चुनें सभी संदेश से पर नियम लागू करें ड्रॉप डाउन सूची।
(4) क्लिक करें रन अब बटन।
नोट: यदि आपके चयनित फ़ोल्डर में सबफ़ोल्डर हैं, तो कृपया जांचें सबफोल्डर्स शामिल करें डिब्बा।
20. संवाद बॉक्स बंद करें.
अब विशिष्ट फ़ोल्डर के अंदर सभी ईमेल का उत्तर एक ही सामग्री के साथ दिया जाता है।
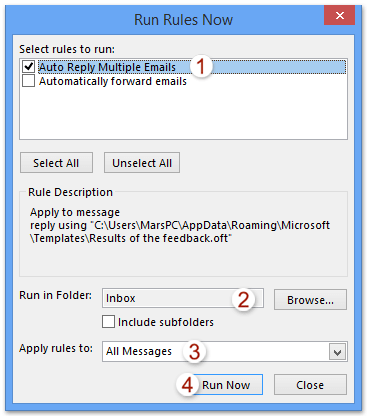
आउटलुक के लिए कुटूल के साथ एक साथ कई या सभी ईमेल का त्वरित रूप से बड़े पैमाने पर उत्तर दें
आप देख सकते हैं कि उपरोक्त विधि में आपको कई चरण करने होंगे। लेकिन इसके साथ आउटलुक के लिए कुटूलहै थोक उत्तर उपयोगिता, आप एक साथ कई ईमेल का आसानी से बड़े पैमाने पर उत्तर दे सकते हैं।
आउटलुक के लिए कुटूल: 100 से अधिक उपयोगी टूल के साथ अल्टीमेट आउटलुक टूलकिट। इसे 60 दिनों तक निःशुल्क आज़माएँ, कोई सीमा नहीं, कोई चिंता नहीं! अधिक पढ़ें... अभी नि:शुल्क परीक्षण शुरू करें!
1. जिन ईमेल का आप बड़े पैमाने पर उत्तर देना चाहते हैं उनके ईमेल फ़ोल्डर में जाएं और उन्हें चुनें, और क्लिक करें कुटूल > थोक उत्तर > उत्तर टेम्पलेट बनाएं और प्रबंधित करें. स्क्रीनशॉट देखें:

2. पॉप अप होने वाले उत्तर टेम्पलेट बनाएँ और प्रबंधित करें संवाद बॉक्स में, कृपया (1) क्लिक करें बटन ![]() एक नया उत्तर टेम्प्लेट जोड़ने के लिए, (2) नए टेम्प्लेट को चयनित रखें, और टेम्प्लेट सामग्री को नीचे संपादन बॉक्स में टाइप करें, और फिर (3) क्लिक करें जवाब दें बटन। स्क्रीनशॉट देखें:
एक नया उत्तर टेम्प्लेट जोड़ने के लिए, (2) नए टेम्प्लेट को चयनित रखें, और टेम्प्लेट सामग्री को नीचे संपादन बॉक्स में टाइप करें, और फिर (3) क्लिक करें जवाब दें बटन। स्क्रीनशॉट देखें:
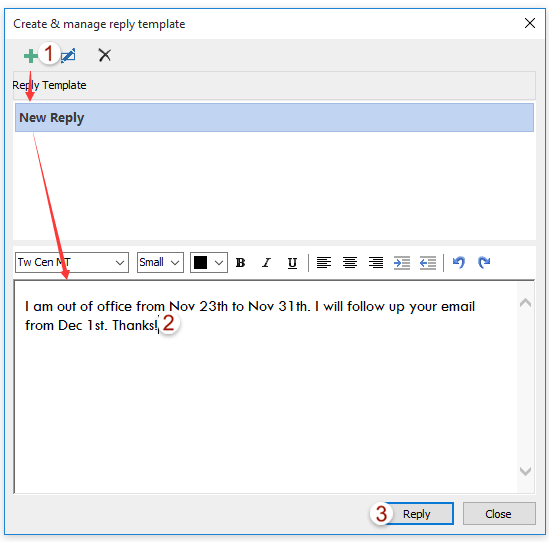
अब सभी चयनित ईमेल का उत्तर नए उत्तर टेम्पलेट के साथ दिया जाता है।
नोट्स:
(1) यदि आप किसी विशिष्ट फ़ोल्डर में सभी प्राप्त ईमेल का उत्तर देना चाहते हैं, तो कृपया फ़ोल्डर खोलें और फिर दबाएँ कंट्रोल + A सभी ईमेल को एक साथ चुनने के लिए कीबोर्ड पर कुंजियाँ।
(2) यदि आपने उत्तर टेम्पलेट जोड़े हैं, तो ईमेल का चयन करने के बाद, आप मौजूदा टेम्पलेट पर सीधे क्लिक करके उन सभी का उत्तर दे सकते हैं एकाधिक संदेशों का उत्तर दें ड्रॉप डाउन सूची।
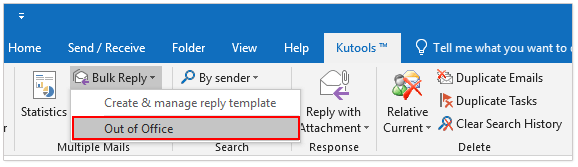
डेमो: आउटलुक में एक साथ कई या सभी ईमेल का सामूहिक उत्तर
टिप: इस वीडियो में, कुटूल टैब द्वारा जोड़ा गया है आउटलुक के लिए कुटूल. यदि आपको इसकी आवश्यकता है, तो कृपया क्लिक करें यहाँ उत्पन्न करें बिना किसी सीमा के 60-दिन का निःशुल्क परीक्षण प्राप्त करने के लिए!
सर्वोत्तम कार्यालय उत्पादकता उपकरण
आउटलुक के लिए कुटूल - आपके आउटलुक को सुपरचार्ज करने के लिए 100 से अधिक शक्तिशाली सुविधाएँ
🤖 एआई मेल सहायक: एआई जादू के साथ त्वरित प्रो ईमेल - प्रतिभाशाली उत्तरों के लिए एक-क्लिक, सही टोन, बहुभाषी महारत। ईमेलिंग को सहजता से रूपांतरित करें! ...
📧 ईमेल स्वचालन: कार्यालय से बाहर (POP और IMAP के लिए उपलब्ध) / ईमेल भेजने का शेड्यूल करें / ईमेल भेजते समय नियमों के अनुसार ऑटो सीसी/बीसीसी / स्वतः अग्रेषित (उन्नत नियम) / स्वतः ग्रीटिंग जोड़ें / बहु-प्राप्तकर्ता ईमेल को स्वचालित रूप से अलग-अलग संदेशों में विभाजित करें ...
📨 ईमेल प्रबंधन: आसानी से ईमेल याद रखें / विषयों और अन्य लोगों द्वारा घोटाले वाले ईमेल को ब्लॉक करें / डुप्लिकेट ईमेल हटाएँ / उन्नत खोज / फ़ोल्डरों को समेकित करें ...
📁 अनुलग्नक प्रो: बैच सहेजें / बैच अलग करना / बैच संपीड़न / ऑटो सहेजें / ऑटो डिटैच / ऑटो कंप्रेस ...
🌟 इंटरफ़ेस जादू: 😊अधिक सुंदर और शानदार इमोजी / टैब्ड व्यू के साथ अपनी आउटलुक उत्पादकता बढ़ाएँ / आउटलुक को बंद करने के बजाय छोटा करें ...
???? एक-क्लिक चमत्कार: आने वाले अनुलग्नकों के साथ सभी को उत्तर दें / फ़िशिंग-रोधी ईमेल / 🕘प्रेषक का समय क्षेत्र दिखाएं ...
👩🏼🤝👩🏻 संपर्क एवं कैलेंडर: बैच चयनित ईमेल से संपर्क जोड़ें / किसी संपर्क समूह को अलग-अलग समूहों में विभाजित करें / जन्मदिन अनुस्मारक हटाएँ ...
के ऊपर 100 सुविधाएँ आपके अन्वेषण की प्रतीक्षा करें! अधिक जानने के लिए यहां क्लिक करें।

