आउटलुक में ईमेल संदेशों में चेकबॉक्स नियंत्रण या चेकबॉक्स चिह्न कैसे जोड़ें?
मान लीजिए कि आप माइक्रोसॉफ्ट आउटलुक में ईमेल संदेशों के साथ एक सर्वेक्षण करने जा रहे हैं। प्रश्नावली डिज़ाइन करते समय, आपको चेकबॉक्स जोड़ने की आवश्यकता हो सकती है। सामान्य उपयोगकर्ताओं के लिए डेवलपर टैब प्रदर्शित करना और कंट्रोल टूलबॉक्स लागू करना काफी जटिल है। इस लेख में, हम आउटलुक में आसानी से ईमेल संदेशों में चेकबॉक्स जोड़ने के कुछ तरीके पेश करेंगे।
- ईमेल संदेश में मुद्रण के लिए चेकबॉक्स चिह्न जोड़ें (6 कदम)
- ईमेल संदेश में क्लिक करने योग्य चेकबॉक्स नियंत्रण जोड़ें (7 कदम)
- ईमेल संदेशों में चेकबॉक्स नियंत्रण जोड़ें (3 कदम)
ईमेल संदेश में मुद्रण के लिए चेकबॉक्स चिह्न जोड़ें
आउटलुक के लिए कुटूल के साथ जोड़े गए चेकबॉक्स नियंत्रण द्वारा बनाए गए हैं। हालाँकि, जब प्राप्तकर्ता संदेश देखते हैं तो नियंत्रण लोड नहीं हो सकते हैं। कभी-कभी, आप केवल नमूने के रूप में या मुद्रण के लिए चेकबॉक्स जोड़ना चाह सकते हैं। यहां हम ईमेल संदेशों में मुद्रण के लिए चेकबॉक्स जोड़ने का तरीका बताएंगे।
1. क्लिक करके एक नया ईमेल संदेश बनाएं होम > नई ईमेल.
2. विकल्प टेक्स्ट को हाइलाइट करने के लिए क्लिक करें जिसे आप पहले चेकबॉक्स जोड़ देंगे।
3। क्लिक करें प्रारूप पाठ (या मैसेज
)> गोली बटन> नया बुलेट परिभाषित करें. स्क्रीन शॉट देखें:

4. नई बुलेट परिभाषित करें संवाद बॉक्स में, कृपया क्लिक करें आइकॉन बटन.
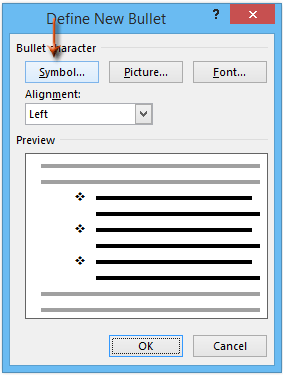
5. प्रतीक संवाद बॉक्स में, कृपया क्लिक करें  में फ़ॉन्ट: बॉक्स, और चयन करने के लिए क्लिक करें Wingdings ड्रॉप डाउन सूची से, और फिर तालिका से चेकबॉक्स प्रतीकों में से एक का चयन करने के लिए क्लिक करें।
में फ़ॉन्ट: बॉक्स, और चयन करने के लिए क्लिक करें Wingdings ड्रॉप डाउन सूची से, और फिर तालिका से चेकबॉक्स प्रतीकों में से एक का चयन करने के लिए क्लिक करें।
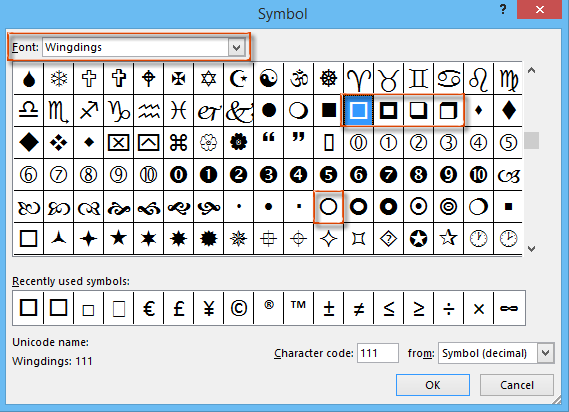
6. सभी क्लिक करें OK प्रत्येक संवाद बॉक्स में बटन. फिर आप देखेंगे कि प्रत्येक विकल्प टेक्स्ट से पहले चयनित चेकबॉक्स प्रतीक डाला गया है। स्क्रीन शॉट देखें:
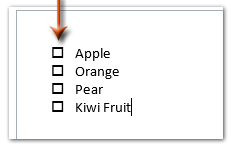
नोट: इस तरह से जोड़े गए चेकबॉक्स प्रतीक हैं, और आप उन्हें नियंत्रण सक्रिय किए बिना देख सकते हैं। हालाँकि, उनकी जाँच नहीं की जा सकती।
ईमेल संदेश में क्लिक करने योग्य चेकबॉक्स नियंत्रण जोड़ें
आउटलुक में एक ईमेल संदेश में क्लिक करने योग्य चेकबॉक्स नियंत्रण डालने के लिए, हम माइक्रोसॉफ्ट वर्ड में चेकबॉक्स नियंत्रण उत्पन्न कर सकते हैं, और फिर उन्हें ईमेल संदेश में कॉपी कर सकते हैं। कृपया इस प्रकार करें:
1. एक नया Word दस्तावेज़ बनाएँ, और फिर क्लिक करके एक तालिका सम्मिलित करें सम्मिलित करें > तालिका. कृपया नई तालिका के लिए 2 कॉलम निर्दिष्ट करें। स्क्रीनशॉट देखें:
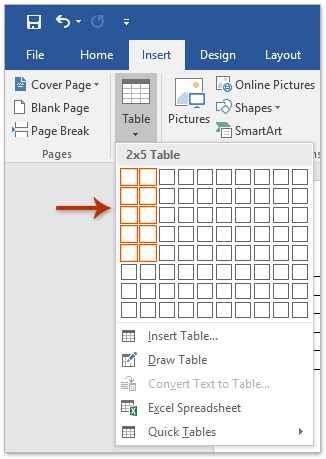
2. रिबन में डेवलपर टैब को निम्नानुसार सक्रिय करें:
(1) क्लिक करें पट्टिका > ऑप्शंस;
(2) वर्ड विकल्प संवाद बॉक्स में, कृपया क्लिक करें रिबन को अनुकूलित करें बाएँ बार में, और फिर जाँचें डेवलपर में रिबन कस्टमाइज़ करें बॉक्स, और क्लिक करें OK बटन। स्क्रीनशॉट देखें:

3. जिस सेल में आप चेकबॉक्स नियंत्रण डालेंगे उसमें कर्सर रखें और क्लिक करें डेवलपर > चेक बॉक्स सामग्री नियंत्रण. स्क्रीनशॉट देखें:
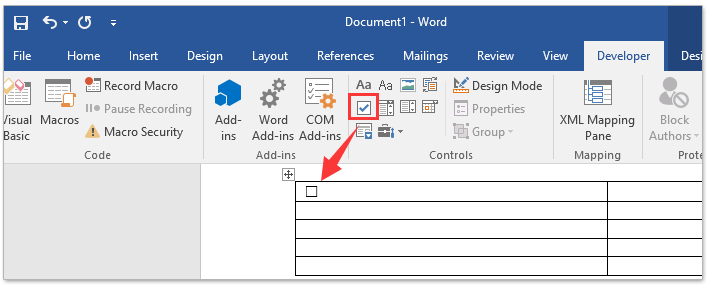
4. कई सेल में एकाधिक चेकबॉक्स नियंत्रण सम्मिलित करने के लिए उपरोक्त चरण को दोहराने के लिए आगे बढ़ें, और फिर चेकबॉक्स नियंत्रण के प्रत्येक सेल के अलावा अपना चेकबॉक्स टेक्स्ट टाइप करें।
5. संपूर्ण तालिका का चयन करें और क्लिक करें ख़ाका > बादऑटोफ़िट > ऑटोफ़िट सामग्री. स्क्रीनशॉट देखें:
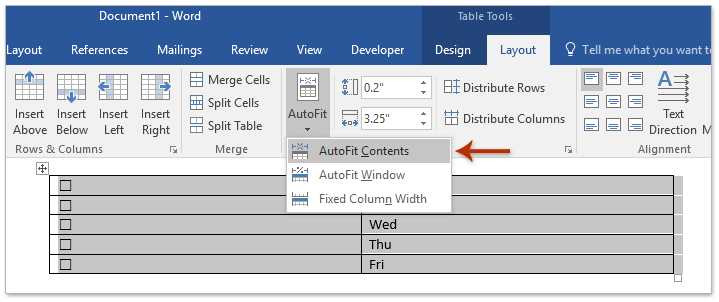
6. संपूर्ण तालिका का चयन करते रहें, उसे दबाकर कॉपी करें कंट्रोल + C चांबियाँ; और फिर ईमेल संदेश पर जाएं जिसमें आप चेकबॉक्स नियंत्रण सम्मिलित करेंगे, और तालिका को दबाकर पेस्ट करेंगे कंट्रोल + V चांबियाँ।
और अब चेकबॉक्स नियंत्रण वाली तालिका ईमेल संदेश में चिपका दी गई है। और प्रत्येक चेकबॉक्स नियंत्रण क्लिक करने योग्य है। स्क्रीनशॉट देखें:
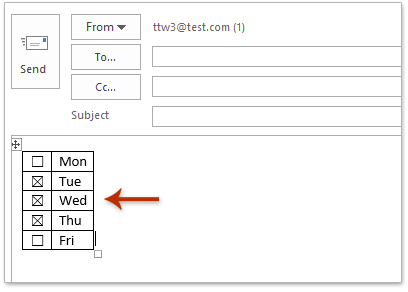
7. अपना ईमेल संदेश लिखें और भेजें.
ईमेल संदेशों में चेकबॉक्स नियंत्रण जोड़ें
आउटलुक के लिए कुटूल ऑटोटेक्सटी उपयोगिता आपको कई क्लिक के साथ माइक्रोसॉफ्ट आउटलुक में ईमेल संदेशों में जल्दी से चेकबॉक्स डालने में मदद कर सकती है।
आउटलुक के लिए कुटूल: 100 से अधिक आवश्यक टूल के साथ सुपरचार्ज आउटलुक। इसे 60 दिनों तक मुफ़्त में टेस्ट ड्राइव करें, कोई शर्त नहीं! अधिक पढ़ें... अब डाउनलोड करें!
1. क्लिक करके एक नया ईमेल संदेश बनाएं होम > नई ईमेल.
2. कर्सर को वहां रखें जहां आप चेकबॉक्स जोड़ेंगे, और फिर क्लिक करें चेकबॉक्स 1 में चेक बॉक्स की श्रेणी ऑटो टेक्स्ट इसे सम्मिलित करने के लिए फलक. स्क्रीनशॉट देखें:
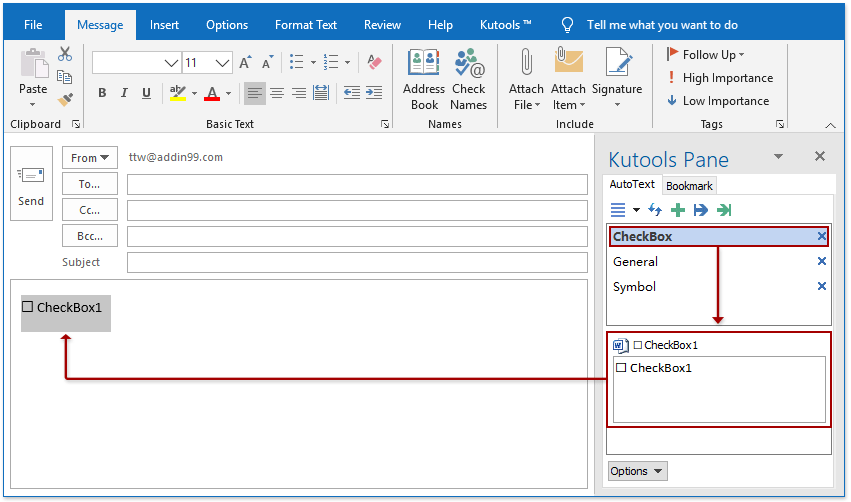
टिप्पणियाँ: स्थापित करने के बाद आउटलुक के लिए कुटूल, ऑटो टेक्स्ट फलक डिफ़ॉल्ट रूप से संदेश विंडो के दाईं ओर जोड़ा जाता है। यदि ऑटो टेक्स्ट फलक गायब हो जाता है, तो कृपया क्लिक करें कुटूल > रोटी इसे सक्रिय करने के लिए
3. का पाठ बदलें चेकबॉक्स1 अपने स्वयं के विकल्प टेक्स्ट के साथ सम्मिलित चेकबॉक्स के पीछे।
यदि आवश्यक हो, तो आप आसानी से जितने चाहें उतने चेकबॉक्स नियंत्रण जोड़ सकते हैं! और आप ईमेल लिखते समय इन नियंत्रणों को आसानी से टिक या अनटिक कर सकते हैं।
जब प्राप्तकर्ता इन चेकबॉक्स नियंत्रणों के साथ मेल प्राप्त करते हैं, तो वे ईमेल का उत्तर देते या अग्रेषित करते समय भी चेकबॉक्स पर टिक या अनटिक लगा सकते हैं।
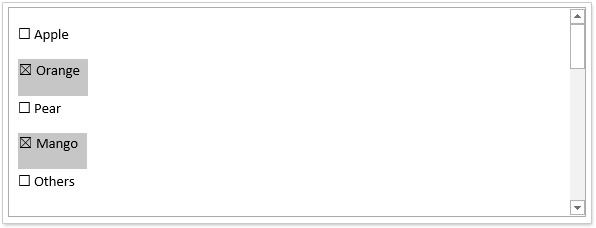
आउटलुक के लिए कुटूल: 100 से अधिक आवश्यक टूल के साथ सुपरचार्ज आउटलुक। इसे 60 दिनों तक मुफ़्त में टेस्ट ड्राइव करें, कोई शर्त नहीं! अधिक पढ़ें... अब डाउनलोड करें!
संबंधित आलेख:
सर्वोत्तम कार्यालय उत्पादकता उपकरण
आउटलुक के लिए कुटूल - आपके आउटलुक को सुपरचार्ज करने के लिए 100 से अधिक शक्तिशाली सुविधाएँ
🤖 एआई मेल सहायक: एआई जादू के साथ त्वरित प्रो ईमेल - प्रतिभाशाली उत्तरों के लिए एक-क्लिक, सही टोन, बहुभाषी महारत। ईमेलिंग को सहजता से रूपांतरित करें! ...
📧 ईमेल स्वचालन: कार्यालय से बाहर (POP और IMAP के लिए उपलब्ध) / ईमेल भेजने का शेड्यूल करें / ईमेल भेजते समय नियमों के अनुसार ऑटो सीसी/बीसीसी / स्वतः अग्रेषित (उन्नत नियम) / स्वतः ग्रीटिंग जोड़ें / बहु-प्राप्तकर्ता ईमेल को स्वचालित रूप से अलग-अलग संदेशों में विभाजित करें ...
📨 ईमेल प्रबंधन: आसानी से ईमेल याद रखें / विषयों और अन्य लोगों द्वारा घोटाले वाले ईमेल को ब्लॉक करें / डुप्लिकेट ईमेल हटाएँ / उन्नत खोज / फ़ोल्डरों को समेकित करें ...
📁 अनुलग्नक प्रो: बैच सहेजें / बैच अलग करना / बैच संपीड़न / ऑटो सहेजें / ऑटो डिटैच / ऑटो कंप्रेस ...
🌟 इंटरफ़ेस जादू: 😊अधिक सुंदर और शानदार इमोजी / टैब्ड व्यू के साथ अपनी आउटलुक उत्पादकता बढ़ाएँ / आउटलुक को बंद करने के बजाय छोटा करें ...
???? एक-क्लिक चमत्कार: आने वाले अनुलग्नकों के साथ सभी को उत्तर दें / फ़िशिंग-रोधी ईमेल / 🕘प्रेषक का समय क्षेत्र दिखाएं ...
👩🏼🤝👩🏻 संपर्क एवं कैलेंडर: बैच चयनित ईमेल से संपर्क जोड़ें / किसी संपर्क समूह को अलग-अलग समूहों में विभाजित करें / जन्मदिन अनुस्मारक हटाएँ ...
के ऊपर 100 सुविधाएँ आपके अन्वेषण की प्रतीक्षा करें! अधिक जानने के लिए यहां क्लिक करें।

