आउटलुक में ईमेल से सभी अटैचमेंट कैसे हटाएं?
आम तौर पर जब आप किसी ईमेल का पूर्वावलोकन कर रहे होते हैं, तो आप राइट क्लिक करके किसी अनुलग्नक को हटा सकते हैं और उसका चयन कर सकते हैं अटैचमेंट हटाएं वस्तु। कभी-कभी किसी ईमेल संदेश में कई अनुलग्नक हो सकते हैं, और उन्हें एक-एक करके हटाना कठिन होगा। यहां हम आपके लिए एक ईमेल में सभी अटैचमेंट हटाने और साथ ही आउटलुक में कई ईमेल से सभी अटैचमेंट हटाने की दो आसान तरकीबें बता रहे हैं।
आउटलुक में एक ईमेल संदेश में सभी अनुलग्नकों को मैन्युअल रूप से हटा दें
वीबीए कोड के साथ आउटलुक में एकाधिक ईमेल संदेशों से सभी अनुलग्नक हटाएं
आउटलुक के लिए कुटूल के साथ एक या एकाधिक ईमेल से सभी अनुलग्नकों को आसानी से हटा दें
आउटलुक में एक ईमेल संदेश में सभी अनुलग्नकों को मैन्युअल रूप से हटा दें
इसके साथ चयनित ईमेल संदेशों में सभी अनुलग्नकों को हटाना आसान है अनुलग्नक निकालें आउटलुक में सुविधा.
चरण 1: वह ईमेल संदेश चुनें जिसके अनुलग्नक आप बाद में हटा देंगे।
चरण 2: अटैचमेंट टूल्स को सक्रिय करने के लिए रीडिंग पेन में किसी एक अटैचमेंट पर क्लिक करें।

चरण 3: इस पर क्लिक करें सभी का चयन करें में बटन चयन पर समूह किए गए अनुलग्नकों के टैब.

यह चरण आपको इस चयनित ईमेल संदेशों में सभी अनुलग्नकों को एक साथ चुनने में सक्षम करेगा।
चरण 4: इस पर क्लिक करें अटैचमेंट हटाएं में बटन क्रियाएँ पर समूह किए गए अनुलग्नकों के टैब.
चरण 5: चेतावनी संवाद बॉक्स में, क्लिक करें अनुलग्नक निकालें बटन.

फिर इस चयनित ईमेल संदेशों के सभी अनुलग्नक यथाशीघ्र हटा दिए जाते हैं।
नोट: अटैचमेंट हटाएं सुविधा आउटलुक 2010 और बाद के संस्करण में ठीक काम करती है, लेकिन आउटलुक 2007 में नहीं।
आउटलुक में एकाधिक चयनित ईमेल से सभी अनुलग्नकों को आसानी से हटाएं:
उसके साथ सभी अनुलग्नकों को अलग करें की उपयोगिता एक्सेल के लिए कुटूल, जैसा कि नीचे दिए गए डेमो में दिखाया गया है, आप कई चयनित ईमेल से सभी अनुलग्नकों को आसानी से हटा सकते हैं। (अटैचमेंट एक निर्दिष्ट फ़ोल्डर में सहेजे जाएंगे) डाउनलोड करें और अभी प्रयास करें! (30 दिन का निःशुल्क ट्रेल)
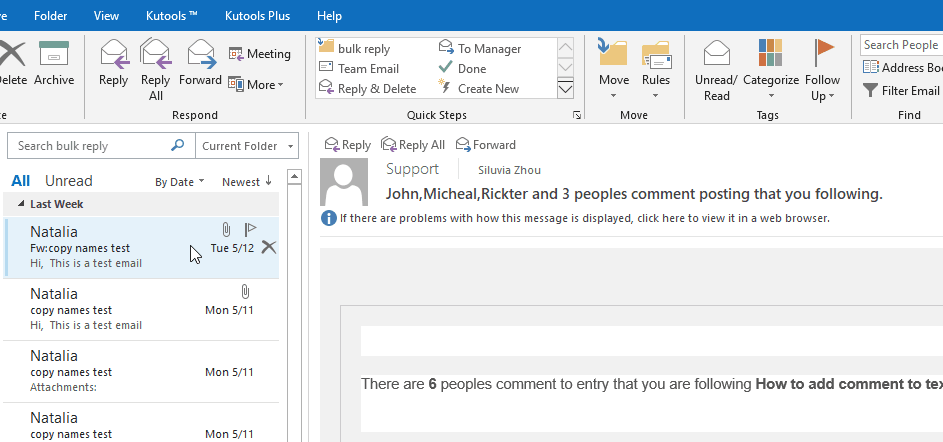
वीबीए कोड के साथ आउटलुक में एकाधिक ईमेल संदेशों से सभी अनुलग्नक हटाएं
यदि आप Microsoft Outlook में एकाधिक ईमेल संदेशों से सभी अनुलग्नक हटाना चाहते हैं, तो निम्न विधि आपको इसे आसानी से करने में मदद करेगी। हम आपकी अनुशंसा करते हैं अपने Microsoft Outlook में सभी मैक्रोज़ सक्षम करें पहले तो।
चरण 1: के फ़ोल्डर पर जाएँ मेरे कागज़ात, एक नया फ़ोल्डर बनाएं और इसे नाम दें OLAअटैचमेंट
चरण 2: एकाधिक ईमेल संदेशों का चयन करें जिनके अनुलग्नक आप बाद में हटा देंगे।
नोट: आप इसे होल्ड करके अप्रासंगिक ईमेल संदेशों का चयन कर सकते हैं कंट्रोल कुंजी और क्लिक करना.
आप इसे दबाकर लगातार ईमेल संदेशों का चयन कर सकते हैं पाली कुंजी और क्लिक करना.
चरण 3: दबाकर वीबीए संपादक खोलें ऑल्ट कुंजी और F11 कुंजी एक ही समय में
चरण 4: विस्तृत करें Project1 > माइक्रोसॉफ्ट आउटलुक ऑब्जेक्ट्स बाएँ बार में, और फिर डबल क्लिक करें यह आउटलुक सत्र इसे संपादक में खोलने के लिए. निम्नलिखित स्क्रीन शॉट देखें:

चरण 5: संपादन फलक में निम्नलिखित VBA कोड को कॉपी और पेस्ट करें।
Public Sub ReplaceAttachmentsToLink()
Dim objApp As Outlook.Application
Dim aMail As Outlook.MailItem 'Object
Dim oAttachments As Outlook.Attachments
Dim oSelection As Outlook.Selection
Dim i As Long
Dim iCount As Long
Dim sFile As String
Dim sFolderPath As String
Dim sDeletedFiles As String
' Get the path to your My Documents folder
sFolderPath = CreateObject("WScript.Shell").SpecialFolders(16)
On Error Resume Next
' Instantiate an Outlook Application object.
Set objApp = CreateObject("Outlook.Application")
' Get the collection of selected objects.
Set oSelection = objApp.ActiveExplorer.Selection
' Set the Attachment folder.
sFolderPath = sFolderPath & "\OLAttachments"
' Check each selected item for attachments. If attachments exist,
' save them to the Temp folder and strip them from the item.
For Each aMail In oSelection
' This code only strips attachments from mail items.
' If aMail.class=olMail Then
' Get the Attachments collection of the item.
Set oAttachments = aMail.Attachments
iCount = oAttachments.Count
If iCount > 0 Then
' We need to use a count down loop for removing items
' from a collection. Otherwise, the loop counter gets
' confused and only every other item is removed.
For i = iCount To 1 Step -1
' Save attachment before deleting from item.
' Get the file name.
sFile = oAttachments.Item(i).FileName
' Combine with the path to the Temp folder.
sFile = sFolderPath & "\" & sFile
' Save the attachment as a file.
oAttachments.Item(i).SaveAsFile sFile
' Delete the attachment.
oAttachments.Item(i).Delete
'write the save as path to a string to add to the message
'check for html and use html tags in link
If aMail.BodyFormat <> olFormatHTML Then
sDeletedFiles = sDeletedFiles & vbCrLf & "<file://" & sFile & ">"
Else
sDeletedFiles = sDeletedFiles & "<br>" & "<a href='file://" & _
sFile & "'>" & sFile & "</a>"
End If
Next i
'End If
' Adds the filename string to the message body and save it
' Check for HTML body
If aMail.BodyFormat <> olFormatHTML Then
aMail.Body = aMail.Body & vbCrLf & _
"The file(s) were saved to " & sDeletedFiles
Else
aMail.HTMLBody = aMail.HTMLBody & "<p>" & _
"The file(s) were saved to " & sDeletedFiles & "</p>"
End If
aMail.Save
'sets the attachment path to nothing before it moves on to the next message.
sDeletedFiles = ""
End If
Next 'end aMail
ExitSub:
Set oAttachments = Nothing
Set aMail = Nothing
Set oSelection = Nothing
Set objApp = Nothing
End Subचरण 6: की कुंजी दबाएँ F5 इस VBA कोड को चलाने के लिए.
अब चयनित ईमेल संदेशों से सभी अनुलग्नक हटा दिए गए हैं, सभी चयनित ईमेल संदेशों के नीचे प्रत्येक हटाए गए अनुलग्नक के हाइपरलिंक छोड़ दिए गए हैं।

आउटलुक के लिए कुटूल के साथ एक या एकाधिक ईमेल से सभी अनुलग्नकों को आसानी से हटा दें
RSI सभी को अलग करें अनुलग्नकों की उपयोगिता आउटलुक के लिए कुटूल आउटलुक में एक या एकाधिक चयनित ईमेल से सभी अनुलग्नकों को तुरंत हटा सकता है। कृपया निम्नानुसार करें.
आउटलुक के लिए कुटूल : 100 से अधिक उपयोगी आउटलुक ऐड-इन्स के साथ, 60 दिनों में बिना किसी सीमा के प्रयास करने के लिए निःशुल्क.
1. जिन अनुलग्नकों को आप हटाना चाहते हैं उनके साथ एक या एकाधिक ईमेल संदेशों का चयन करें, फिर क्लिक करें कुटूल > अनुलग्नक उपकरण > सभी को अलग करें. स्क्रीनशॉट देखें:

2। में सेटिंग्स अलग करें संवाद बॉक्स, कृपया निम्नानुसार कॉन्फ़िगर करें।
- 2.1 क्लिक करें ब्राउज सभी हटाए गए अनुलग्नकों को सहेजने के लिए एक फ़ोल्डर का चयन करने के लिए बटन।
- 2.2 डिफ़ॉल्ट रूप से, नीचे दी गई शैली में अटैचमेंट को अलग करें बॉक्स चेक किया गया है, कृपया अपनी आवश्यकतानुसार ईमेल के आधार पर अनुलग्नकों को विभिन्न फ़ोल्डरों में सहेजने का विकल्प चुनें।
- 2.3 क्लिक करें OK बटन। स्क्रीनशॉट देखें:


3. क्लिक करें हाँ में बटन सभी को अलग करें संवाद बॉक्स।

4. फिर ए आउटलुक के लिए कुटूल डायलॉग बॉक्स पॉप अप होकर आपको बताएगा कि कितने अटैचमेंट हटाए गए हैं। कृपया क्लिक करें OK बटन.

अब सभी अनुलग्नक तुरंत हटा दिए जाते हैं और चयनित ईमेल में केवल हाइपरलिंक ही बचे रहते हैं। आप आवश्यकतानुसार संबंधित अनुलग्नक को खोलने के लिए हाइपरलिंक पर क्लिक कर सकते हैं।
यदि आप इस उपयोगिता का निःशुल्क परीक्षण (60-दिन) चाहते हैं, कृपया इसे डाउनलोड करने के लिए क्लिक करें, और फिर उपरोक्त चरणों के अनुसार ऑपरेशन लागू करने के लिए जाएं।
सर्वोत्तम कार्यालय उत्पादकता उपकरण
आउटलुक के लिए कुटूल - आपके आउटलुक को सुपरचार्ज करने के लिए 100 से अधिक शक्तिशाली सुविधाएँ
🤖 एआई मेल सहायक: एआई जादू के साथ त्वरित प्रो ईमेल - प्रतिभाशाली उत्तरों के लिए एक-क्लिक, सही टोन, बहुभाषी महारत। ईमेलिंग को सहजता से रूपांतरित करें! ...
📧 ईमेल स्वचालन: कार्यालय से बाहर (POP और IMAP के लिए उपलब्ध) / ईमेल भेजने का शेड्यूल करें / ईमेल भेजते समय नियमों के अनुसार ऑटो सीसी/बीसीसी / स्वतः अग्रेषित (उन्नत नियम) / स्वतः ग्रीटिंग जोड़ें / बहु-प्राप्तकर्ता ईमेल को स्वचालित रूप से अलग-अलग संदेशों में विभाजित करें ...
📨 ईमेल प्रबंधन: आसानी से ईमेल याद रखें / विषयों और अन्य लोगों द्वारा घोटाले वाले ईमेल को ब्लॉक करें / डुप्लिकेट ईमेल हटाएँ / उन्नत खोज / फ़ोल्डरों को समेकित करें ...
📁 अनुलग्नक प्रो: बैच सहेजें / बैच अलग करना / बैच संपीड़न / ऑटो सहेजें / ऑटो डिटैच / ऑटो कंप्रेस ...
🌟 इंटरफ़ेस जादू: 😊अधिक सुंदर और शानदार इमोजी / टैब्ड व्यू के साथ अपनी आउटलुक उत्पादकता बढ़ाएँ / आउटलुक को बंद करने के बजाय छोटा करें ...
???? एक-क्लिक चमत्कार: आने वाले अनुलग्नकों के साथ सभी को उत्तर दें / फ़िशिंग-रोधी ईमेल / 🕘प्रेषक का समय क्षेत्र दिखाएं ...
👩🏼🤝👩🏻 संपर्क एवं कैलेंडर: बैच चयनित ईमेल से संपर्क जोड़ें / किसी संपर्क समूह को अलग-अलग समूहों में विभाजित करें / जन्मदिन अनुस्मारक हटाएँ ...
के ऊपर 100 सुविधाएँ आपके अन्वेषण की प्रतीक्षा करें! अधिक जानने के लिए यहां क्लिक करें।

