आउटलुक में ईमेल को पीडीएफ फाइल के रूप में कैसे सेव करें?
यदि आप माइक्रोसॉफ्ट आउटलुक 2010 और 2007 के साथ काम कर रहे हैं, तो आप पाएंगे कि ईमेल को पीडीएफ प्रारूप में बदलने के लिए आउटलुक में कोई बिल्ड-इन नहीं है। आपको कुछ संबंधित ऐड-इन्स या वीबीए कोड के साथ ईमेल को पीडीएफ फाइल में बदलना होगा। निम्नलिखित लेख के साथ, आप आसानी से ईमेल को आउटलुक में पीडीएफ फाइल के रूप में सहेज लेंगे।
वीबीए कोड के साथ ईमेल को आउटलुक में पीडीएफ फाइल के रूप में सहेजें
बल्क सेव के साथ एकाधिक ईमेल को पीडीएफ फ़ाइल या अन्य फ़ाइल स्वरूपों के रूप में सहेजें![]()
वीबीए कोड के साथ ईमेल को आउटलुक में पीडीएफ फाइल के रूप में सहेजें
1. सबसे पहले आपको उस ईमेल का चयन करना चाहिए जिसे आप पीडीएफ के रूप में सेव करना चाहते हैं।
2। दबाएँ ऑल्ट + F11 शुरू करने के लिए अनुप्रयोगों के लिए माइक्रोसॉफ्ट विज़ुअल बेसिक खिड़की.
3। क्लिक करें सम्मिलित करें > मॉड्यूल, फिर मॉड्यूल विंडो में निम्नलिखित VBA कोड को कॉपी और पेस्ट करें।
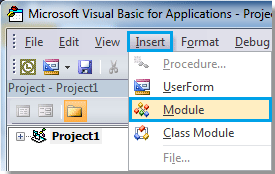
ईमेल को पीडीएफ फाइल के रूप में सहेजने का वीबीए कोड:
Sub SaveAsPDFfile()
Dim MyOlNamespace As NameSpace
Dim MySelectedItem As MailItem
Dim Response As String
Dim FSO As Object, TmpFolder As Object
Dim tmpFileName As String
Dim wrdApp As Object
Dim wrdDoc As Object
Dim bStarted As Boolean
Dim dlgSaveAs As FileDialog
Dim fdfs As FileDialogFilters
Dim fdf As FileDialogFilter
Dim i As Integer
Dim WshShell As Object
Dim SpecialPath As String
Dim msgFileName As String
Dim strCurrentFile As String
Dim strName As String
Dim oRegEx As Object
Dim intPos As Long
Set MyOlNamespace = Application.GetNamespace("MAPI")
Set MySelectedItem = ActiveExplorer.Selection.Item(1)
Set FSO = CreateObject("Scripting.FileSystemObject")
tmpFileName = FSO.GetSpecialFolder(2)
strName = "email_temp.mht"
tmpFileName = tmpFileName & "\" & strName
MySelectedItem.SaveAs tmpFileName, 10
On Error Resume Next
Set wrdApp = GetObject(, "Word.Application")
If Err Then
Set wrdApp = CreateObject("Word.Application")
bStarted = True
End If
On Error GoTo 0
Set wrdDoc = wrdApp.Documents.Open(FileName:=tmpFileName, Visible:=False, Format:=7)
Set dlgSaveAs = wrdApp.FileDialog(msoFileDialogSaveAs)
Set fdfs = dlgSaveAs.Filters
i = 0
For Each fdf In fdfs
i = i + 1
If InStr(1, fdf.Extensions, "pdf", vbTextCompare) > 0 Then
Exit For
End If
Next fdf
dlgSaveAs.FilterIndex = i
Set WshShell = CreateObject("WScript.Shell")
SpecialPath = WshShell.SpecialFolders(16)
msgFileName = MySelectedItem.Subject
Set oRegEx = CreateObject("vbscript.regexp")
oRegEx.Global = True
oRegEx.Pattern = "[\/:*?""<>|]"
msgFileName = Trim(oRegEx.Replace(msgFileName, ""))
dlgSaveAs.InitialFileName = SpecialPath & "\" & msgFileName
If dlgSaveAs.Show = -1 Then
strCurrentFile = dlgSaveAs.SelectedItems(1)
If Right(strCurrentFile, 4) <> ".pdf" Then
Response = MsgBox("Sorry, only saving in the pdf-format is supported." & _
vbNewLine & vbNewLine & "Save as pdf instead?", vbInformation + vbOKCancel)
If Response = vbCancel Then
wrdDoc.Close 0
If bStarted Then wrdApp.Quit
Exit Sub
ElseIf Response = vbOK Then
intPos = InStrRev(strCurrentFile, ".")
If intPos > 0 Then
strCurrentFile = Left(strCurrentFile, intPos - 1)
End If
strCurrentFile = strCurrentFile & ".pdf"
End If
End If
wrdApp.ActiveDocument.ExportAsFixedFormat OutputFileName:= _
strCurrentFile, _
ExportFormat:=17, _
OpenAfterExport:=False, _
OptimizeFor:=0, _
Range:=0, _
From:=0, _
To:=0, _
Item:=0, _
IncludeDocProps:=True, _
KeepIRM:=True, _
CreateBookmarks:=0, _
DocStructureTags:=True, _
BitmapMissingFonts:=True, _
UseISO19005_1:=False
End If
Set dlgSaveAs = Nothing
wrdDoc.Close
If bStarted Then wrdApp.Quit
Set MyOlNamespace = Nothing
Set MySelectedItem = Nothing
Set wrdDoc = Nothing
Set wrdApp = Nothing
Set oRegEx = Nothing
End Subनोट: इस वीबीए कोड का आउटलुक 2007 और 2010 में सफलतापूर्वक परीक्षण किया गया है
4। क्लिक करें  कोड चलाने के लिए.
कोड चलाने के लिए.
5. एक होगा फ़ाइल सहेजें कोड चलने के दौरान डायलॉग पॉप अप हो रहा है। फ़ाइल को सहेजने के लिए एक पथ चुनें, उसे नाम दें और अंत में क्लिक करें सहेजें बटन.
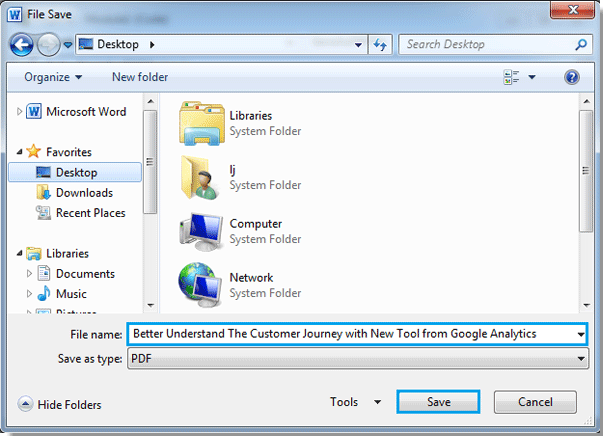
6. जब कोड चलना समाप्त हो जाता है, तो ईमेल सफलतापूर्वक पीडीएफ फ़ाइल में परिवर्तित हो जाती है।
बल्क सेव के साथ एकाधिक ईमेल को पीडीएफ फ़ाइल या अन्य फ़ाइल स्वरूपों के रूप में सहेजें
- Kutools for Outlook स्थापित, आप इसका उपयोग कर सकते हैं Bulk Save चयनित ईमेल को पीडीएफ फाइलों/एक्सेल फाइलों/सीएसवी फाइलों या अन्य फ़ाइल स्वरूपों में तुरंत सहेजने या निर्यात करने की उपयोगिता।
| Kutools for Outlook, शामिल Microsoft Outlook 2019, 2016, 2013, 2010 और Office 365 के लिए शक्तिशाली सुविधाएँ और उपकरण। |
||
1. ईमेल फ़ोल्डर में, उन संदेशों का चयन करें जिन्हें आप पीडीएफ के रूप में सहेजना चाहते हैं, क्लिक करें Kutools > Bulk Save.
2। में Bulk Save संवाद, नई फ़ाइलें रखने के लिए एक पथ का चयन करें, जाँच करें PDF format, और आप निर्दिष्ट कर सकते हैं Save content जैसी तुम्हारी ज़रूरत है।

3। क्लिक करें Ok. फिर चयनित ईमेल को व्यक्तिगत रूप से पीडीएफ फाइलों के रूप में सहेजा गया है।
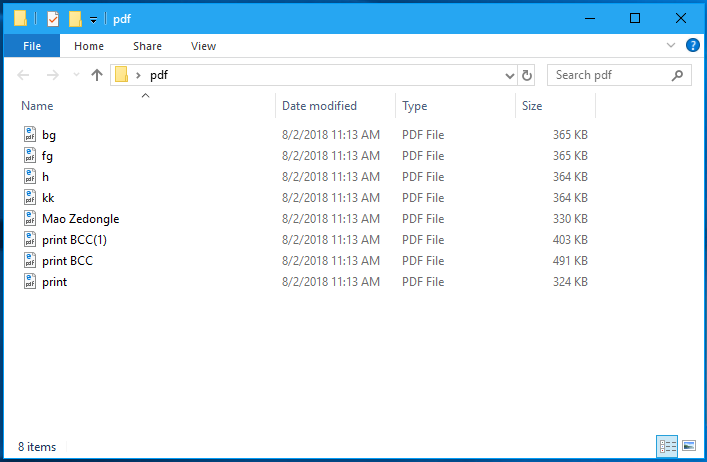
ईमेल को एकाधिक फ़ाइल स्वरूपों में थोक में सहेजें
सर्वोत्तम कार्यालय उत्पादकता उपकरण
आउटलुक के लिए कुटूल - आपके आउटलुक को सुपरचार्ज करने के लिए 100 से अधिक शक्तिशाली सुविधाएँ
🤖 एआई मेल सहायक: एआई जादू के साथ त्वरित प्रो ईमेल - प्रतिभाशाली उत्तरों के लिए एक-क्लिक, सही टोन, बहुभाषी महारत। ईमेलिंग को सहजता से रूपांतरित करें! ...
📧 ईमेल स्वचालन: कार्यालय से बाहर (POP और IMAP के लिए उपलब्ध) / ईमेल भेजने का शेड्यूल करें / ईमेल भेजते समय नियमों के अनुसार ऑटो सीसी/बीसीसी / स्वतः अग्रेषित (उन्नत नियम) / स्वतः ग्रीटिंग जोड़ें / बहु-प्राप्तकर्ता ईमेल को स्वचालित रूप से अलग-अलग संदेशों में विभाजित करें ...
📨 ईमेल प्रबंधन: आसानी से ईमेल याद रखें / विषयों और अन्य लोगों द्वारा घोटाले वाले ईमेल को ब्लॉक करें / डुप्लिकेट ईमेल हटाएँ / उन्नत खोज / फ़ोल्डरों को समेकित करें ...
📁 अनुलग्नक प्रो: बैच सहेजें / बैच अलग करना / बैच संपीड़न / ऑटो सहेजें / ऑटो डिटैच / ऑटो कंप्रेस ...
🌟 इंटरफ़ेस जादू: 😊अधिक सुंदर और शानदार इमोजी / टैब्ड व्यू के साथ अपनी आउटलुक उत्पादकता बढ़ाएँ / आउटलुक को बंद करने के बजाय छोटा करें ...
???? एक-क्लिक चमत्कार: आने वाले अनुलग्नकों के साथ सभी को उत्तर दें / फ़िशिंग-रोधी ईमेल / 🕘प्रेषक का समय क्षेत्र दिखाएं ...
👩🏼🤝👩🏻 संपर्क एवं कैलेंडर: बैच चयनित ईमेल से संपर्क जोड़ें / किसी संपर्क समूह को अलग-अलग समूहों में विभाजित करें / जन्मदिन अनुस्मारक हटाएँ ...
के ऊपर 100 सुविधाएँ आपके अन्वेषण की प्रतीक्षा करें! अधिक जानने के लिए यहां क्लिक करें।

