आउटलुक में टेम्प्लेट कैसे बनाएं और उपयोग करें?
यदि आप एक ही ईमेल को बार-बार संपादित करने से तंग आ गए हैं, तो आपके लिए आउटलुक टेम्पलेट्स का उपयोग करके इस कष्टप्रद दोहराव से छुटकारा पाने का एक तरीका है। आप अपने द्वारा बनाए गए टेम्प्लेट का उपयोग करते हुए अपनी कार्य कुशलता बढ़ा सकते हैं। निम्नलिखित निर्देश आपकी सहायता करेंगे:
आउटलुक में ईमेल भेजने में टेम्पलेट बनाएं और उपयोग करें
आउटलुक के लिए कुटूल के साथ आउटलुक में आसानी से टेम्पलेट बनाएं और उपयोग करें
आउटलुक में ईमेल भेजने में टेम्पलेट बनाएं और उपयोग करें
1. अपना आउटलुक लॉन्च करने के बाद क्लिक करके अपना ईमेल बनाएं होम > नई ईमेल. स्क्रीनशॉट देखें:
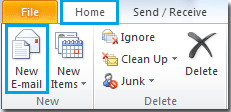
2. अपना ईमेल लिखें.
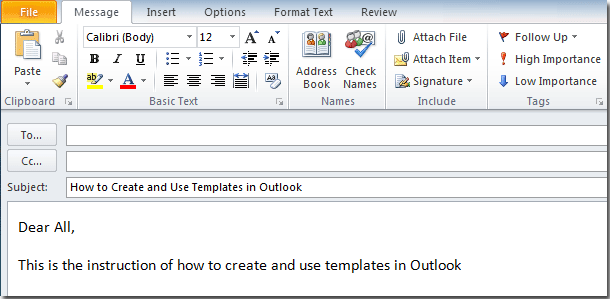
3। तब दबायें पट्टिका > के रूप में सहेजें अपना ईमेल लिखना समाप्त करने के बाद.
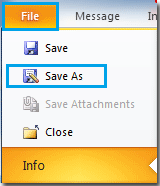
4. जब एक संवाद पॉप अप हो, तो अपना उद्देश्य फ़ोल्डर चुनें और अपनी फ़ाइल को नाम दें। में प्रकार के रूप में सहेजें, चुनते हैं आउटलुक खाका ड्रॉप-डाउन सूची बॉक्स से विकल्प। अंत में क्लिक करें सहेजें. स्क्रीनशॉट देखें:

5. आप देखेंगे कि एक आउटलुक टेम्पलेट बन गया है।
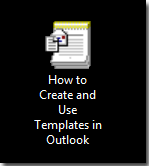
6. अब, टेम्पलेट का उपयोग करने का समय आ गया है। यदि आप नहीं देखते हैं डेवलपर आउटलुक रिबन पर टैब दिख रहा है, पर जाएँ पट्टिका टैब पर क्लिक करें विकल्प > रिबन को अनुकूलित करें. दाएँ फलक पर, जाँचें डेवलपर डिब्बा। तब दबायें OK बटन.
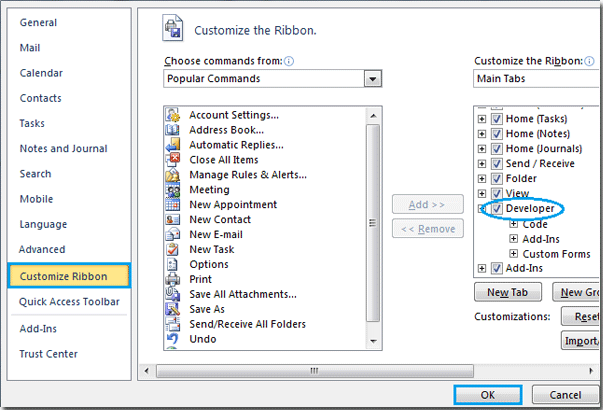
7. करने के लिए जाओ डेवलपर टैब पर क्लिक करें फॉर्म चुनें.
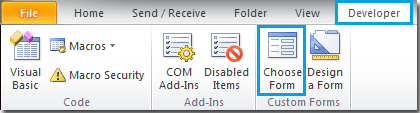
8. प्रदर्शित संवाद में, अपने बनाए गए टेम्पलेट लक्ष्य स्थान का चयन करें यहां देखो ड्रॉप डाउन बॉक्स। और फिर क्लिक करें ब्राउज टेम्प्लेट फ़ाइल ढूंढने के लिए बटन। इसे सेलेक्ट करने के बाद क्लिक करें प्रारंभिक इसे खोलने के लिए बटन. स्क्रीनशॉट देखें:
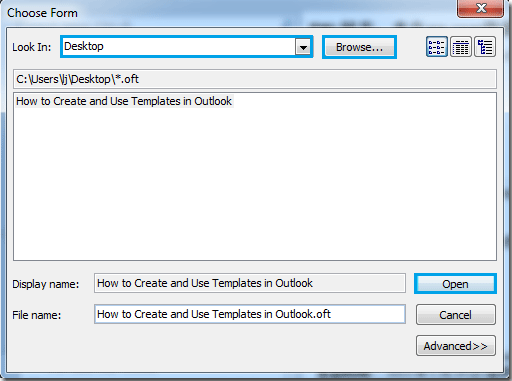
9. ओपन बटन पर क्लिक करने के बाद एक नया मेल बन जाएगा।
आउटलुक के लिए कुटूल के साथ आउटलुक में आसानी से टेम्पलेट बनाएं और उपयोग करें
बाद आउटलुक के लिए कुटूल स्थापित करना, ऑटो टेक्स्ट उपयोगिता आपकी ईमेल सामग्री को ऑटो टेक्स्ट प्रविष्टि (त्वरित भागों) के रूप में तुरंत सहेजने और भविष्य में इसे टेम्पलेट के रूप में उपयोग करने में आपकी सहायता करेगी।
क्लिक करके एक नया संदेश बनाएं नई ई मेल नीचे बटन होम टैब. नई संदेश विंडो में, आप आउटलुक विंडो के दाईं ओर ऑटो टेक्स्ट फलक लोकेट देख सकते हैं।
1. वह ईमेल सामग्री टाइप करें जिसे आप भविष्य में उपयोग के लिए टेम्पलेट के रूप में सहेजना चाहते हैं। सामग्री का चयन करें और फिर क्लिक करें  बटन। स्क्रीनशॉट देखें:
बटन। स्क्रीनशॉट देखें:
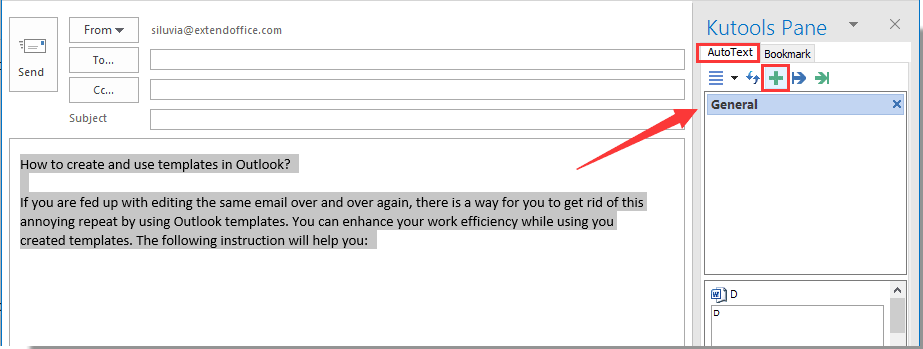
2। में ऑटो टेक्स्ट संवाद बॉक्स में, इस ऑटो टेक्स्ट के लिए एक नाम टाइप करें नाम बॉक्स, अपनी आवश्यकतानुसार एक नई श्रेणी बनाएं और फिर क्लिक करें बटन.

3. अब ऑटो टेक्स्ट एंट्री बनाई और सूचीबद्ध की गई है कुटूल के अंतर्गत फलक ऑटो टेक्स्ट टैब. इस प्रविष्टि पर क्लिक करें, इसे तुरंत ईमेल के मुख्य भाग में सम्मिलित कर दिया जाएगा।
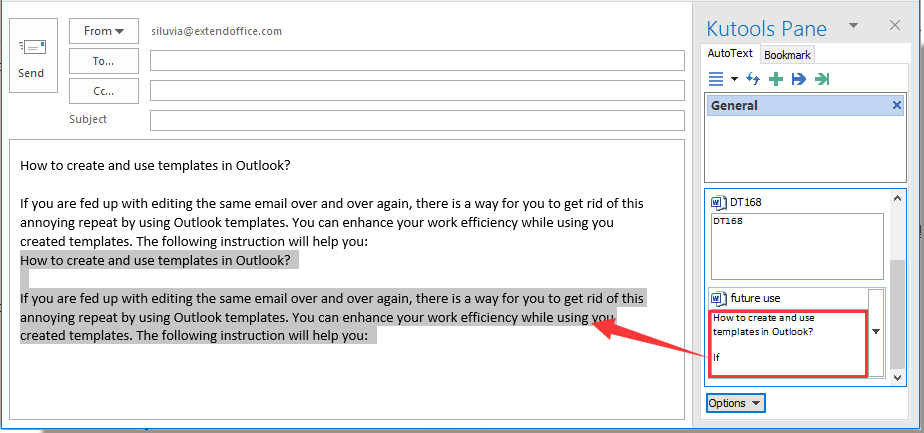
यदि आप इस उपयोगिता का निःशुल्क परीक्षण (60-दिन) चाहते हैं, कृपया इसे डाउनलोड करने के लिए क्लिक करें, और फिर उपरोक्त चरणों के अनुसार ऑपरेशन लागू करने के लिए जाएं।
आउटलुक के लिए कुटूल के साथ आउटलुक में आसानी से टेम्पलेट बनाएं और उपयोग करें
आउटलुक के लिए कुटूल इसमें Microsoft Outlook के लिए 100+ शक्तिशाली सुविधाएँ और उपकरण शामिल हैं। बिना किसी सीमा के प्रयास करने के लिए स्वतंत्र 60 दिन. अभी नि:शुल्क परीक्षण डाउनलोड करें!
सर्वोत्तम कार्यालय उत्पादकता उपकरण
आउटलुक के लिए कुटूल - आपके आउटलुक को सुपरचार्ज करने के लिए 100 से अधिक शक्तिशाली सुविधाएँ
🤖 एआई मेल सहायक: एआई जादू के साथ त्वरित प्रो ईमेल - प्रतिभाशाली उत्तरों के लिए एक-क्लिक, सही टोन, बहुभाषी महारत। ईमेलिंग को सहजता से रूपांतरित करें! ...
📧 ईमेल स्वचालन: कार्यालय से बाहर (POP और IMAP के लिए उपलब्ध) / ईमेल भेजने का शेड्यूल करें / ईमेल भेजते समय नियमों के अनुसार ऑटो सीसी/बीसीसी / स्वतः अग्रेषित (उन्नत नियम) / स्वतः ग्रीटिंग जोड़ें / बहु-प्राप्तकर्ता ईमेल को स्वचालित रूप से अलग-अलग संदेशों में विभाजित करें ...
📨 ईमेल प्रबंधन: आसानी से ईमेल याद रखें / विषयों और अन्य लोगों द्वारा घोटाले वाले ईमेल को ब्लॉक करें / डुप्लिकेट ईमेल हटाएँ / उन्नत खोज / फ़ोल्डरों को समेकित करें ...
📁 अनुलग्नक प्रो: बैच सहेजें / बैच अलग करना / बैच संपीड़न / ऑटो सहेजें / ऑटो डिटैच / ऑटो कंप्रेस ...
🌟 इंटरफ़ेस जादू: 😊अधिक सुंदर और शानदार इमोजी / टैब्ड व्यू के साथ अपनी आउटलुक उत्पादकता बढ़ाएँ / आउटलुक को बंद करने के बजाय छोटा करें ...
???? एक-क्लिक चमत्कार: आने वाले अनुलग्नकों के साथ सभी को उत्तर दें / फ़िशिंग-रोधी ईमेल / 🕘प्रेषक का समय क्षेत्र दिखाएं ...
👩🏼🤝👩🏻 संपर्क एवं कैलेंडर: बैच चयनित ईमेल से संपर्क जोड़ें / किसी संपर्क समूह को अलग-अलग समूहों में विभाजित करें / जन्मदिन अनुस्मारक हटाएँ ...
के ऊपर 100 सुविधाएँ आपके अन्वेषण की प्रतीक्षा करें! अधिक जानने के लिए यहां क्लिक करें।

