आउटलुक में ईमेल संदेशों को स्वतः अग्रेषित कैसे करें?
जब आप किसी यात्रा पर होते हैं और नहीं चाहते कि आउटलुक ईमेल के कारण आपकी छुट्टियाँ बाधित हों, लेकिन फिर भी आपको इन ईमेल से समय पर निपटने की आवश्यकता है, तो अब आपको अपने आने वाले संदेशों को दूसरों को अग्रेषित करने की आवश्यकता है और उन्हें इससे निपटने में आपकी मदद करने दें। जितनी जल्दी हो सके। यह ट्यूटोरियल आपको आउटलुक में ईमेल संदेशों को ऑटो फॉरवर्ड करने के कई तरीके दिखाएगा।
- आउटलुक में नियम बनाने के साथ ईमेल संदेशों को स्वतः अग्रेषित करें
- आउटलुक के लिए कुटूल के साथ ऑटो फॉरवर्ड ईमेल संदेश
- केवल एक क्लिक से अनेक ईमेल को तुरंत अग्रेषित करें
आउटलुक में नियम बनाने के साथ ईमेल संदेशों को स्वतः अग्रेषित करें
1। फिर से लॉगिन करने के लिए होम > नियम > प्रबंधक नियम और अलर्ट. स्क्रीनशॉट देखें:
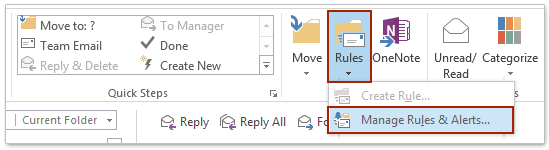
2. में नियम और चेतावनियाँ संवाद, के अंतर्गत ई-मेल नियम टैब पर क्लिक करें नए नियम विकल्प.

3। फिर एक नियम जादूगर संवाद पॉप अप. अंतर्गत एक रिक्त नियम से प्रारंभ करें, चुनते हैं मुझे प्राप्त संदेशों पर नियम लागू करें, और फिर क्लिक करें अगला जारी रखने के लिए.
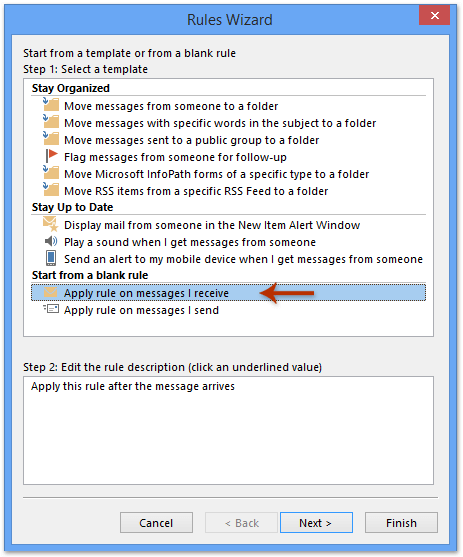
4. किसी भी शर्त का चयन करने से आप उस विशिष्ट ईमेल को अग्रेषित कर सकते हैं जो आपकी आवश्यकता को पूरा करता है। लेकिन सभी शर्तों को अनचेक करें, नियम आपको प्राप्त होने वाले प्रत्येक संदेश पर लागू होगा। जब आप सभी शर्तों को अनचेक कर दें, तो क्लिक करें अगला फिर एक प्रॉम्प्ट बॉक्स पॉप अप होगा, क्लिक करें हाँ.
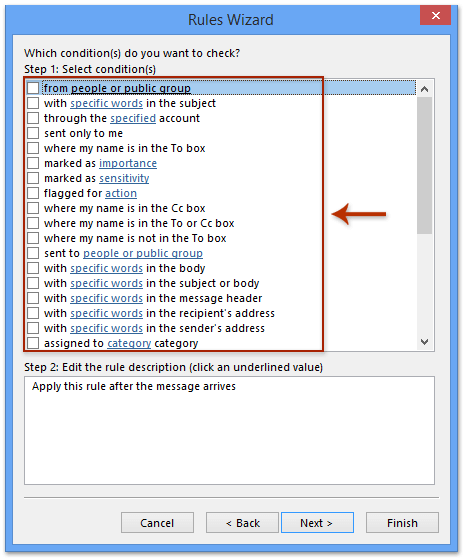
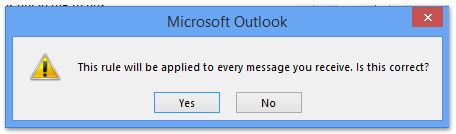
5. अब नए नियम विज़ार्ड संवाद बॉक्स में, कृपया चयन करें इसे लोगों या सार्वजनिक समूह को अग्रेषित करें विकल्प में 1 कदम अनुभाग, और क्लिक करें लोग या सार्वजनिक समूह in चरण 2 अनुभाग। स्क्रीनशॉट देखें:
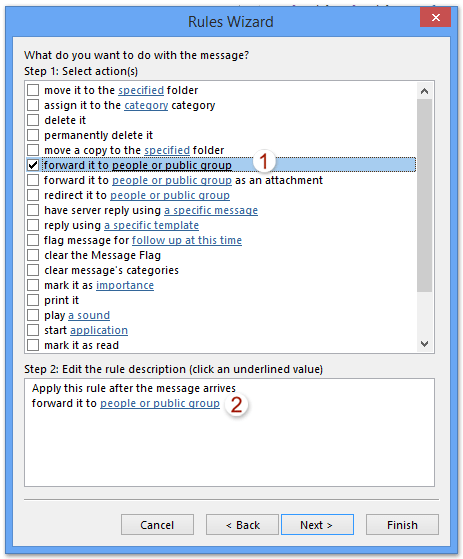
6. जब एक नियम पता डायलॉग पॉप अप हो रहा है, अपने इच्छित पते पर क्लिक करें और फिर पर क्लिक करें सेवा मेरे बटन (आप इसे चुनने के लिए पते पर डबल-क्लिक भी कर सकते हैं)। या आप सीधे ईमेल पता टाइप कर सकते हैं सेवा मेरे मैदान। अंत में क्लिक करें OK.
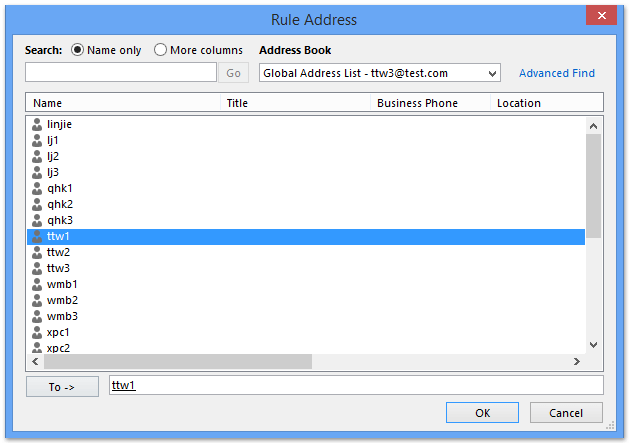
7. अब यह पिछली विंडो पर लौटता है, और आप देख सकते हैं कि पिछले लोगों या सार्वजनिक समूह को आपके निर्दिष्ट ईमेल पते से बदल दिया गया था। क्लिक अगला अधिक जानकारी देखने के लिए.
8. जब एक अपवाद संवाद पॉप अप होता है, तो कोई भी अपवाद चुनें जिसे आप इस नियम पर लागू करना चाहते हैं और फिर अगला क्लिक करें। टिप: अधिकांश उपयोगकर्ता अपवादों को अनियंत्रित छोड़ देते हैं।
9. अब आप अंतिम नियम विज़ार्ड संवाद बॉक्स में पहुंचें, कृपया नए नियम के लिए एक नाम टाइप करें चरण 1 बॉक्स में विकल्प चेक करें चरण 2 अनुभाग पर क्लिक करें, और क्लिक करें अंत बटन। स्क्रीनशॉट देखें:
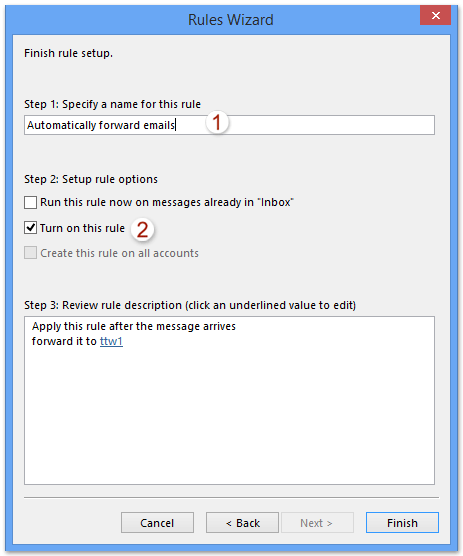
10. और अब आप नियम और अलर्ट संवाद बॉक्स पर वापस आएं, कृपया क्लिक करें OK इसे बंद करने के लिए बटन
आउटलुक के लिए कुटूल के साथ ऑटो फॉरवर्ड ईमेल संदेश
उपरोक्त सेटिंग नियम विधि कई आउटलुक उपयोगकर्ताओं के लिए जटिल और समय लेने वाली है। यहाँ स्वचालित के साथ आगे की उपयोगिता आउटलुक के लिए कुटूल, आप आउटलुक में प्राप्त होने पर सभी ईमेल को आसानी से ऑटो फॉरवर्ड कर सकते हैं।
आउटलुक के लिए कुटूल: 100 से अधिक उपयोगी टूल के साथ अल्टीमेट आउटलुक टूलकिट। इसे 60 दिनों तक निःशुल्क आज़माएँ, कोई सीमा नहीं, कोई चिंता नहीं! अधिक पढ़ें... अभी नि:शुल्क परीक्षण शुरू करें!
1. कृपया क्लिक करके उपयोगिता को सक्षम करें कुटूल > आगे > नियम प्रबंधक. स्क्रीनशॉट देखें:

नोट: यदि कोई ऑटो फ़ॉरवर्ड नियम मौजूद नहीं है, तो आप इसमें शामिल हो सकते हैं स्वतः अग्रेषित सेटिंग्स सीधे डायलॉग बॉक्स पर क्लिक करें ऑटो फ़ॉर्वर्ड सक्षम करें.
2. पॉप अप में स्वतः अग्रेषित सेटिंग्स संवाद बॉक्स, कृपया क्लिक करें नया बटन.
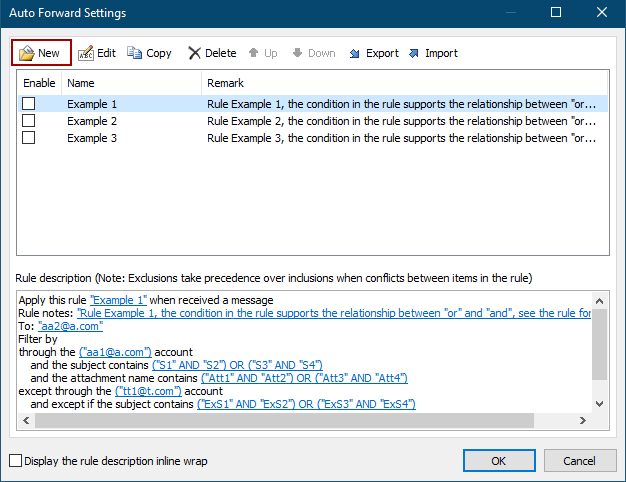
3. नियम विज़ार्ड में, कृपया उन निर्दिष्ट शर्तों पर टिक करें जिन्हें आप आने वाले ईमेल को फ़िल्टर करेंगे, और अपनी आवश्यकता के अनुसार शर्तों को निर्दिष्ट करने के लिए अंडरलाइन मान पर क्लिक करें। मेरे मामले में, मैं टिक करता हूँ शरीर में विशिष्ट शब्दों के साथ विकल्प, और फिर अंडरलाइन टेक्स्ट पर क्लिक करें विशिष्ट शब्द इसे संपादित करने के लिए. स्क्रीनशॉट देखें:
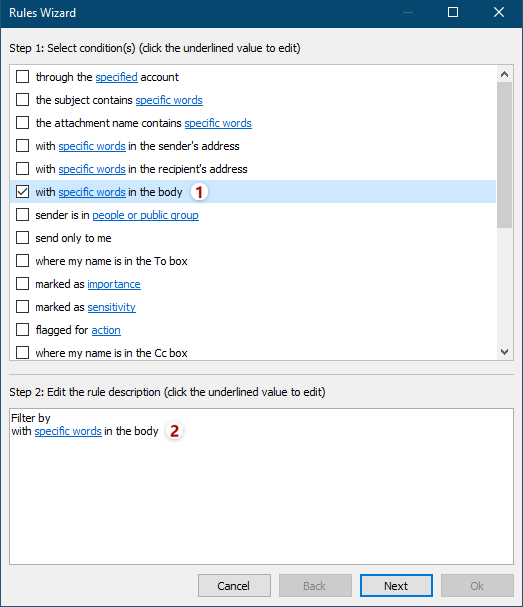
4. अब टेक्स्ट कंटेन्स डायलॉग सामने आता है। क्लिक करें नया अपनी आवश्यकतानुसार निर्दिष्ट शब्द जोड़ने के लिए बटन।
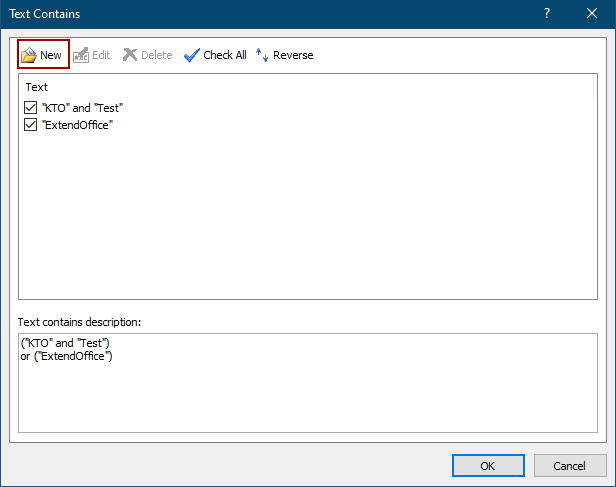
5. टेक्स्ट खोजें संवाद में, निर्दिष्ट शब्द टाइप करें नया खोज पाठ बॉक्स, क्लिक करें बटन, और फिर क्लिक करें OK बटन.
टिप्स: एकाधिक निर्दिष्ट शब्द जोड़ने के लिए, आप इसमें एक शब्द टाइप कर सकते हैं नया खोज पाठ बॉक्स, और क्लिक करें बटन। फिर एक-एक करके अन्य शब्द जोड़ने के लिए इस ऑपरेशन को दोहराएं। सभी शब्द जोड़ने के बाद क्लिक करें OK बटन.
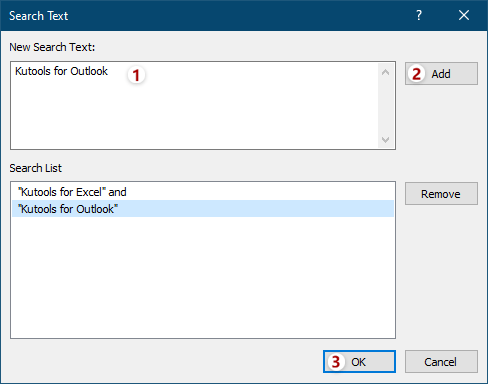
6. यह टेक्स्ट कंटेन्स डायलॉग पर वापस आ जाएगा। यदि आवश्यक हो, तो आप क्लिक कर सकते हैं नया अपनी आवश्यकतानुसार अन्य शब्द जोड़ने के लिए बटन पर क्लिक करें और फिर क्लिक करें OK बटन.
टिप्स: यदि आप एक ही समय में उपरोक्त खोज पाठ संवाद में कई शब्द जोड़ते हैं, तो इन शब्दों के बीच संबंध है "और"; यदि आप क्लिक करके अनेक शब्द जोड़ते हैं नया टेक्स्ट कंटेन्स डायलॉग में क्रमिक रूप से बटन, इन शब्दों के बीच का संबंध "OR" है। स्क्रीनशॉट देखें:
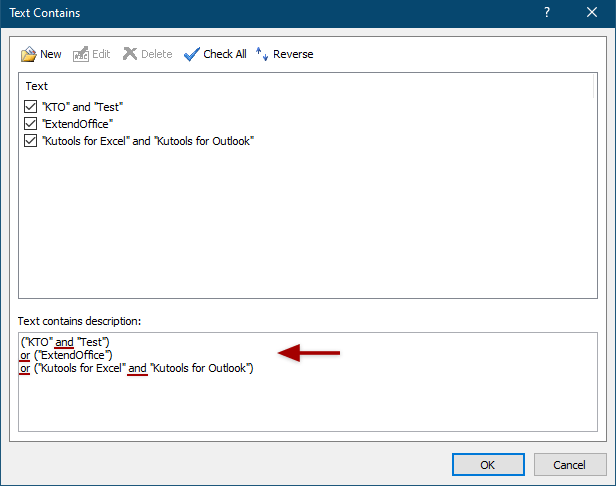
7. अब यह नियम विज़ार्ड पर वापस जाता है, अपनी आवश्यकतानुसार अन्य शर्त निर्दिष्ट करें और क्लिक करें अगला बटन.
8. दूसरे नियम विज़ार्ड में, अपवाद निर्दिष्ट करें या अपनी आवश्यकतानुसार किसी भी अपवाद पर टिक न करें, और क्लिक करें अगला बटन.
10. अंतिम नियम विज़ार्ड संवाद बॉक्स में, (1) नए फ़ॉरवर्ड नियम के लिए एक नाम टाइप करें नियम का नाम डिब्बा; (2) इस अग्रेषण नियम के लिए नोट्स जोड़ें नियम नोट्स डिब्बा; (3) क्लिक प्राप्त करने वाला बटन दबाएं और आरंभिक संवाद बॉक्स में वह ईमेल पता निर्दिष्ट करें जिस पर आप अग्रेषित करेंगे; (4) में नियम विकल्प सेट करें अनुभाग, आपकी आवश्यकतानुसार चल रहे विकल्पों पर टिक करें, और (5) क्लिक OK बटन.
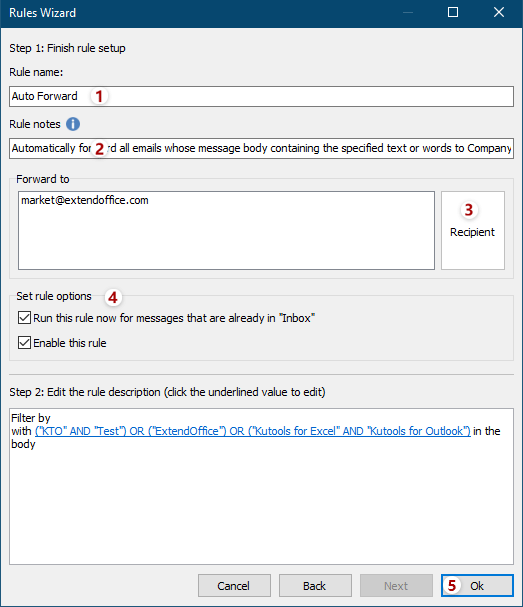
11. जब यह वापस आता है स्वतः अग्रेषित सेटिंग्स संवाद बॉक्स, सुनिश्चित करें कि आपके द्वारा अभी बनाया गया नियम चेक किया गया है, और OK सेटिंग्स समाप्त करने के लिए बटन।
12. अब आउटलुक के मुख्य इंटरफ़ेस में क्लिक करें कुटूल > आगे > ऑटो फ़ॉर्वर्ड सक्षम करें नियम चलाने के लिए.

और पॉपिंग आउट पुन: पुष्टिकरण संवाद में, क्लिक करें OK बटन.
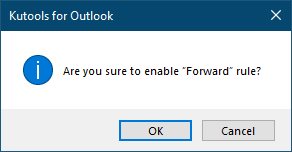
नोट: साथ में आउटलुक के लिए कुटूलहै स्वचालित अग्रेषण उपयोगिता, आप न केवल स्वचालित रूप से अग्रेषित कर सकते हैं सभी ईमेल प्राप्त करते समय, लेकिन विशेष मानदंडों द्वारा कुछ ईमेल को स्वचालित रूप से अग्रेषित भी किया जाता है ईमेल खाता, विषय, और इसी तरह आउटलुक में।
आउटलुक डेमो के लिए कुटूल के साथ ऑटो फॉरवर्ड ईमेल संदेश
टिप: इस वीडियो में, कुटूल टैब द्वारा जोड़ा गया है आउटलुक के लिए कुटूल. यदि आपको इसकी आवश्यकता है, तो कृपया क्लिक करें यहाँ उत्पन्न करें बिना किसी सीमा के 60-दिन का निःशुल्क परीक्षण प्राप्त करने के लिए!
आउटलुक में एकाधिक चयनित ईमेल को व्यक्तिगत रूप से अग्रेषित करने के लिए एक क्लिक
सामान्यतया, हम एक-एक करके कई ईमेल को मैन्युअल रूप से अग्रेषित कर सकते हैं, या कई ईमेल को व्यक्तिगत रूप से अग्रेषित करने के लिए एक नियम बना सकते हैं। लेकिन, आउटलुक के लिए कुटूल्स के साथ आगे (एकाधिक मेल) सुविधा, हम केवल एक क्लिक के साथ व्यक्तिगत रूप से कई ईमेल अग्रेषित कर सकते हैं!

सर्वोत्तम कार्यालय उत्पादकता उपकरण
आउटलुक के लिए कुटूल - आपके आउटलुक को सुपरचार्ज करने के लिए 100 से अधिक शक्तिशाली सुविधाएँ
🤖 एआई मेल सहायक: एआई जादू के साथ त्वरित प्रो ईमेल - प्रतिभाशाली उत्तरों के लिए एक-क्लिक, सही टोन, बहुभाषी महारत। ईमेलिंग को सहजता से रूपांतरित करें! ...
📧 ईमेल स्वचालन: कार्यालय से बाहर (POP और IMAP के लिए उपलब्ध) / ईमेल भेजने का शेड्यूल करें / ईमेल भेजते समय नियमों के अनुसार ऑटो सीसी/बीसीसी / स्वतः अग्रेषित (उन्नत नियम) / स्वतः ग्रीटिंग जोड़ें / बहु-प्राप्तकर्ता ईमेल को स्वचालित रूप से अलग-अलग संदेशों में विभाजित करें ...
📨 ईमेल प्रबंधन: आसानी से ईमेल याद रखें / विषयों और अन्य लोगों द्वारा घोटाले वाले ईमेल को ब्लॉक करें / डुप्लिकेट ईमेल हटाएँ / उन्नत खोज / फ़ोल्डरों को समेकित करें ...
📁 अनुलग्नक प्रो: बैच सहेजें / बैच अलग करना / बैच संपीड़न / ऑटो सहेजें / ऑटो डिटैच / ऑटो कंप्रेस ...
🌟 इंटरफ़ेस जादू: 😊अधिक सुंदर और शानदार इमोजी / टैब्ड व्यू के साथ अपनी आउटलुक उत्पादकता बढ़ाएँ / आउटलुक को बंद करने के बजाय छोटा करें ...
???? एक-क्लिक चमत्कार: आने वाले अनुलग्नकों के साथ सभी को उत्तर दें / फ़िशिंग-रोधी ईमेल / 🕘प्रेषक का समय क्षेत्र दिखाएं ...
👩🏼🤝👩🏻 संपर्क एवं कैलेंडर: बैच चयनित ईमेल से संपर्क जोड़ें / किसी संपर्क समूह को अलग-अलग समूहों में विभाजित करें / जन्मदिन अनुस्मारक हटाएँ ...
के ऊपर 100 सुविधाएँ आपके अन्वेषण की प्रतीक्षा करें! अधिक जानने के लिए यहां क्लिक करें।

