एक्सेल बॉर्डर्स: कैसे जोड़ें, अनुकूलित करें, हटाएं और बहुत कुछ
एक्सेल आपकी स्प्रेडशीट की उपस्थिति और पठनीयता को बढ़ाने के लिए कई तरह के तरीके प्रदान करता है, सेल बॉर्डर इसे प्राप्त करने के लिए एक मौलिक उपकरण है। ग्रिडलाइन्स के विपरीत, जो डिफ़ॉल्ट रूप से आपकी संपूर्ण वर्कशीट को एक दृश्य संरचना प्रदान करती है, सेल बॉर्डर अधिक अनुकूलन की अनुमति देते हैं और आपके डेटा के विशिष्ट क्षेत्रों को हाइलाइट करने के लिए चुनिंदा रूप से लागू किए जा सकते हैं। इस ट्यूटोरियल में, हम बुनियादी परिवर्धन से लेकर अनुकूलन और निष्कासन तक एक्सेल बॉर्डर्स के बारे में गहराई से जानेंगे।

सेल बॉर्डर बनाम ग्रिडलाइन
ग्रिडलाइनें हल्के भूरे रंग की रेखाएं होती हैं जो डिफ़ॉल्ट रूप से आपके वर्कशीट पर कोशिकाओं को चित्रित करती हैं, डेटा प्रविष्टि और पढ़ने में सहायता करती हैं। हालाँकि, ये पंक्तियाँ तब तक प्रिंट नहीं होतीं जब तक कि इन्हें विशेष रूप से सेट न किया गया हो।
दूसरी ओर, सेल बॉर्डर पूरी तरह से अनुकूलन योग्य लाइनें हैं जिन्हें सेल या रेंज के आसपास जोड़ा जा सकता है। वे मुद्रण के लिए विशेष रूप से उपयोगी होते हैं और उन्हें शैली, रंग और मोटाई के अनुसार तैयार किया जा सकता है।

Excel में अंतर्निर्मित बॉर्डर जोड़ें
डिफ़ॉल्ट रूप से, एक्सेल अपने रिबन पर कई पूर्वनिर्धारित सीमा शैलियों तक त्वरित पहुंच प्रदान करता है। यदि आप सेल में अंतर्निर्मित बॉर्डर जोड़ना चाहते हैं, तो कृपया इसे पूरा करने के लिए निम्न कार्य करें।
- उन कक्षों का चयन करें जहां आप बॉर्डर जोड़ना चाहते हैं।
- इस पर जाएँ होम टैब पर क्लिक करें सीमा पूर्वनिर्धारित सीमा शैलियों को प्रकट करने के लिए ड्रॉप-डाउन करें, और फिर आवश्यकतानुसार किसी एक को चुनें।

परिणाम
निचला बॉर्डर जोड़ें: यदि आप कक्षों की एक श्रेणी का चयन करते हैं और लागू करते हैं निचली सीमा शैली, निचली सीमा को सीमा के भीतर अंतिम पंक्ति में जोड़ा जाएगा।

दायां बॉर्डर जोड़ें: यदि आप कक्षों की एक श्रेणी का चयन करते हैं और लागू करते हैं दाहिनी सीमा शैली, दायाँ बॉर्डर चयनित सीमा के भीतर अंतिम कॉलम के दाएँ किनारे पर जोड़ा जाएगा।

सभी सीमाएँ जोड़ें: लागू करना सभी सीमाएँ एक्सेल में कोशिकाओं की एक श्रृंखला के लिए स्टाइल वास्तव में चयनित सीमा के भीतर सभी कोशिकाओं के अंदर और बाहर के किनारों पर सीमाएं जोड़ता है, यह सुनिश्चित करता है कि प्रत्येक कोशिका को व्यक्तिगत रूप से रेखांकित किया गया है।

बाहरी सीमाएँ जोड़ें: लागू करना बाहरी सीमाएँ Excel में कक्षों की श्रेणी का विकल्प चयनित श्रेणी के बाहरी किनारों के चारों ओर बॉर्डर जोड़ता है। इसका मतलब है कि रेंज के ऊपर, नीचे, बाएँ और दाएँ बॉर्डर पर बॉर्डर होंगे, लेकिन रेंज के अंदर अलग-अलग सेल के बीच बॉर्डर नहीं होंगे।

- Windows छोटा रास्ता: कंट्रोल + पाली + &
- Mac छोटा रास्ता: आदेश + विकल्प + 0
- यदि आप किसी चयनित सेल पर बॉर्डर लागू करते हैं, तो बॉर्डर उन निकटवर्ती सेल पर भी लागू होता है जो बॉर्डर वाली सेल सीमा साझा करते हैं। उदाहरण के लिए, यदि आप श्रेणी B1:C5 को घेरने के लिए एक बॉक्स बॉर्डर लागू करते हैं, तो सेल D1:D5 एक बाईं बॉर्डर प्राप्त कर लेते हैं।
- जब परस्पर विरोधी बॉर्डर शैलियों को एक सामान्य सेल किनारे पर लागू किया जाता है, तो सबसे अंत में जोड़ा गया बॉर्डर वही प्रदर्शित होगा।
कस्टम बॉर्डर बनाएं
सीमाओं की उपस्थिति पर अधिक नियंत्रण के लिए, एक्सेल आपको सीमा सेटिंग्स को अनुकूलित करने की अनुमति देता है। कृपया सेल में कस्टम बॉर्डर जोड़ने के लिए निम्नलिखित निर्देशों का पालन करें।
- उन कक्षों का चयन करें जहां आप बॉर्डर जोड़ना चाहते हैं। यहां मैं श्रेणी B2:E2 का चयन करता हूं।
- इस पर जाएँ होम टैब पर क्लिक करें सीमा ड्रॉप-डाउन करें, और फिर चुनें अधिक सीमाएँ ड्रॉप-डाउन मेनू से
 टिप: आप भी दबा सकते हैं कंट्रोल + 1 कुंजी को खोलने के लिए प्रारूप प्रकोष्ठों डायलॉग बॉक्स खोलें और फिर बॉर्डर टैब पर जाएँ।
टिप: आप भी दबा सकते हैं कंट्रोल + 1 कुंजी को खोलने के लिए प्रारूप प्रकोष्ठों डायलॉग बॉक्स खोलें और फिर बॉर्डर टैब पर जाएँ। - में प्रारूप प्रकोष्ठों संवाद बॉक्स और के अंतर्गत सीमा टैब, आप अपने कस्टम बॉर्डर को निम्नानुसार कॉन्फ़िगर कर सकते हैं।
- इनमें से अपनी इच्छित रेखा शैली चुनें अंदाज डिब्बा।
- से एक लाइन रंग चुनें रंग ड्राॅप डाउन लिस्ट।
- में प्रीसेट का उपयोग करें प्रीसेट अनुभाग में दिए गए विकल्पों का उपयोग करके या मैन्युअल रूप से बॉर्डर लागू करें सीमा अनुभाग।
- क्लिक करें OK अपनी सेटिंग्स लागू करने के लिए. स्क्रीनशॉट देखें:

परिणाम
चयनित श्रेणी में अब आपके द्वारा लागू किया गया कस्टम बॉर्डर शामिल है, जैसा कि नीचे स्क्रीनशॉट में दिखाया गया है।

सेल बॉर्डर मैन्युअल रूप से बनाएं
एक्सेल में बॉर्डर बनाने से सटीक नियंत्रण मिलता है कि आपकी स्प्रैडशीट के कौन से सेल या क्षेत्र में बॉर्डर हैं, बिना किसी श्रेणी का पूर्व-चयन किए। यह लचीलापन उपयोगकर्ताओं को अपनी डेटा प्रस्तुति को सीधे और कुशलता से अनुकूलित करने में सक्षम बनाता है, जिससे यह सुनिश्चित होता है कि विशिष्ट कोशिकाओं या क्षेत्रों को आवश्यकतानुसार सटीक रूप से हाइलाइट किया गया है। सेल बॉर्डर मैन्युअल रूप से बनाने के लिए कृपया निम्नानुसार कार्य करें।
- पर होम टैब पर क्लिक करें बॉर्डर्स में ड्रॉप-डाउन मेनू फॉन्ट समूह.
- अपने इच्छित का चयन करें रेखा का रंग और रेखा शैली से सीमाएँ बनाएँ अनुभाग।
 टिप्स:
टिप्स:- प्रत्येक विकल्प का चयन करने के बाद (रेखा का रंग or अंदाज), बॉर्डर्स ड्रॉप-डाउन मेनू बंद हो जाएगा, जिससे आपको अगला विकल्प चुनने के लिए इसे फिर से खोलना होगा।
- एक बार रंग या शैली का चयन हो जाने पर, एक्सेल स्वचालित रूप से स्विच हो जाता है बॉर्डर ड्रा करें मोड, कर्सर द्वारा पेंसिल आइकन में बदलने से दर्शाया गया है।
- फिर आप वांछित रेंज पर क्लिक करके और खींचकर सीधे अपनी स्प्रैडशीट पर किसी भी सेल या रेंज पर बॉर्डर बना सकते हैं।

भविष्य में उपयोग के लिए कस्टम बॉर्डर शैलियाँ सहेजें
जबकि एक्सेल विभिन्न प्रकार की पूर्वनिर्धारित सीमा शैलियों की पेशकश करता है, आप स्वयं को बार-बार सीमाओं के एक विशिष्ट संयोजन का उपयोग करते हुए पा सकते हैं जो आसानी से उपलब्ध नहीं है। अपने वर्कफ़्लो को सुव्यवस्थित करने और अपनी कार्यपुस्तिकाओं में एकरूपता बनाए रखने के लिए, आप भविष्य में उपयोग के लिए कस्टम बॉर्डर शैलियों को सहेज सकते हैं। यहां बताया गया है कि आप अपनी कस्टम बॉर्डर शैलियों को बनाकर और पुन: उपयोग करके समय और प्रयास कैसे बचा सकते हैं।
चरण 1: बॉर्डर के लिए एक कस्टम सेल शैली बनाना
- पर होम टैब, ढूंढें शैलियाँ समूह, पर क्लिक करें अधिक के निचले दाएं कोने पर बटन (नीचे की ओर छोटा तीर) है शैलियाँ मेनू का विस्तार करने के लिए बॉक्स।

- चुनते हैं नई सेल शैली ड्रॉप-डाउन मेनू से

- उद्घाटन में अंदाज संवाद बॉक्स, आपको यह करना होगा:
- में शैली का नाम बॉक्स, अपनी नई बॉर्डर शैली को एक वर्णनात्मक नाम दें।
- दबाएं का गठन बटन.

- RSI प्रारूप प्रकोष्ठों अब आपके लिए अपनी सीमा को अनुकूलित करने के लिए संवाद बॉक्स खुला है।
- इस पर स्विच करें सीमा टैब.
- इनमें से अपनी इच्छित रेखा शैली चुनें अंदाज डिब्बा।
- से एक लाइन रंग चुनें रंग ड्राॅप डाउन लिस्ट।
- में प्रीसेट का उपयोग करें प्रीसेट अनुभाग या बॉर्डर अनुभाग में विकल्पों का उपयोग करके मैन्युअल रूप से बॉर्डर लागू करें।
- क्लिक करें OK अपनी सेटिंग्स लागू करने के लिए. स्क्रीनशॉट देखें:

- अब यह स्टाइल डायलॉग बॉक्स पर वापस आ जाता है। कृपया किसी भी स्वरूपण विकल्प को अनचेक करें जिसे आप अपनी नई शैली में शामिल नहीं करना चाहते हैं (सुनिश्चित करें सीमा विकल्प चेक रहता है), और फिर क्लिक करें OK अपनी कस्टम सेल शैली को सहेजने के लिए।

चरण 2: अपनी कस्टम बॉर्डर शैली लागू करना
कस्टम बॉर्डर स्टाइल को सेव करने के बाद आप इसे निम्नानुसार लागू कर सकते हैं।
- अपने लक्ष्य सेल या रेंज का चयन करें, जिस पर आप अपनी कस्टम बॉर्डर शैली लागू करना चाहते हैं (यहां मैं रेंज B2:E2 का चयन करता हूं)।
- के नीचे होम टैब, और में शैलियाँ बॉक्स, अपनी नव निर्मित कस्टम शैली ढूंढें और चुनें।
 टिप: यदि यह तुरंत दिखाई नहीं देता है, तो क्लिक करें अधिक नीचे सूचीबद्ध अपनी शैली खोजने के लिए बटन रिवाज.
टिप: यदि यह तुरंत दिखाई नहीं देता है, तो क्लिक करें अधिक नीचे सूचीबद्ध अपनी शैली खोजने के लिए बटन रिवाज.
परिणाम
कस्टम शैली अब चयनित कक्षों पर लागू की गई है जैसा कि नीचे स्क्रीनशॉट में दिखाया गया है।

कोशिकाओं से सीमाएँ हटाएँ
बॉर्डर हटाने से आपकी डेटा प्रस्तुति साफ़ हो सकती है या नए फ़ॉर्मेटिंग के लिए सेल तैयार हो सकते हैं। यह अनुभाग बताता है कि चयनित सेल से बॉर्डर कैसे हटाएं, जिसमें सभी बॉर्डर हटाना और अलग-अलग बॉर्डर हटाना शामिल है।
सभी सीमाएँ हटाएँ
चयनित सेल से सभी बॉर्डर हटाने के लिए, कृपया निम्नानुसार कार्य करें।
- उन कक्षों का चयन करें जिनसे आप बॉर्डर हटाना चाहते हैं।
- के नीचे होम टैब पर क्लिक करें सीमा ड्रॉप-डाउन मेनू प्रकट करने के लिए ड्रॉप-डाउन करें, और फिर चयन करें कोई सीमा नहीं.

फिर चयनित कक्षों से सभी सीमाएँ हटा दी जाती हैं।
अलग-अलग सीमाएं हटाएं
यदि आप किसी श्रेणी में केवल अलग-अलग बॉर्डर हटाना चाहते हैं, तो आप इसे लागू कर सकते हैं सीमा मिटाएँ विशेषता इस प्रकार है.
- उन कक्षों का चयन करें जिनसे आप बॉर्डर हटाना चाहते हैं।
- के नीचे होम टैब पर क्लिक करें सीमा ड्रॉप-डाउन मेनू प्रकट करने के लिए ड्रॉप-डाउन करें, और फिर चयन करें सीमा मिटाएँ.

- फिर कर्सर एक इरेज़र आइकन में बदल जाता है, जिससे आप इसे हटाने के लिए बॉर्डर पर क्लिक कर सकते हैं या एक साथ कई बॉर्डर साफ़ करने के लिए इरेज़र को सेल में खींच सकते हैं।
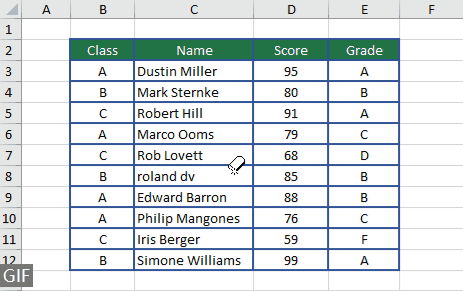
एक्सेल में बॉर्डर के लिए नोट्स
- एक ही सेल में एकाधिक बॉर्डर लागू करते समय, एक्सेल सबसे हाल ही में लागू बॉर्डर शैली प्रदर्शित करता है। यदि आप किसी सेल पर परस्पर विरोधी बॉर्डर प्रकार लागू करते हैं, तो अंतिम लागू किए गए बॉर्डर प्रकार को प्राथमिकता दी जाती है।
- सीमाएँ ग्रिडलाइन से भिन्न होती हैं। बॉर्डर सेल फ़ॉर्मेटिंग का हिस्सा हैं और चयनित होने पर प्रिंटआउट में दृश्यमान रहते हैं, जबकि ग्रिडलाइन केवल स्क्रीन दृश्य के लिए होती हैं जब तक कि विशेष रूप से पेज लेआउट विकल्पों के तहत प्रिंट करने के लिए सेट न किया जाए।
- सेल बॉर्डर को स्वचालित रूप से सम्मिलित करने के लिए, अपने डेटा को एक्सेल तालिका के रूप में प्रारूपित करें और पूर्वनिर्धारित तालिका शैलियों के एक समृद्ध सेट में से चुनें।
एक्सेल में सेल बॉर्डर एक बहुमुखी उपकरण है, जो उपयोगकर्ताओं को महत्वपूर्ण डेटा को स्पष्ट रूप से चित्रित करने, स्प्रेडशीट पठनीयता बढ़ाने और पेशेवर उपस्थिति के लिए रिपोर्ट को अनुकूलित करने में सक्षम बनाता है। चाहे आप बॉर्डर जोड़ रहे हों, कस्टमाइज़ कर रहे हों या हटा रहे हों, प्रक्रिया सीधी है और आपके डेटा की प्रस्तुति को बहुत प्रभावित कर सकती है। इस गाइड के साथ, अब आपको अपने एक्सेल वर्कशीट में सीमाओं को प्रबंधित करने में आत्मविश्वास महसूस करना चाहिए, जिससे आपका डेटा न केवल अधिक व्यवस्थित होगा बल्कि दिखने में आकर्षक भी होगा। एक्सेल की क्षमताओं को गहराई से जानने के इच्छुक लोगों के लिए, हमारी वेबसाइट में ढेर सारे ट्यूटोरियल हैं। यहां अधिक एक्सेल टिप्स और ट्रिक्स खोजें.
संबंधित आलेख
केवल चयनित श्रेणी की सीमाओं की प्रतिलिपि बनाएँ
एक्सेल का पेस्ट स्पेशल आपको मानों या सूत्रों जैसी विशेषताओं को कॉपी करने की सुविधा देता है, लेकिन केवल बॉर्डर शैलियों को एक नई श्रेणी में कॉपी करना कम सरल है। यह मार्गदर्शिका दिखाती है कि अपनी स्प्रैडशीट के स्वरूप को सुसंगत बनाए रखते हुए केवल बॉर्डर शैलियों को एक श्रेणी से दूसरी श्रेणी में कैसे कॉपी किया जाए।
एक्सेल में सॉर्ट करते समय बॉर्डर रखें
जब आप Excel में विशिष्ट कक्षों को हाइलाइट करने के लिए बॉर्डर जोड़ते हैं, तो डेटा को सॉर्ट करने से बॉर्डर पीछे रह सकते हैं, मूल सामग्री से जुड़े नहीं। यह मार्गदर्शिका आपको दिखाएगी कि एक्सेल में सॉर्टिंग के दौरान सीमाओं को उनकी सामग्री के साथ कैसे संरेखित रखा जाए।
जब किसी कॉलम में मान बदलता है तो नीचे सीमा रेखा जोड़ें
जब भी किसी कॉलम में मान बदलता है तो यह मार्गदर्शिका एक्सेल में स्वचालित रूप से बॉर्डर लाइन डालने की एक त्वरित विधि को कवर करती है।
Excel में IF फ़ंक्शन के साथ बॉर्डर जोड़ना
एक्सेल में कोशिकाओं पर सीमाओं को गतिशील रूप से लागू करने के लिए IF फ़ंक्शन का उपयोग करना सीखें, जो विशिष्ट सशर्त स्वरूपण आवश्यकताओं के लिए एक कम सामान्य लेकिन कुशल दृष्टिकोण है।
सक्रिय सेल एल का बॉर्डर रंग बदलें
यह आलेख एक्सेल में सक्रिय सेल के बॉर्डर रंग को बदलने की तकनीक प्रदान करता है, जिससे यह सुनिश्चित होता है कि यह बेहतर दृश्यता और भेदभाव के लिए खड़ा हो।
विषय - सूची
- सेल बॉर्डर बनाम ग्रिडलाइन
- कक्षों में बॉर्डर जोड़ें
- Excel में अंतर्निर्मित बॉर्डर जोड़ें
- कस्टम बॉर्डर बनाएं
- सेल बॉर्डर मैन्युअल रूप से बनाएं
- भविष्य में उपयोग के लिए कस्टम बॉर्डर शैलियाँ सहेजें
- कोशिकाओं से सीमाएँ हटाएँ
- सभी सीमाएँ हटाएँ
- अलग-अलग सीमाएं हटाएं
- एक्सेल में बॉर्डर के लिए नोट्स
- संबंधित आलेख
- सर्वोत्तम कार्यालय उत्पादकता उपकरण
- टिप्पणियाँ
सर्वोत्तम कार्यालय उत्पादकता उपकरण
एक्सेल के लिए कुटूल के साथ अपने एक्सेल कौशल को सुपरचार्ज करें, और पहले जैसी दक्षता का अनुभव करें। एक्सेल के लिए कुटूल उत्पादकता बढ़ाने और समय बचाने के लिए 300 से अधिक उन्नत सुविधाएँ प्रदान करता है। वह सुविधा प्राप्त करने के लिए यहां क्लिक करें जिसकी आपको सबसे अधिक आवश्यकता है...

ऑफिस टैब ऑफिस में टैब्ड इंटरफ़ेस लाता है, और आपके काम को बहुत आसान बनाता है
- Word, Excel, PowerPoint में टैब्ड संपादन और रीडिंग सक्षम करें, प्रकाशक, एक्सेस, विसियो और प्रोजेक्ट।
- नई विंडो के बजाय एक ही विंडो के नए टैब में एकाधिक दस्तावेज़ खोलें और बनाएं।
- आपकी उत्पादकता 50% बढ़ जाती है, और आपके लिए हर दिन सैकड़ों माउस क्लिक कम हो जाते हैं!

