एक्सेल में गुणा कैसे करें? - एक संपूर्ण विधि मार्गदर्शिका
एक्सेल में, कोई एकल "सार्वभौमिक गुणन सूत्र" नहीं है जो सभी संभावित गुणन परिदृश्यों को कवर करता हो। इसके बजाय, एक्सेल गुणन करने के कई तरीके प्रदान करता है, जिनमें से प्रत्येक विभिन्न आवश्यकताओं और स्थितियों के लिए उपयुक्त है। उपयोगकर्ता अपने डेटा की जटिलता और प्रकृति के आधार पर तारक (*) प्रतीक, उत्पाद और SUMPRODUCT जैसे कार्यों या पेस्ट स्पेशल जैसी सुविधाओं का उपयोग करके बुनियादी संचालन में से चुन सकते हैं। इस गाइड में, हम एक्सेल में गुणा करने के विभिन्न तरीकों के बारे में जानेंगे, प्रत्येक विधि को आपकी विशिष्ट आवश्यकताओं के अनुरूप बनाएंगे, चाहे वह बुनियादी संख्या गणना को संभालना हो या अधिक जटिल डेटा सेट से निपटना हो।

- व्यक्तिगत संख्याओं को गुणा करना
- कोशिकाओं का बहुगुणन
- दो पंक्तियों या स्तंभों को गुणा करना
- स्तंभ को एक स्थिरांक से गुणा करना
- किसी सेल को प्रतिशत से गुणा करना
गुणन चिह्न (*) से गुणा करें
गुणन करने के लिए सबसे बुनियादी ऑपरेशन तारांकन * चिह्न का उपयोग करना है। इस अनुभाग में, मैं आपको दिखाऊंगा कि विभिन्न स्थितियों में गुणन के लिए इस प्रतीक का उपयोग कैसे करें।
व्यक्तिगत संख्याओं को गुणा करना
उदाहरण के लिए, संख्या 5 को संख्या 3 से गुणा करने के लिए, आप निम्नानुसार कार्य कर सकते हैं।
- परिणाम आउटपुट करने के लिए एक सेल (इस मामले में A2) का चयन करें।
- एक समान चिह्न दर्ज करके प्रारंभ करें "=”, और फिर गुणन चिन्ह के साथ संख्याएँ दर्ज करें। यहां मैं सेल A2 में निम्नलिखित सूत्र दर्ज करता हूं।
=5*3
- प्रेस दर्ज परिणाम प्राप्त करने की कुंजी.

- गुणन चिह्न का उपयोग कई संख्याओं को एक साथ गुणा करने के लिए किया जा सकता है; उदाहरण के लिए, सूत्र =5*3*2*1 30 का परिणाम मिलता है।
- एक्सेल में, तारांकन चिह्न (*) गुणन के प्रतीक को अन्य अंकगणितीय संचालकों जैसे जोड़ (+), घटाव (-), भाग (/), और घातांक (^) के साथ जोड़ा जा सकता है। ऐसा करते समय, यह याद रखना महत्वपूर्ण है कि एक्सेल संचालन के PEMDAS क्रम का पालन करता है: पहले कोष्ठक, फिर घातांक, उसके बाद गुणा और भाग (बाएं से दाएं), और अंत में, जोड़ और घटाव (बाएं से दाएं)।
उदाहरण के लिए, इस सूत्र में: =(3+2)*4-3^2, एक्सेल पहले कोष्ठक (3+2) के भीतर अभिव्यक्ति की गणना करेगा, फिर परिणाम 5 को 4 से गुणा करके 20 प्राप्त करेगा, और अंत में 3 (3) का वर्ग घटाएगा^2=9), और अंतिम परिणाम 11 (20-9=11) के रूप में प्राप्त करें
कोशिकाओं का गुणन
यदि आपके पास विभिन्न कक्षों में संख्याएँ हैं, तो आप इन कक्षों को गुणा करने के लिए * चिह्न लागू कर सकते हैं।
- परिणाम आउटपुट करने के लिए एक सेल का चयन करें।
- एक समान चिह्न दर्ज करके प्रारंभ करें "=”, पहला नंबर सेल चुनें, टाइप करें * प्रतीक, और फिर दूसरे नंबर सेल का चयन करें। यहां सूत्र इस प्रकार प्रदर्शित होगा:
=A2*B2
- प्रेस दर्ज परिणाम प्राप्त करने की कुंजी.

दो पंक्तियों या स्तंभों को गुणा करना
इस उदाहरण में, मैं दिखाऊंगा कि इकाई मूल्य कॉलम और मात्रा कॉलम को गुणा करके प्रत्येक उत्पाद की बिक्री की गणना कैसे करें।
- सेल D2 पर क्लिक करें, गुणन सूत्र निम्नानुसार दर्ज करें और दबाएँ दर्ज उत्पाद A की कुल बिक्री प्राप्त करने के लिए।
=B2*C2
- सेल D2 पर फिर से क्लिक करें, और फिर अपने माउस को सेल के निचले दाएं कोने पर छोटे वर्ग पर तब तक घुमाएं जब तक कि कर्सर प्लस चिह्न में न बदल जाए। इसे क्लिक करें और नीचे सेल D6 तक खींचें।
 अब आपने दोनों कॉलम को गुणा कर दिया है।
अब आपने दोनों कॉलम को गुणा कर दिया है।
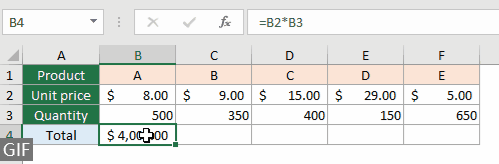
किसी कॉलम को किसी स्थिरांक से गुणा करना
किसी कॉलम को एक स्थिर संख्या, मान लीजिए 5 से गुणा करने के लिए, आप निम्न सूत्र का उपयोग कर सकते हैं और भरण हैंडल को पूरे कॉलम में नीचे खींच सकते हैं।
=B2*5
- यदि स्थिरांक मान एक सेल में है और आपको इसे कई सेल में अपने गुणन सूत्र में संदर्भित करने की आवश्यकता है, तो आपको इसका उपयोग करना चाहिए निरपेक्ष सेल संदर्भइस तरह के रूप में, $ ई $ 2. निरपेक्ष संदर्भ का उपयोग करने का कारण यह है कि जब आप सूत्र को अन्य कक्षों में कॉपी या खींचते हैं तो सेल पते को बदलने से रोका जा सके।
=B2*$E$2
- फॉर्मूला-मुक्त समाधान चाहने वालों के लिए, एक्सेल के लिए कुटूल शक्तिशाली प्रदान करता है आपरेशन उपकरण जो आपको एक्सेल में मैन्युअल गणना की आवश्यकता को समाप्त करते हुए, केवल कुछ क्लिक के साथ एक पूरे कॉलम को एक स्थिर संख्या से गुणा करने की अनुमति देता है। Excel के लिए अभी कुटूल खोजें!

किसी सेल को प्रतिशत से गुणा करना
एक्सेल में, गुणा करना जिसमें प्रतिशत शामिल है, एक सामान्य ऑपरेशन है और छूट लागू करते समय, कमीशन की गणना करते समय, या प्रतिशत वृद्धि या कमी के आधार पर मूल्यों को समायोजित करते समय विशेष रूप से उपयोगी होता है।
मान लीजिए कि आपके पास एक उत्पाद है जिसकी कीमत $200 है, और आप इस कीमत पर 15% की छूट लागू करना चाहते हैं। छूट राशि प्राप्त करने के लिए, आप यह कैसे करेंगे:
- उस सेल का चयन करें जहां आप छूट की राशि प्रदर्शित करना चाहते हैं।
- सेल में निम्नलिखित में से एक सूत्र दर्ज करें। सुनिश्चित करें कि 15% को प्रतिशत के रूप में स्वरूपित किया गया है, या वैकल्पिक रूप से, आप इसे 0.15 के रूप में दर्ज कर सकते हैं।
=200*15%=200*0.15 - दबाएँ दर्ज, और सेल छूट राशि प्रदर्शित करेगा, जो इस मामले में $30 है।

उत्पाद के साथ एकाधिक कक्षों या श्रेणियों को गुणा करें
गुणन चिन्ह (*) कम संख्या में अंकों को गुणा करने की एक त्वरित और सीधी विधि है। दूसरी ओर, PRODUCT फ़ंक्शन, संख्याओं के बड़े सेट के लिए अधिक कुशल और साफ़ विकल्प है, खासकर जब कोशिकाओं की श्रेणियों से निपटते समय।
किसी श्रेणी की सभी संख्याओं को आसानी से गुणा करें
यदि आप A2 से A6 तक सभी संख्याओं को गुणा करना चाहते हैं, तो इस सूत्र को लागू करें।
=PRODUCT(A2:A6)
सूत्र = उत्पाद (A2:A6) के बराबर है =A2*A3*A4*A5*A6.
विभिन्न श्रेणियों में संख्याओं को आसानी से गुणा करें
उदाहरण के लिए, आपके पास दो श्रेणियाँ A2:A6 और B2:B6 हैं, और आप इन श्रेणियों की सभी संख्याओं को एक साथ गुणा करना चाहते हैं, इस सूत्र को लागू करें।
=PRODUCT(A2:A6,B2:B6)
यह सूत्र A2 से A6 तक की श्रेणी की सभी संख्याओं को और B2 से B6 की श्रेणी की सभी संख्याओं को लेता है, और उन्हें एक साथ गुणा करता है, जो इसके बराबर है =A2*A3*A4*A5*A6*B2*B3*B4*B5*B6.
पेस्ट विशेष सुविधा के साथ गुणा करें
यह पेस्ट स्पेशल सुविधा किसी सूत्र का उपयोग किए बिना किसी श्रेणी में गुणन ऑपरेशन लागू करने के लिए उपयोगी है।
उदाहरण के लिए, आप सेल की श्रेणी (A2:A6) को सेल C2 में एक संख्या से गुणा करना चाहते हैं। आप इस प्रकार कर सकते हैं.
- जिस संख्या से आप गुणा करना चाहते हैं उस सेल का चयन करें और फिर दबाएं कंट्रोल + C इसे कॉपी करने के लिए कुंजियाँ। यहां मैं सेल C2 की प्रतिलिपि बनाता हूं।

- रेंज A2:A6 चुनें और उस पर राइट क्लिक करें। राइट-क्लिक मेनू में, चुनें चिपकाने > चिपकाने.

- में चिपकाने संवाद बॉक्स, का चयन करें गुणा करना विकल्प और क्लिक करें OK.

- फिर चयनित सेल की सभी संख्याओं को संख्या 5 से गुणा किया जाता है। स्क्रीनशॉट देखें:

SUMPRODUCT से गुणा और योग करें
RSI SUMPRODUCT एक्सेल में फ़ंक्शन एक बहुमुखी उपकरण है, विशेष रूप से तब शक्तिशाली होता है जब आपको सरणियों (या श्रेणियों) में संबंधित तत्वों को गुणा करने और फिर उन उत्पादों को सारांशित करने की आवश्यकता होती है।
मान लीजिए कि आपके पास उत्पादों का एक सेट, उनकी संबंधित कीमतें और बेची गई मात्रा है, और अब, आप कुल राजस्व की गणना करना चाहते हैं।

सभी उत्पादों से उत्पन्न कुल राजस्व की गणना करने के लिए, कृपया निम्नानुसार कार्य करें:
- उस सेल का चयन करें जहां आप कुल राजस्व चाहते हैं (मान लीजिए, C8), SUMPRODUCT फॉर्मूला दर्ज करें और दबाएँ दर्ज.
=SUMPRODUCT(B2:B6,C2:C6) सेल सभी उत्पादों से उत्पन्न कुल राजस्व प्रदर्शित करेगा।
सेल सभी उत्पादों से उत्पन्न कुल राजस्व प्रदर्शित करेगा।
एक्सेल में गुणा करना एक मौलिक कौशल है जिसे विभिन्न परिदृश्यों में लागू किया जा सकता है। बुनियादी गुणन से लेकर SUMPRODUCT जैसी अधिक उन्नत तकनीकों तक, यह ट्यूटोरियल गुणन तक पहुंचने के कई तरीके प्रदान करता है। इन कौशलों से लैस, अब आप एक्सेल में गुणन परिदृश्यों की एक विस्तृत श्रृंखला से निपटने के लिए अच्छी तरह से सुसज्जित हैं, जिससे आपकी उत्पादकता और विश्लेषणात्मक क्षमताएं दोनों बढ़ जाती हैं। एक्सेल की क्षमताओं को गहराई से जानने के इच्छुक लोगों के लिए, हमारी वेबसाइट में ढेर सारे ट्यूटोरियल हैं। यहां अधिक एक्सेल टिप्स और ट्रिक्स खोजें.
संबंधित आलेख
विभिन्न शीटों से गुणा करें
यह ट्यूटोरियल कई शीटों में मानों को गुणा करने के लिए कुछ सरल सूत्रों को दिखाता है।
दो संख्याओं को जोड़ें/जोड़ें फिर एक सूत्र में गुणा करें
यह ट्यूटोरियल आपको दो संख्याओं का योग करने और फिर एक्सेल में एक सूत्र में एक निर्दिष्ट प्रतिशत से गुणा करने में मदद करेगा।
घंटे और मिनट को प्रति घंटा की दर से गुणा करें
यह आलेख दर्शाता है कि एक्सेल में घंटों और मिनटों को प्रति घंटे की दर से कैसे गुणा किया जाए।
सर्वोत्तम कार्यालय उत्पादकता उपकरण
एक्सेल के लिए कुटूल के साथ अपने एक्सेल कौशल को सुपरचार्ज करें, और पहले जैसी दक्षता का अनुभव करें। एक्सेल के लिए कुटूल उत्पादकता बढ़ाने और समय बचाने के लिए 300 से अधिक उन्नत सुविधाएँ प्रदान करता है। वह सुविधा प्राप्त करने के लिए यहां क्लिक करें जिसकी आपको सबसे अधिक आवश्यकता है...

ऑफिस टैब ऑफिस में टैब्ड इंटरफ़ेस लाता है, और आपके काम को बहुत आसान बनाता है
- Word, Excel, PowerPoint में टैब्ड संपादन और रीडिंग सक्षम करें, प्रकाशक, एक्सेस, विसियो और प्रोजेक्ट।
- नई विंडो के बजाय एक ही विंडो के नए टैब में एकाधिक दस्तावेज़ खोलें और बनाएं।
- आपकी उत्पादकता 50% बढ़ जाती है, और आपके लिए हर दिन सैकड़ों माउस क्लिक कम हो जाते हैं!

विषय - सूची
- * चिन्ह से गुणा करें
- व्यक्तिगत संख्याओं को गुणा करना
- कोशिकाओं का बहुगुणन
- पंक्तियों या स्तंभों को गुणा करना
- स्तंभ को एक स्थिरांक से गुणा करना
- किसी सेल को प्रतिशत से गुणा करना
- उत्पाद के साथ कोशिकाओं या श्रेणियों को गुणा करें
- पेस्ट विशेष सुविधा के साथ गुणा करें
- SUMPRODUCT से गुणा और योग करें
- संबंधित आलेख
- सर्वोत्तम कार्यालय उत्पादकता उपकरण
- टिप्पणियाँ
