100+ एक्सेल शॉर्टकट, आपका समय बचाने वाला टूलकिट अवश्य जानें
डेटा प्रबंधन के लिए एक्सेल पसंदीदा उत्पाद है। यह कई अंतर्निहित सुविधाएँ प्रदान करता है जो आपको डेटा को आसानी से व्यवस्थित और प्रबंधित करने की अनुमति देता है। एक्सेल में कीबोर्ड शॉर्टकट का उपयोग करके, आप डेटा को और भी तेजी से संसाधित करने में मदद के लिए फ़ंक्शंस को तुरंत लागू कर सकते हैं। इस लेख में, हम विभिन्न एक्सेल कीबोर्ड शॉर्टकट्स का पता लगाएंगे। ये कीबोर्ड शॉर्टकट कार्यों को अधिक तेजी से और कुशलता से करने के लिए डिज़ाइन किए गए हैं।
सबसे अधिक उपयोग किये जाने वाले शॉर्टकट
कार्यपुस्तिका और कार्यपत्रक शॉर्टकट
सेल फ़ॉर्मेटिंग और शॉर्टकट दर्ज करना
डेटा नेविगेट करना और शॉर्टकट देखना
चयन शॉर्टकट
पंक्तियों और स्तंभों के शॉर्टकट
धुरीयोग्य शॉर्टकट
फॉर्मूला शॉर्टकट
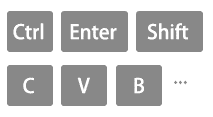
एक्सेल शॉर्टकट क्या है?
एक्सेल शॉर्टकट कुंजी संयोजन हैं जो उन कार्यों को करने का तेज़ तरीका प्रदान करते हैं जिनके लिए सामान्य रूप से माउस या मेनू के माध्यम से कई चरणों की आवश्यकता होती है। ये शॉर्टकट एक्सेल में आपके काम को अधिक कुशल बनाने, समय बचाने और उत्पादकता बढ़ाने के लिए डिज़ाइन किए गए हैं।
एक्सेल शॉर्टकट के लाभ
- गति: एक्सेल शॉर्टकट आपको तेजी से काम करने में मदद करते हैं, जिससे आप कम समय में कार्य पूरा कर सकते हैं।
- दक्षता: वे मैन्युअल नेविगेशन की आवश्यकता को समाप्त करते हुए, आपके वर्कफ़्लो को सुव्यवस्थित करते हैं।
- परिशुद्धता: शॉर्टकट जटिल संचालन को सरल बनाकर त्रुटियों के जोखिम को कम करते हैं।
- अभिगम्यता: आपके कीबोर्ड से आसानी से पहुंच योग्य, शॉर्टकट आपके हाथों को चाबियों पर रखते हैं।
शॉर्टकट का उपयोग करने का उदाहरण:
आइए एक्सेल में डेटा कॉपी और पेस्ट करने का एक उदाहरण लें:
आम तौर पर, आप कॉपी करने के लिए किसी सेल पर राइट-क्लिक करेंगे, दूसरे सेल पर जाएंगे और फिर पेस्ट करने के लिए दोबारा राइट-क्लिक करेंगे।
शॉर्टकट का उपयोग करना
- उस सेल का चयन करें जिसे आप कॉपी करना चाहते हैं।
- दबाएँ Ctrl + C सेल की प्रतिलिपि बनाने के लिए.

- लक्ष्य कक्ष पर जाएँ.
- दबाएँ Ctrl + V कॉपी की गई सामग्री को चिपकाने के लिए.

यह सरल उदाहरण दर्शाता है कि एक्सेल शॉर्टकट केवल कुछ कीस्ट्रोक्स के साथ कई माउस क्लिक और मेनू इंटरैक्शन को कैसे बदल सकते हैं।
- कृपया ध्यान दें कि इस गाइड में उल्लिखित शॉर्टकट यूएस कीबोर्ड लेआउट पर आधारित हैं। विभिन्न कीबोर्ड लेआउट वाले उपयोगकर्ताओं के लिए, कुंजी संयोजन यूएस कीबोर्ड के साथ सटीक रूप से संरेखित नहीं हो सकते हैं।
- हमारे शॉर्टकट में:
- प्लस चिन्ह (+) दर्शाता है कि आपको एक साथ कई कुंजियाँ दबानी चाहिए।
- अल्पविराम चिह्न (,) इंगित करता है कि आपको निर्दिष्ट क्रम में क्रमिक रूप से कई कुंजियाँ दबानी चाहिए।
सबसे अधिक उपयोग किये जाने वाले शॉर्टकट
यहां कुछ सबसे अधिक उपयोग किए जाने वाले एक्सेल शॉर्टकट दिए गए हैं:
|
विवरण (कार्रवाई)
|
शॉर्टकट
|
|---|---|
|
चयनित सेल कॉपी करें.
|
Ctrl + C
|
|
क्लिपबोर्ड से सामग्री चिपकाएँ.
|
Ctrl + V
|
|
चयनित कोशिकाओं को काटें.
|
Ctrl + X
|
|
अंतिम क्रिया को पूर्ववत करें।
|
Ctrl + Z
|
|
अंतिम पूर्ववत कार्रवाई दोबारा करें.
|
Ctrl + Y
|
|
वर्तमान कार्यपुस्तिका सहेजें.
|
Ctrl + S
|
|
प्रिंट डायलॉग बॉक्स खोलें.
|
Ctrl + P
|
|
ढूँढें संवाद बॉक्स खोलें.
|
Ctrl + F
|
|
बदलें संवाद बॉक्स खोलें.
|
Ctrl + H
|
|
वर्तमान वर्कशीट में सभी सामग्री का चयन करें।
|
Ctrl + A
|
|
सूत्र से भरें.
|
Ctrl + Enter
|
|
सेल A1 पर जाएँ.
|
Ctrl + Home
|
|
सामग्री के साथ अंतिम सेल पर जाएँ.
|
Ctrl + End
|
|
वर्तमान दिनांक डालें.
|
Ctrl + ;
|
|
वर्तमान समय डालें.
|
Ctrl + Shift + :
|
|
एक नई तालिका बनाएं।
|
Ctrl + T or Ctrl + L
|
|
सक्रिय सेल संपादित करें.
|
F2
|
|
एक नई पंक्ति या स्तंभ सम्मिलित करें.
|
Ctrl + Shift + +
|
|
चयनित पंक्ति(पंक्तियों) या स्तंभ(स्तंभों) को हटा दें।
|
Ctrl + -
|
|
संपूर्ण कॉलम चुनें.
|
Ctrl + Space
|
|
संपूर्ण पंक्ति का चयन करें.
|
Shift + Space
|
|
किसी कार्यपुस्तिका में शीटों के बीच जाएँ।
|
Ctrl + Page Up or Ctrl + Page Down
|
कार्यपुस्तिका और कार्यपत्रक शॉर्टकट
कार्यपुस्तिका और कार्यपत्रक को संचालित करने की बुनियादी बातों के लिए यहां कुछ शॉर्टकट दिए गए हैं:
कार्यपुस्तिका
|
विवरण (कार्रवाई)
|
शॉर्टकट
|
|---|---|
|
नई कार्यपुस्तिका बनाएँ.
|
Ctrl + N
|
|
कार्यपुस्तिका खोलें.
|
Ctrl + O
|
|
कार्यपुस्तिका सहेजें.
|
Ctrl + S
|
|
के रूप रक्षित करें।
|
Ctrl + F2
|
|
अगली कार्यपुस्तिका पर जाएँ.
|
Ctrl + Tab
|
|
पिछली कार्यपुस्तिका पर जाएँ.
|
Ctrl + Shift + Tab
|
|
वर्तमान कार्यपुस्तिका विंडो को छोटा करें.
|
Ctrl + F9
|
|
वर्तमान कार्यपुस्तिका विंडो को अधिकतम करें.
|
Ctrl + F10
|
|
वर्तमान कार्यपुस्तिका बंद करें.
|
Ctrl + F4
|
|
Excel को बंद करें (कार्यपुस्तिकाएँ खुलने पर केवल वर्तमान कार्यपुस्तिका को बंद करें)।
|
Alt + F4
|
वर्कशीट
|
विवरण (कार्रवाई)
|
शॉर्टकट
|
|---|---|
|
नई वर्कशीट डालें.
|
Shift + F11
|
|
अगली वर्कशीट पर जाएँ.
|
Ctrl + PgDn
|
|
पिछली वर्कशीट पर जाएँ.
|
Ctrl + PgUp
|
|
वर्तमान वर्कशीट का नाम बदलें.
|
Alt + H, O, R
|
|
वर्तमान वर्कशीट हटाएँ.
|
Alt + E, L
|
|
वर्तमान वर्कशीट को स्थानांतरित करें.
|
Alt + E, M
|
|
निकटवर्ती कार्यपत्रकों का चयन करें.
|
Ctrl + Shift + PgUp/PgDn
|
|
गैर-आसन्न कार्यपत्रकों का चयन करें.
|
Ctrl + Mouse click cells
|
|
प्रिंट।
|
Ctrl + P
|
|
प्रिंट पूर्वावलोकन विंडो खोलें.
|
Ctrl + F2
|
|
ज़ूम इन।
|
Ctrl + Mouse Wheel Up
|
|
ज़ूम आउट।
|
Ctrl + Mouse Wheel Down
|
|
शीट को सुरक्षित रखें।
|
Alt + R, P, s
|
सेल फ़ॉर्मेटिंग और शॉर्टकट दर्ज करना
यहां सेल बनाने या डेटा दर्ज करने के लिए कुछ शॉर्टकट दिए गए हैं:
फॉर्मेटिंग
|
विवरण (कार्रवाई)
|
शॉर्टकट
|
|---|---|
|
फ़ॉर्मेट सेल सुविधा लागू करें.
|
Ctrl + 1
|
|
चयनित फ़ॉन्ट टैब के साथ फ़ॉर्मेट सेल प्रदर्शित करें।
|
Ctrl + Shift + F
|
|
बोल्ड लगाएं या हटाएं.
|
Ctrl + B
|
|
इटैलिक लागू करें या हटाएँ.
|
Ctrl + I
|
|
अंडरलाइन लगाएं या हटाएं.
|
Ctrl + U
|
|
स्ट्राइकथ्रू लागू करें या हटाएँ.
|
Ctrl + 5
|
|
मध्य में संरेखित करें।
|
Alt + H, A, C
|
|
बाये को करी।
|
Alt + H, A, L
|
|
सही संरेखित।
|
Alt + H, A, R
|
|
इंडेंट.
|
Alt + H, 6
|
|
इंडेंट हटाएं.
|
Alt + H, 5
|
|
पाठ को आवृत करना।
|
Alt + H, W
|
|
फ़ॉन्ट आकार एक कदम बढ़ाएँ।
|
Alt + H, F, G
|
|
फ़ॉन्ट का आकार एक कदम कम करें.
|
Alt + H, F, K
|
|
सामान्य प्रारूप लागू करें.
|
Ctrl + Shift + ~
|
|
संख्या प्रारूप लागू करें.
|
Ctrl + Shift + !
|
|
समय प्रारूप लागू करें.
|
Ctrl + Shift + @
|
|
दिनांक प्रारूप लागू करें.
|
Ctrl + Shift + #
|
|
मुद्रा प्रारूप लागू करें.
|
Ctrl + Shift + $
|
|
प्रतिशत प्रारूप लागू करें.
|
Ctrl + Shift + %
|
|
वैज्ञानिक प्रारूप लागू करें.
|
Ctrl + Shift + ^
|
प्रवेश कर रहा है
|
विवरण (कार्रवाई)
|
शॉर्टकट
|
|---|---|
|
डेटा दर्ज करें और नीचे जाएं.
|
Enter
|
|
डेटा दर्ज करें और ऊपर बढ़ें।
|
Shift + Enter
|
|
डेटा दर्ज करें और दाईं ओर जाएं।
|
Tab
|
|
डेटा दर्ज करें और बाईं ओर जाएं.
|
Shift + Tab
|
|
डेटा दर्ज करें और एक ही सेल में रहें।
|
Ctrl + Enter
|
|
वर्तमान सेल संपादित करें.
|
F2
|
|
किसी सेल के भीतर एक नई लाइन डालें.
|
Alt + Enter
|
|
वर्तमान दिनांक डालें.
|
Ctrl + ;
|
|
वर्तमान समय डालें.
|
Ctrl + Shift + :
|
|
ऊपर वाले सेल से नीचे भरें.
|
Ctrl + D
|
|
सेल से दाईं ओर बाईं ओर भरें।
|
Ctrl + R
|
|
उपरोक्त सेल से मान कॉपी करें।
|
Ctrl + Shift + "
|
|
हाइपरलिंक डालें।
|
Ctrl + K
|
|
फ्लैश भरें.
|
Ctrl + E
|
डेटा नेविगेट करना और शॉर्टकट देखना
डेटा को नेविगेट करने और देखने के लिए यहां कुछ सबसे अधिक उपयोग किए जाने वाले एक्सेल शॉर्टकट दिए गए हैं:
|
विवरण (कार्रवाई)
|
शॉर्टकट
|
|---|---|
|
एक सेल दाएँ ले जाएँ.
|
→
|
|
एक सेल को बाईं ओर ले जाएं.
|
←
|
|
एक सेल ऊपर ले जाएँ.
|
↑
|
|
एक सेल नीचे ले जाएँ.
|
↓
|
|
एक स्क्रीन दाहिनी ओर ले जाएँ.
|
Alt + PgDn
|
|
एक स्क्रीन को बाईं ओर ले जाएं.
|
Alt + PgUp
|
|
एक स्क्रीन ऊपर ले जाएँ.
|
PgUp
|
|
एक स्क्रीन नीचे ले जाएँ.
|
PgDn
|
|
डेटा क्षेत्र के दाएँ किनारे पर जाएँ.
|
Ctrl + →
|
|
डेटा क्षेत्र के बाएँ किनारे पर जाएँ।
|
Ctrl + ←
|
|
डेटा क्षेत्र के शीर्ष किनारे पर जाएँ.
|
Ctrl + ↑
|
|
डेटा क्षेत्र के निचले किनारे पर जाएँ.
|
Ctrl + ↓
|
|
पंक्ति की शुरुआत में जाएँ.
|
Home
|
|
वर्कशीट में अंतिम सेल पर जाएँ जिसमें डेटा है।
|
Ctrl + End
|
|
वर्कशीट में पहले सेल पर जाएँ।
|
Ctrl + Home
|
|
इस पर जाएँ संवाद खोलें.
|
Ctrl + G or F5
|
|
ढूँढें संवाद बॉक्स प्रदर्शित करें।
|
Ctrl + F
|
चयन शॉर्टकट
डेटा का चयन करने के लिए यहां कुछ सबसे अधिक उपयोग किए जाने वाले एक्सेल शॉर्टकट दिए गए हैं:
|
विवरण (कार्रवाई)
|
शॉर्टकट
|
|---|---|
|
चयन के पहले सेल का चयन करें।
|
Shift + Backspace
|
|
यदि वर्कशीट में डेटा है तो वर्तमान क्षेत्र का चयन करें।
संपूर्ण वर्कशीट का चयन करने के लिए दोबारा दबाएँ।
|
Ctrl + A
|
|
वर्तमान वर्कशीट पर अपने वास्तविक उपयोग किए गए डेटा की संपूर्ण श्रृंखला का चयन करें।
|
Ctrl + Home , Ctrl + Shift + End
|
|
संपूर्ण कॉलम का चयन करें.
|
Ctrl + Space
|
|
संपूर्ण पंक्ति का चयन करें.
|
Shift + Space
|
|
दाईं ओर सभी कक्षों का चयन करें.
|
Ctrl + Shift + →
|
|
बाईं ओर सभी कक्षों का चयन करें.
|
Ctrl + Shift + ←
|
|
चयनित सेल से तालिका के अंत तक कॉलम का चयन करें।
|
Ctrl + Shift + ↓
|
|
चयनित सेल के ऊपर सभी सेल का चयन करें।
|
Ctrl + Shift + ↑
|
|
चयनित सेल के नीचे सभी सेल का चयन करें।
|
Ctrl + Shift + ↓
|
|
चयन का विस्तार करें.
|
Shift + Click
|
|
चयन में गैर-आसन्न कक्ष जोड़ें।
|
Ctrl + Click
|
|
टिप्पणियों वाले कक्षों का चयन करें.
|
Ctrl + Shift + O
|
|
केवल दृश्यमान कक्षों का चयन करें.
|
Alt + ;
|
पंक्तियों और स्तंभों के शॉर्टकट
यहां पंक्तियों और स्तंभों को संचालित करने के लिए सबसे अधिक उपयोग किए जाने वाले कुछ एक्सेल शॉर्टकट दिए गए हैं:
|
विवरण (कार्रवाई)
|
शॉर्टकट
|
|---|---|
|
सम्मिलन संवाद बॉक्स प्रदर्शित करें।
|
Ctrl + +
|
|
पंक्तियों की चयनित संख्या सम्मिलित करें.
|
Ctrl + +
|
|
स्तंभों की चयनित संख्या सम्मिलित करें.
|
Ctrl + +
|
|
हटाएँ संवाद बॉक्स प्रदर्शित करें।
|
Ctrl + -
|
|
पंक्तियों की चयनित संख्या हटाएँ.
|
Ctrl + -
|
|
स्तंभों की चयनित संख्या हटाएँ.
|
Ctrl + -
|
|
चयनित कक्षों की सामग्री हटाएँ.
|
Delete
|
|
कॉलम छुपाएं.
|
Ctrl + 0 (zero)
|
|
पंक्तियाँ छिपाएँ.
|
Ctrl + 9
|
| पंक्तियों को उजागर करें |
Ctrl + Shift + 9
|
|
पंक्तियों या स्तंभों को समूहित करें (चयनित पंक्तियों/स्तंभों के साथ)।
|
Alt + Shift + →
|
|
पंक्तियों या स्तंभों को असमूहीकृत करें (चयनित पंक्तियों/स्तंभों के साथ)।
|
Alt + Shift + ←
|
|
ग्रुप डायलॉग बॉक्स खोलें (कोई पंक्तियाँ/कॉल चयनित नहीं)।
|
Alt + Shift + →
|
|
अनग्रुप डायलॉग बॉक्स खोलें (कोई पंक्तियाँ/कॉल चयनित नहीं)।
|
Alt + Shift + ←
|
|
रूपरेखा चिह्न छिपाएँ या दिखाएँ।
|
Ctrl + 8
|
धुरीयोग्य शॉर्टकट
यहां PivotTable के लिए कुछ Excel शॉर्टकट दिए गए हैं:
|
विवरण (कार्रवाई)
|
शॉर्टकट
|
|---|---|
|
पिवट टेबल बनाएं.
|
Alt + N, V
|
|
संपूर्ण पिवट तालिका का चयन करें.
|
Ctrl + A
|
|
समूह पिवट टेबल आइटम।
|
Alt + Shift + →
|
|
पिवट तालिका आइटमों को असमूहीकृत करें.
|
Alt + Shift + ←
|
|
पिवट टेबल आइटम छिपाएँ (फ़िल्टर करें)।
|
Ctrl + -
|
|
पिवट टेबल आइटम को उजागर करें (फ़िल्टर साफ़ करें)।
|
Alt + H, S, C
|
|
पिवट चार्ट सम्मिलित करें.
|
Alt + N, S, Z, C
|
फॉर्मूला शॉर्टकट
ऑपरेटिंग फ़ार्मुलों के लिए सबसे अधिक उपयोग किए जाने वाले कुछ एक्सेल शॉर्टकट यहां दिए गए हैं:
|
विवरण (कार्रवाई)
|
शॉर्टकट
|
|---|---|
|
निरपेक्ष और सापेक्ष संदर्भों को टॉगल करें (सेल संपादन मोड में)।
|
F4
|
|
स्वत: पूर्ण के साथ फ़ंक्शन स्वीकार करें।
|
Tab
|
|
एक ही कॉलम में सक्रिय सेल के ऊपर की कोशिकाओं का योग।
|
Alt + =
|
|
सूत्रों को प्रदर्शित करने को चालू और बंद टॉगल करें।
|
Ctrl + `
|
|
फ़ंक्शन तर्क सम्मिलित करें.
|
Ctrl + Shift + A
|
|
सरणी सूत्र दर्ज करें.
|
Ctrl + Shift + Enter
|
एक्सेल शॉर्टकट स्प्रेडशीट के साथ काम करने वाले किसी भी व्यक्ति के लिए एक मूल्यवान उपकरण है। चाहे आप शुरुआती हों या अनुभवी एक्सेल उपयोगकर्ता, इन शॉर्टकट्स को जानने और उनका उपयोग करने से आपको कार्यों को अधिक तेज़ी से और कुशलता से करने में मदद मिल सकती है। इस व्यापक सूची में एक्सेल के विभिन्न पहलुओं के लिए शॉर्टकट शामिल हैं, जिनमें सेल को नेविगेट करने और चयन करने से लेकर फ़ॉर्मेटिंग और फ़ार्मुलों के साथ काम करना शामिल है। इन शॉर्टकट्स को अपने एक्सेल वर्कफ़्लो में शामिल करना शुरू करें और अपनी उत्पादकता में वृद्धि देखें।
अधिक गेम-चेंजिंग एक्सेल रणनीतियों के लिए जो आपके डेटा प्रबंधन को उन्नत कर सकती हैं, यहां आगे जानें..
सर्वोत्तम कार्यालय उत्पादकता उपकरण
एक्सेल के लिए कुटूल - आपको भीड़ से अलग दिखने में मदद करता है
एक्सेल के लिए कुटूल 300 से अधिक सुविधाओं का दावा करता है, यह सुनिश्चित करना कि आपको जो चाहिए वह बस एक क्लिक दूर है...

ऑफिस टैब - माइक्रोसॉफ्ट ऑफिस में टैब्ड रीडिंग और एडिटिंग सक्षम करें (एक्सेल शामिल करें)
- दर्जनों खुले दस्तावेज़ों के बीच स्विच करने के लिए एक सेकंड!
- हर दिन आपके लिए सैकड़ों माउस क्लिक कम करें, माउस हाथ को अलविदा कहें।
- एकाधिक दस्तावेज़ों को देखने और संपादित करने पर आपकी उत्पादकता 50% बढ़ जाती है।
- क्रोम, एज और फ़ायरफ़ॉक्स की तरह, ऑफिस (एक्सेल सहित) में कुशल टैब लाता है।

विषय - सूची
- एक्सेल शॉर्टकट क्या है?
- सबसे अधिक उपयोग किये जाने वाले शॉर्टकट
- कार्यपुस्तिका और कार्यपत्रक शॉर्टकट
- सेल फ़ॉर्मेटिंग और शॉर्टकट दर्ज करना
- डेटा नेविगेट करना और शॉर्टकट देखना
- चयन शॉर्टकट
- पंक्तियों और स्तंभों के शॉर्टकट
- धुरीयोग्य शॉर्टकट
- फॉर्मूला शॉर्टकट
- संबंधित आलेख
- सर्वोत्तम कार्यालय उत्पादकता उपकरण
- टिप्पणियाँ
