एक्सेल में स्ट्राइकथ्रू टेक्स्ट (मूल उपयोग और उदाहरण)
एक्सेल में स्ट्राइकथ्रू टेक्स्ट में सेल में टेक्स्ट को पार करने वाली एक रेखा होती है, जो दर्शाती है कि टेक्स्ट को काट दिया गया है। यह दृश्य संकेत पूर्ण किए गए कार्यों या जानकारी को उजागर करने के लिए फायदेमंद है जो अब प्रासंगिक नहीं है।
एक्सेल में, आप चार बुनियादी तरीकों में से एक के माध्यम से स्ट्राइकथ्रू लागू कर सकते हैं (शॉर्टकट, प्रारूप प्रकोष्ठों, QAT में स्ट्राइकथ्रू जोड़ें or रिबन) इस ट्यूटोरियल में प्रस्तुत किया गया है। इसके अतिरिक्त, ट्यूटोरियल में एक्सेल में स्ट्राइकथ्रू के उपयोग को प्रदर्शित करने वाले उदाहरण शामिल होंगे।

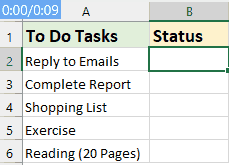
एक्सेल में स्ट्राइकथ्रू लागू करें और हटाएँ
- शॉर्टकट का उपयोग करके
- फ़ॉर्मेट सेल सुविधा का उपयोग करके
- क्विक एक्सेस टूलबार में स्ट्राइकथ्रू आइकन जोड़ें
- एक्सेल रिबन में स्ट्राइकथ्रू विकल्प जोड़ें
- स्ट्राइकथ्रू हटाएँ
एक्सेल में स्ट्राइकथ्रू के 4 उदाहरण
- उदाहरण 1: सेल मान के आधार पर ऑटो स्ट्राइकथ्रू
- उदाहरण 2: चेकबॉक्स चेक होने पर ऑटो स्ट्राइकथ्रू
- उदाहरण 3: टेक्स्ट को स्ट्राइकथ्रू करने के लिए सेल पर डबल क्लिक करें
- उदाहरण 4: एक ही पाठ के अनेक कक्षों पर स्ट्राइकथ्रू लागू करें
वेब पर एक्सेल में स्ट्राइकथ्रू लागू करें और हटाएँ
एक्सेल में स्ट्राइकथ्रू लागू करें और हटाएँ
हालाँकि एक्सेल में वर्ड की तरह डायरेक्ट स्ट्राइकथ्रू बटन नहीं है, लेकिन इस फॉर्मेट को लागू करने या हटाने के कई आसान तरीके हैं। आइए इन तरीकों को जानें:
शॉर्टकट का उपयोग करके स्ट्राइकथ्रू लागू करें
एक्सेल में स्ट्राइकथ्रू लागू करने का सबसे तेज़ तरीका कीबोर्ड शॉर्टकट का उपयोग करना है। स्ट्राइकथ्रू के लिए यह शॉर्टकट संपूर्ण सेल, सेल के भीतर टेक्स्ट के एक निश्चित भाग, या एकाधिक सेल के चयन पर लागू किया जा सकता है।
एक्सेल में स्ट्राइकथ्रू का शॉर्टकट है:
कंट्रोल + 5
● किसी सेल में स्ट्राइकथ्रू जोड़ें:
सेल का चयन करें और फिर शॉर्टकट कुंजियाँ दबाएँ: 
● सेल की श्रेणी में स्ट्राइकथ्रू जोड़ें:
कक्षों की श्रेणी का चयन करें और फिर शॉर्टकट कुंजियाँ दबाएँ: 
● गैर-आसन्न कक्षों में स्ट्राइकथ्रू जोड़ें:
दबाएँ कंट्रोल एकाधिक कक्षों का चयन करने के लिए कुंजी और फिर शॉर्टकट कुंजियाँ दबाएँ: 
● सेल मान के भाग में स्ट्राइकथ्रू जोड़ें:
संपादन मोड को सक्षम करने के लिए सेल पर डबल-क्लिक करें और उस टेक्स्ट का चयन करें जिसे आप स्ट्राइकथ्रू करना चाहते हैं, और फिर शॉर्टकट कुंजियाँ दबाएँ: 
फ़ॉर्मेट सेल सुविधा का उपयोग करके स्ट्राइकथ्रू लागू करें
यदि आप मेनू विकल्पों का उपयोग करना पसंद करते हैं, तो फ़ॉर्मेट सेल सुविधा एक बढ़िया विकल्प है।
चरण 1: जिस सेल में आप स्ट्राइकथ्रू लागू करना चाहते हैं, उस सेल या टेक्स्ट के भाग का चयन करें
चरण 2: फ़ॉर्मेट सेल संवाद बॉक्स पर जाएँ
- चयनित सेल या टेक्स्ट पर राइट क्लिक करें और फिर चुनें प्रारूप प्रकोष्ठों संदर्भ मेनू से
- में प्रारूप प्रकोष्ठों डायलॉग बॉक्स, के अंतर्गत फॉन्ट टैब, चेक करें स्ट्राइकथ्रू से विकल्प प्रभाव अनुभाग।
- क्लिक करें OK डायलॉग बॉक्स को बंद करने के लिए

रिजल्ट:
अब, आप देख सकते हैं कि चयनित सेल को स्ट्राइकथ्रू के साथ स्वरूपित किया गया है जैसा कि निम्नलिखित स्क्रीनशॉट में दिखाया गया है:
क्विक एक्सेस टूलबार में स्ट्राइकथ्रू आइकन जोड़ें
यदि आप एक्सेल में स्ट्राइकथ्रू सुविधा का बार-बार उपयोग करते हैं, तो हर बार मेनू के माध्यम से नेविगेट करने की विधि बोझिल हो सकती है। यह अनुभाग एक अधिक कुशल समाधान प्रस्तुत करता है: सीधे आपके क्विक एक्सेस टूलबार में स्ट्राइकथ्रू बटन जोड़ना। यह एक्सेल में आपके वर्कफ़्लो को सुव्यवस्थित करेगा, जिससे केवल एक क्लिक के साथ स्ट्राइकथ्रू फ़ंक्शन तक तत्काल पहुंच की अनुमति मिल जाएगी।
स्ट्राइकथ्रू आइकन जोड़ने के लिए चरण-दर-चरण मार्गदर्शिका:
- के अंत में छोटे तीर पर क्लिक करें त्वरित एक्सेस टूलबार एक्सेल विंडो के ऊपरी बाएँ कोने में, और फिर क्लिक करें अधिक कमांड, स्क्रीनशॉट देखें:

- में एक्सेल विकल्प संवाद बॉक्स में, निम्नलिखित ऑपरेशन सेट करें:
- (1.)अन्तर्गत से कमांड चुनें अनुभाग चुनें आदेश रिबन में नहीं;
- (2.) सूची में स्क्रॉल करें और चयन करें स्ट्राइकथ्रू;
- (3.) क्लिक करें जोड़ने के लिए बटन स्ट्राइकथ्रू दाएँ फलक पर आदेशों की सूची में;
- (4.) अंत में, क्लिक करें OK बटन.

स्ट्राइकथ्रू आइकन अब आपके सामने दिखाई देगा त्वरित एक्सेस टूलबार. स्क्रीनशॉट देखें: 
अब, जब आपको कोशिकाओं में स्ट्राइकथ्रू जोड़ने की आवश्यकता हो, तो बस कोशिकाओं का चयन करें, और फिर इस पर क्लिक करें स्ट्राइकथ्रू आइकन, यह चयनित कोशिकाओं पर हमला करेगा, जैसा कि नीचे डेमो दिखाया गया है:
एक्सेल रिबन में स्ट्राइकथ्रू विकल्प जोड़ें
यदि स्ट्राइकथ्रू सुविधा का उपयोग आपके क्विक एक्सेस टूलबार पर स्थान सुनिश्चित करने के लिए पर्याप्त रूप से नहीं किया जाता है, लेकिन फिर भी यह एक उपकरण है जिसे आप नियमित रूप से उपयोग करते हैं, तो इसे एक्सेल रिबन में जोड़ना एक बढ़िया विकल्प है। यहां एक्सेल रिबन में स्ट्राइकथ्रू जोड़ने के चरणों का परिचय दिया जाएगा।
चरण 1: एक्सेल विकल्प संवाद का आकलन करें
पर कहीं भी राइट-क्लिक करें रिबन का चयन करें और रिबन कस्टमाइज़ करें, स्क्रीनशॉट देखें:
चरण 2: एक नया समूह बनाएं
- में एक्सेल विकल्प संवाद बॉक्स, कृपया के अंतर्गत एक नया समूह बनाएं होम टैब। को चुनिए होम टैब, और क्लिक करें नया समूह, फिर, फिर क्लिक करें नाम बदलें बटन, स्क्रीनशॉट देखें:

- में नाम बदलें संवाद, नए समूह के लिए एक नाम टाइप करें और फिर क्लिक करें OK. स्क्रीनशॉट देखें:

चरण 3: रिबन में स्ट्राइकथ्रू जोड़ें
- अभी भी में एक्सेल विकल्प संवाद बॉक्स में, निम्नलिखित ऑपरेशन सेट करें:
- (1.)अन्तर्गत से कमांड चुनें अनुभाग चुनें आदेश रिबन में नहीं.
- (2.) सूची में स्क्रॉल करें और चयन करें स्ट्राइकथ्रू।
- (3.) क्लिक करें जोड़ने के लिए बटन स्ट्राइकथ्रू दाएँ फलक पर नए समूह में।

- नए समूह की स्थिति बदलें, आपके द्वारा बनाए गए नए समूह का चयन करें और क्लिक करें अप-एरो बटन इसे आपकी आवश्यकतानुसार स्थिति में समायोजित करने के लिए। और फिर, क्लिक करें OK बटन.

- अब, आप देख सकते हैं कि नया समूह, जिसमें शामिल है स्ट्राइकथ्रू विकल्प, के अंतर्गत जोड़ा गया है होम टैब, स्क्रीनशॉट देखें:

रिजल्ट:
अब से, कोशिकाओं में स्ट्राइकथ्रू जोड़ते समय, केवल कोशिकाओं का चयन करें, और इस पर क्लिक करें स्ट्राइकथ्रू कमांड, यह चयनित कोशिकाओं पर हमला करेगा, जैसा कि नीचे डेमो दिखाया गया है:
Excel में स्ट्राइकथ्रू हटाएँ
यह अनुभाग एक्सेल में सेल से स्ट्राइकथ्रू हटाने के लिए दो सामान्य युक्तियों के बारे में बात करेगा।
विकल्प 1: शॉर्टकट का उपयोग करके
स्ट्राइकथ्रू फ़ॉर्मेटिंग वाले कक्षों का चयन करें और बस दबाएँ Ctrl + 5 दोबारा। स्ट्राइकथ्रू तुरंत हटा दिया जाएगा.
विकल्प 2: फ़ॉर्मेट सेल सुविधा का उपयोग करके
स्ट्राइकथ्रू फ़ॉर्मेटिंग वाले कक्षों का चयन करें, और फिर राइट क्लिक करें, फिर चुनें प्रारूप प्रकोष्ठों संदर्भ मेनू से. में प्रारूप प्रकोष्ठों डायलॉग बॉक्स, के अंतर्गत फॉन्ट टैब, अनचेक करें स्ट्राइकथ्रू विकल्प। अंत में, क्लिक करें OK. स्क्रीनशॉट देखें:
एक्सेल में स्ट्राइकथ्रू के 4 उदाहरण
एक्सेल में स्ट्राइकथ्रू केवल एक स्थिर स्वरूपण विकल्प नहीं है; इसे डेटा प्रबंधन और उपयोगकर्ता इंटरैक्शन को बढ़ाने के लिए गतिशील रूप से लागू किया जा सकता है। यह अनुभाग चार व्यावहारिक उदाहरणों पर प्रकाश डालता है जहां स्ट्राइकथ्रू का उपयोग किया जाता है, जो विभिन्न परिदृश्यों में इस सुविधा के लचीलेपन और उपयोगिता को प्रदर्शित करता है।
उदाहरण 1: सेल मान के आधार पर ऑटो स्ट्राइकथ्रू
यदि आप चेकलिस्ट या टू-डू सूची में पूर्ण किए गए कार्यों या गतिविधियों को चिह्नित करने के लिए स्ट्राइकथ्रू का उपयोग करने पर विचार कर रहे हैं, तो एक्सेल में इस प्रक्रिया को स्वचालित करना अत्यधिक कुशल हो सकता है। जैसे ही आप संबंधित सेल में "संपन्न" जैसे विशिष्ट टेक्स्ट दर्ज करते हैं, आप कार्यों में स्वचालित रूप से स्ट्राइकथ्रू फ़ॉर्मेटिंग लागू करने के लिए एक्सेल सेट कर सकते हैं। नीचे डेमो देखें:
चरण 1: उस डेटा श्रेणी का चयन करें जहां आप ऑटो स्ट्राइकथ्रू लागू करना चाहते हैं
चरण 2: सशर्त स्वरूपण सुविधा लागू करें
- पर नेविगेट करें होम टैब और क्लिक करें सशर्त फॉर्मेटिंग > नए नियम, स्क्रीनशॉट देखें:

- में नया प्रारूपण नियम संवाद बकस:
- (1.) क्लिक करें यह निर्धारित करने के लिए कि कौन-से कक्ष स्वरूपित करने के लिए सूत्र का उपयोग करें से एक नियम प्रकार चुनें सूची बाक्स;
- (2.) नीचे दिए गए सूत्र को इसमें टाइप करें उन मानों को प्रारूपित करें जहां यह सूत्र सत्य है पाठ बॉक्स:
=$B2="Done" - (3.) फिर, क्लिक करें का गठन बटन.
नोट: उपरोक्त सूत्र में, B2 वह सेल है जिसमें विशिष्ट मान होता है, और करेंकिया गया वह पाठ है जिसके आधार पर आप स्ट्राइकथ्रू प्रारूप लागू करना चाहते हैं।

- पॉप-आउट में प्रारूप प्रकोष्ठों डायलॉग बॉक्स, के अंतर्गत फॉन्ट टैब, चेक करें स्ट्राइकथ्रू से विकल्प प्रभाव अनुभाग, स्क्रीनशॉट देखें:

- तब दबायें OK > OK संवाद बंद करने के लिए.
रिजल्ट:
अब, जब आप कॉलम बी की कोशिकाओं में "संपन्न" टेक्स्ट टाइप करते हैं, तो कार्य आइटम को स्ट्राइकथ्रू द्वारा काट दिया जाएगा, नीचे डेमो देखें:
कुटूल्स के साथ अपने एक्सेल अनुभव को बेहतर बनाएं
- आसानी से रंग-कोडित ड्रॉप-डाउन सूचियां बनाएं
- एक्सेल के लिए कुटूलहै रंगीन ड्रॉप-डाउन सूची सुविधा, आप साधारण ड्रॉप-डाउन सूचियों को दिखने में आकर्षक, रंग-कोडित मेनू में बदल सकते हैं। यह न केवल आपके डेटा की पठनीयता में सुधार करता है बल्कि त्वरित डेटा प्रविष्टि और विश्लेषण की भी अनुमति देता है। नीचे डेमो देखें:

इस सुविधा को लागू करने के लिए, कृपया पहले एक्सेल के लिए कुटूल डाउनलोड और इंस्टॉल करें। अभी 30-दिन के निःशुल्क परीक्षण का आनंद लें!
उदाहरण 2: चेकबॉक्स चेक होने पर ऑटो स्ट्राइकथ्रू
टेक्स्ट टाइप करने के बजाय, कार्यों पर स्वचालित रूप से स्ट्राइकथ्रू लागू करने के लिए चेकबॉक्स का उपयोग करना भी आसानी से देखने का एक शानदार तरीका है कि कौन सी गतिविधियां पूरी हो गई हैं। यह दृष्टिकोण न केवल जो पूरा हो गया है उस पर नज़र रखना आसान बनाता है बल्कि आपकी स्प्रैडशीट को अधिक इंटरैक्टिव और उपयोगकर्ता-अनुकूल भी बनाता है। निम्नलिखित डेमो देखें:
चरण 1: चेकबॉक्स डालें
- इस पर जाएँ डेवलपर टैब, चयन करें सम्मिलित करें, और फिर क्लिक करें चेक बॉक्स से फॉर्म नियंत्रण.

- उस सेल पर क्लिक करें जहां आप चेकबॉक्स दिखाना चाहते हैं और उसे बनाएं।

- फिर, चेक बॉक्स पर राइट क्लिक करें और चुनें लिखाई में बदलाव, फिर आप टेक्स्ट को हटाने के लिए चेकबॉक्स को संपादित कर सकते हैं।

- चेकबॉक्स के टेक्स्ट को हटाने के बाद, चेकबॉक्स वाले सेल का चयन करें, और फिर चेकबॉक्स को भरने के लिए भरण हैंडल को नीचे खींचें, स्क्रीनशॉट देखें:

चरण 2: चेकबॉक्स को सेल से लिंक करें
- पहले चेकबॉक्स पर राइट-क्लिक करें और चुनें प्रारूप नियंत्रण, स्क्रीनशॉट देखें:

- में प्रारूप वस्तु डायलॉग बॉक्स, के अंतर्गत नियंत्रण टैब, चेकबॉक्स को किसी सेल से लिंक करें (उदाहरण के लिए, इसके ठीक बगल वाला सेल, यहां सेल C2 है)। तब दबायें OK बटन। स्क्रीनशॉट देखें:

- प्रत्येक चेक बॉक्स को उसके आगे वाले सेल से व्यक्तिगत रूप से लिंक करने के लिए उपरोक्त दो चरणों को दोहराएं। लिंक किया गया सेल चेकबॉक्स चेक करने पर TRUE और अनचेक होने पर FALSE दिखाएगा। स्क्रीनशॉट देखें:

चरण 3: सशर्त स्वरूपण सुविधा लागू करना
- उन कार्यों की श्रेणी का चयन करें जिन पर आप स्ट्राइकथ्रू फ़ॉर्मेटिंग लागू करना चाहते हैं।
- होम > सशर्त फॉर्मेटिंग > नए नियम को खोलने के लिए नया प्रारूपण नियम संवाद बॉक्स।
- में नया प्रारूपण नियम संवाद बकस:
- (1.) क्लिक करें यह निर्धारित करने के लिए कि कौन-से कक्ष स्वरूपित करने के लिए सूत्र का उपयोग करें से एक नियम प्रकार चुनें सूची बाक्स;
- (2.) नीचे दिए गए सूत्र को इसमें टाइप करें उन मानों को प्रारूपित करें जहां यह सूत्र सत्य है पाठ बॉक्स:
=$C2=True - (3.) फिर, क्लिक करें का गठन बटन.
नोट: उपरोक्त सूत्र में, C2 वह सेल है जो एक सेल है जो चेक बॉक्स से जुड़ा हुआ है।

- में प्रारूप प्रकोष्ठों डायलॉग बॉक्स, के अंतर्गत फॉन्ट टैब, चेक करें स्ट्राइकथ्रू से विकल्प प्रभाव अनुभाग, स्क्रीनशॉट देखें:

- तब दबायें OK > OK संवाद बंद करने के लिए.
रिजल्ट:
अब, जब आप चेकबॉक्स चेक करते हैं, तो संबंधित कार्य आइटम स्वचालित रूप से स्ट्राइकथ्रू के साथ स्वरूपित हो जाएगा। नीचे डेमो देखें:
कुटूल के साथ एक्सेल का काम आसान बनाएं!
- केवल एक क्लिक से एकाधिक चेकबॉक्स जोड़ें
एक्सेल में मैन्युअल रूप से चेकबॉक्स डालने की जटिल और समय लेने वाली प्रक्रिया को अलविदा कहें। की सादगी और दक्षता को अपनाएं एक्सेल के लिए कुटूल, जहां एकाधिक चेकबॉक्स जोड़ना केवल कुछ आसान क्लिक की बात है।

इस सुविधा को लागू करने के लिए, कृपया पहले एक्सेल के लिए कुटूल डाउनलोड और इंस्टॉल करें। अभी 30-दिन के निःशुल्क परीक्षण का आनंद लें!
उदाहरण 3: टेक्स्ट को स्ट्राइकथ्रू करने के लिए सेल पर डबल क्लिक करें
स्ट्राइकथ्रू फ़ॉर्मेटिंग को टॉगल करने के लिए डबल-क्लिक का उपयोग करने से कार्यों या आइटमों को पूर्ण या लंबित के रूप में चिह्नित करने की प्रक्रिया सरल हो जाती है। यह दृष्टिकोण विशेष रूप से टू-डू सूचियों, प्रोजेक्ट ट्रैकर्स या किसी भी परिदृश्य के लिए फायदेमंद है जहां त्वरित स्थिति अपडेट आवश्यक है। यह अनुभाग एक्सेल में टेक्स्ट को स्ट्राइकथ्रू करने के लिए किसी सेल पर डबल क्लिक करने के बारे में चरण-दर-चरण मार्गदर्शिका प्रदान करता है।
चरण 1: वर्कशीट खोलें जहां आप टेक्स्ट को स्ट्राइकथ्रू करने के लिए डबल क्लिक करना चाहते हैं
चरण 2: वीबीए शीट मॉड्यूल संपादक खोलें और कोड कॉपी करें
- शीट नाम पर राइट क्लिक करें और चुनें कोड देखें संदर्भ मेनू से, स्क्रीनशॉट देखें:

- खुले हुए वीबीए शीट मॉड्यूल संपादक में, निम्नलिखित कोड को कॉपी करें और रिक्त मॉड्यूल में पेस्ट करें। स्क्रीनशॉट देखें:
वीबीए कोड: स्ट्राइकथ्रू टेक्स्ट पर डबल क्लिक करेंPrivate Sub Worksheet_BeforeDoubleClick(ByVal Target As Range, Cancel As Boolean) 'Update by Extendoffice With Target .Font.Strikethrough = Not .Font.Strikethrough End With Cancel = True End Sub
- फिर, वर्कशीट पर लौटने के लिए VBA संपादक विंडो बंद करें।
रिजल्ट:
अब, टेक्स्ट वाले सेल पर डबल-क्लिक करके, आप इसकी सामग्री पर स्ट्राइकथ्रू लागू करेंगे। उसी सेल पर दोबारा डबल-क्लिक करने से स्ट्राइकथ्रू फ़ॉर्मेटिंग हट जाएगी। नीचे डेमो देखें:
उदाहरण 4: एक ही पाठ के अनेक कक्षों पर स्ट्राइकथ्रू लागू करें
बार-बार की गई पाठ प्रविष्टियों पर एक सुसंगत स्ट्राइकथ्रू लागू करने से डेटासेट में पैटर्न, परिवर्तन या पूर्णता स्थितियों की पहचान करने में मदद मिलती है। यह बड़ी वर्कशीट में विशेष रूप से उपयोगी है जहां मैन्युअल फ़ॉर्मेटिंग में समय लग सकता है और त्रुटियों की संभावना हो सकती है। यह अनुभाग एक ही पाठ वाले एकाधिक कक्षों पर स्ट्राइकथ्रू को कुशलतापूर्वक लागू करने का एक उपयोगी तरीका प्रदान करता है।
चरण 1: उन कक्षों की श्रेणी का चयन करें जिन्हें आप स्ट्राइकथ्रू लागू करना चाहते हैं
चरण 2: ढूँढें और बदलें सुविधा लागू करें
- क्लिक करें होम > खोजें और चुनें > बदलें, (या दबाएँ Ctrl + H ) खोलने के लिए ढूँढें और बदलें संवाद बॉक्स, स्क्रीनशॉट देखें:

- में ढूँढें और बदलें संवाद बकस:
- (1.)में क्या पता फ़ील्ड में, वह टेक्स्ट दर्ज करें जिस पर आप स्ट्राइकथ्रू फ़ॉर्मेटिंग लागू करना चाहते हैं।
- (2.) फिर, पर क्लिक करें का गठन बटन में स्थित है साथ बदलें खेत।
- (3.) और फिर चुनें का गठन ड्रॉप डाउन से।

- निम्नलिखित में प्रारूप बदलें डायलॉग बॉक्स, के अंतर्गत फॉन्ट टैब, चेक करें स्ट्राइकथ्रू से विकल्प प्रभाव अनुभाग, स्क्रीनशॉट देखें:

- क्लिक करें OK वापस करने के लिए ढूँढें और बदलें संवाद बकस। और फिर, क्लिक करें सभी को बदलें बटन.

रिजल्ट:
एक्सेल चयनित श्रेणी में निर्दिष्ट पाठ वाले सभी कक्षों को स्ट्राइकथ्रू के साथ प्रारूपित करेगा। स्क्रीनशॉट देखें:
वेब पर एक्सेल में स्ट्राइकथ्रू लागू करें और हटाएँ
यदि आप इस स्ट्राइकथ्रू को एक्सेल में वेब पर लागू करना चाहते हैं, तो यह स्थित है फॉन्ट पर समूह होम टैब, अन्य फ़ॉर्मेटिंग विकल्पों के ठीक बगल में।
- उन कक्षों का चयन करें जहां आप स्ट्राइकथ्रू लागू करना चाहते हैं।
- तब दबायें होम > स्ट्राइकथ्रू आइकन (ab), यह आपके चयनित सेल पर स्ट्राइकथ्रू फ़ॉर्मेटिंग लागू करेगा। स्क्रीनशॉट देखें:

- स्ट्राइकथ्रू हटाने के लिए क्लिक करें होम > स्ट्राइकथ्रू आइकन (ab) फिर से।
- एक्सेल ऑनलाइन में, आप आसानी से इसका उपयोग कर सकते हैं Ctrl + 5 चयनित सेल पर स्ट्राइकथ्रू फ़ॉर्मेटिंग लागू करने या हटाने के लिए शॉर्टकट - उन्हें एक बार दबाने पर फ़ॉर्मेटिंग लागू हो जाती है, और फ़ॉर्मेटिंग हटाने के लिए उन्हें दोबारा दबाने पर।
Mac पर Excel में स्ट्राइकथ्रू लागू करें और हटाएँ
यह अनुभाग मैक पर एक्सेल में स्ट्राइकथ्रू का उपयोग करने के लिए दो सरल तरीके प्रदान करेगा।
● शॉर्टकट के साथ मैक पर स्ट्राइकथ्रू लागू करें और हटाएं
उन कक्षों का चयन करें जिन्हें आप स्ट्राइकथ्रू लागू करना चाहते हैं, और फिर दबाएँ आदेश + पाली + X चाबियाँ एक साथ. चयनित कोशिकाओं को एक ही बार में काट दिया जाएगा।
● फ़ॉर्मेट सेल सुविधा के साथ Mac पर स्ट्राइकथ्रू लागू करें और हटाएँ
- उन कक्षों का चयन करें जिन्हें आप स्ट्राइकथ्रू लागू करना चाहते हैं, और फिर राइट क्लिक करें, फिर चुनें प्रारूप प्रकोष्ठों संदर्भ मेनू से. स्क्रीनशॉट देखें:

- में प्रारूप प्रकोष्ठों डायलॉग बॉक्स, के अंतर्गत फॉन्ट टैब, चेक करें स्ट्राइकथ्रू से विकल्प प्रभाव अनुभाग। और फिर, क्लिक करें OK बटन.

- चयनित कोशिकाओं को तुरंत स्ट्राइकथ्रू के साथ स्वरूपित किया जाएगा।
- मैक पर, विंडोज़ की तरह, स्ट्राइकथ्रू शॉर्टकट कमांड + शिफ्ट + एक्स टॉगल के रूप में कार्य करता है। इसे एक बार और दबाने से स्ट्राइकथ्रू फ़ॉर्मेटिंग हट जाएगी।
- इसके अलावा, आप जा सकते हैं प्रारूप प्रकोष्ठों संवाद बॉक्स, और अनचेक करें स्ट्राइकथ्रू डिब्बा।
स्ट्राइकथ्रू के बारे में अक्सर पूछे जाने वाले प्रश्न
- क्या स्ट्राइकथ्रू सेल सामग्री को प्रभावित करता है?
स्ट्राइकथ्रू जोड़ना पूरी तरह से एक विज़ुअल फ़ॉर्मेटिंग विकल्प है और सेल में मौजूद मान या सूत्र में कोई बदलाव नहीं करता है। यह अंतर्निहित डेटा को प्रभावित किए बिना केवल दृश्य संकेत के लिए पाठ को काट देता है। - क्या एक्सेल में स्ट्राइकथ्रू फ़ॉर्मेटिंग प्रिंट करना संभव है?
हाँ, एक्सेल में स्ट्राइकथ्रू फ़ॉर्मेटिंग मुद्रित की जा सकती है। जब आप कोशिकाओं पर स्ट्राइकथ्रू फ़ॉर्मेटिंग लागू करते हैं और वर्कशीट प्रिंट करते हैं, तो स्ट्राइकथ्रू मुद्रित दस्तावेज़ पर बिल्कुल वैसे ही दिखाई देगा जैसे वह स्क्रीन पर दिखाई देता है। - मैं स्ट्राइकथ्रू का रंग और मोटाई कैसे बदल सकता हूँ?
एक्सेल स्ट्राइकथ्रू लाइन के रंग या मोटाई को बदलने का कोई सीधा तरीका प्रदान नहीं करता है। हालाँकि, आप सेल में टेक्स्ट का फ़ॉन्ट रंग बदल सकते हैं, और स्ट्राइकथ्रू का रंग टेक्स्ट के रंग से मेल खाएगा। वैकल्पिक रूप से, आप स्ट्राइकथ्रू की नकल करने वाली रेखा खींचने के लिए वीबीए कोड का उपयोग कर सकते हैं। यह विधि आपको लाइन के रंग और मोटाई को अनुकूलित करने की अनुमति देती है, स्ट्राइकथ्रू की उपस्थिति को संशोधित करने के लिए एक समाधान प्रदान करती है। कृपया उन कक्षों का चयन करें जिन पर आप क्रॉस लाइन खींचना चाहते हैं, फिर निम्नलिखित VBA कोड लागू करें:Sub AddCustomStrikethroughToSelection() 'Update by Extendoffice Dim selectedRange As Range Dim cell As Range Dim myLine As Shape Dim lineColor As Long Dim lineWidth As Single If Not TypeName(Selection) = "Range" Then MsgBox "Please select the data range first!", vbExclamation Exit Sub End If Set selectedRange = Selection lineColor = RGB(255, 0, 0) 'red lineWidth = 1 'size 1 pound For Each cell In selectedRange Set myLine = ThisWorkbook.Sheets(cell.Parent.Name).Shapes.AddLine( _ BeginX:=cell.Left, _ BeginY:=cell.Top + cell.Height / 2, _ EndX:=cell.Left + cell.Width, _ EndY:=cell.Top + cell.Height / 2) With myLine.Line .ForeColor.RGB = lineColor .Weight = lineWidth End With Next cell End Sub - फिर प्रेस F5 इस कोड को चलाने के लिए कुंजी, और आपको दिखाए गए स्क्रीनशॉट के अनुसार परिणाम मिलेगा:

निष्कर्ष में, चाहे आप विंडोज़, मैक या वेब ब्राउज़र के माध्यम से एक्सेल का उपयोग कर रहे हों, स्ट्राइकथ्रू फ़ॉर्मेटिंग को तुरंत लागू करने और हटाने की क्षमता एक मूल्यवान कौशल है। अपनी विशिष्ट आवश्यकताओं और प्राथमिकताओं के आधार पर, वह तरीका चुनें जो कार्य के लिए आपके लिए सबसे उपयुक्त हो। यदि आप अधिक एक्सेल टिप्स और ट्रिक्स तलाशने में रुचि रखते हैं, तो कृपया हमारी वेबसाइट हजारों ट्यूटोरियल प्रदान करती है एक्सेस करने के लिए यहां क्लिक करें उन्हें। पढ़ने के लिए धन्यवाद, और हम भविष्य में आपको और अधिक उपयोगी जानकारी प्रदान करने के लिए तत्पर हैं!
सर्वोत्तम कार्यालय उत्पादकता उपकरण
एक्सेल के लिए कुटूल के साथ अपने एक्सेल कौशल को सुपरचार्ज करें, और पहले जैसी दक्षता का अनुभव करें। एक्सेल के लिए कुटूल उत्पादकता बढ़ाने और समय बचाने के लिए 300 से अधिक उन्नत सुविधाएँ प्रदान करता है। वह सुविधा प्राप्त करने के लिए यहां क्लिक करें जिसकी आपको सबसे अधिक आवश्यकता है...

ऑफिस टैब ऑफिस में टैब्ड इंटरफ़ेस लाता है, और आपके काम को बहुत आसान बनाता है
- Word, Excel, PowerPoint में टैब्ड संपादन और रीडिंग सक्षम करें, प्रकाशक, एक्सेस, विसियो और प्रोजेक्ट।
- नई विंडो के बजाय एक ही विंडो के नए टैब में एकाधिक दस्तावेज़ खोलें और बनाएं।
- आपकी उत्पादकता 50% बढ़ जाती है, और आपके लिए हर दिन सैकड़ों माउस क्लिक कम हो जाते हैं!

विषय - सूची
- वीडियो
- एक्सेल में स्ट्राइकथ्रू लागू करें और हटाएँ
- शॉर्टकट का उपयोग करके
- फ़ॉर्मेट सेल सुविधा का उपयोग करके
- QAT में स्ट्राइकथ्रू आइकन जोड़ें
- रिबन में स्ट्राइकथ्रू विकल्प जोड़ें
- स्ट्राइकथ्रू हटाएँ
- एक्सेल में स्ट्राइकथ्रू के 4 उदाहरण
- उदाहरण 1: सेल मान के आधार पर ऑटो स्ट्राइकथ्रू
- उदाहरण 2: चेकबॉक्स चेक होने पर ऑटो स्ट्राइकथ्रू
- उदाहरण 3: टेक्स्ट को स्ट्राइकथ्रू करने के लिए सेल पर डबल क्लिक करें
- उदाहरण 4: एक ही पाठ के अनेक कक्षों पर स्ट्राइकथ्रू लागू करें
- वेब पर स्ट्राइकथ्रू लागू करें और हटाएँ
- Mac पर स्ट्राइकथ्रू लागू करें और हटाएँ
- स्ट्राइकथ्रू के बारे में अक्सर पूछे जाने वाले प्रश्न
- सर्वोत्तम कार्यालय उत्पादकता उपकरण
- टिप्पणियाँ
