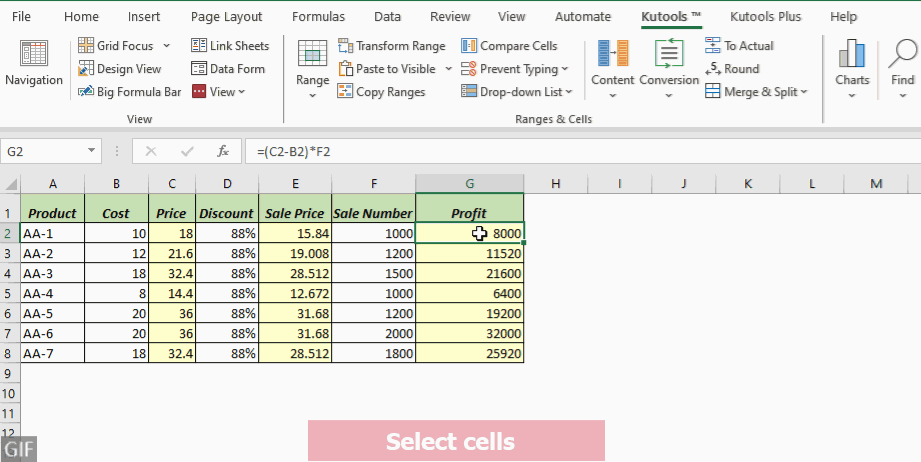एक्सेल में फॉर्मूला दिखाने के 7 तरीके (आसान चरण-दर-चरण मार्गदर्शिका)
रिपोर्ट, पूर्वानुमान और डेटा विश्लेषण के लिए एक्सेल सूत्र आवश्यक हैं। एक्सेल में सूत्र प्रदर्शित करने से आपको अपने डेटा को बेहतर ढंग से समझने में मदद मिल सकती है। उदाहरण के लिए, यदि आपको किसी वर्कशीट को उसके सूत्रों के साथ प्रिंट करने की आवश्यकता है, तो उन्हें प्रदर्शित करना महत्वपूर्ण है। इस गाइड में, हम आपको आपके डेटा के पीछे के सूत्रों को उजागर करने के लिए सात आसान तरीकों के बारे में बताएंगे, जो आपको आत्मविश्वास और दक्षता के साथ काम करने के लिए सशक्त बनाएंगे।

सभी फ़ॉर्मूले एक शीट में दिखाएँ
इस मामले में, नीचे वर्कशीट में कॉलम सी, ई और जी में सूत्र हैं, और हम शीट में सभी सूत्रों को प्रदर्शित करना चाहते हैं।

एक्सेल वर्कशीट में सभी सूत्रों को प्रकट करने के लिए कई तरीके प्रदान करता है। इस अनुभाग में, हम अन्वेषण करेंगे चार तरीके मकसद प्राप्त करने के लिए।
| विधि | रेंज | नोट्स |
|---|---|---|
| सूत्र आदेश दिखाएँ | वर्तमान पत्रक | जल्दी से चालू या बंद टॉगल करें. |
| एक्सेल के लिए कुटूल | वर्तमान शीट या सभी शीट | अतिरिक्त सुविधाओं के साथ प्रभावी. |
| Ctrl+` शॉर्टकट | वर्तमान पत्रक | तुरंत चालू या बंद टॉगल करें; तुरंत। |
| एक्सेल विकल्प | वर्तमान पत्रक | अनेक चरणों की आवश्यकता है. |
एक शीट में सभी सूत्रों को दिखाने के लिए रिबन में शो फॉर्मूला कमांड का उपयोग करना
सूत्र दिखाएँ कमांड उपयोगकर्ताओं को वर्तमान शीट के भीतर सभी सूत्रों और उनके परिणामों को प्रदर्शित करने के बीच त्वरित रूप से स्विच करने की अनुमति देता है।
चरण 1: शो फॉर्मूला कमांड पर टॉगल करें
अपने एक्सेल वर्कशीट में, नेविगेट करें सूत्र टैब। पर क्लिक करें सूत्र दिखाएं में बटन फॉर्मूला ऑडिटिंग समूह.

परिणाम
निर्दिष्ट वर्कशीट में सभी सूत्र अब दिखाई देंगे।

टिप: सभी सूत्रों को छिपाने और शीट में परिणाम दिखाने के लिए, पर क्लिक करें सूत्र दिखाएं इसे बंद करने के लिए फिर से बटन दबाएं।
सभी सूत्रों को एक या सभी शीट में आसानी से प्रदर्शित करने के लिए कुटूल का उपयोग करना
एक्सेल के लिए कुटूल इसकी मजबूती प्रस्तुत करता है देखें विकल्प सुविधा, जो एक्सेल की पारंपरिक फॉर्मूला प्रदर्शन क्षमताओं से परे है। जबकि एक्सेल परंपरागत रूप से एक ही शीट पर एक बार में फॉर्मूला दृश्यता की अनुमति देता है, कुटूल उपयोगकर्ताओं को आसानी से फ़ार्मुलों को प्रकट करने की सुविधा देता है एक व्यक्तिगत शीट or संपूर्ण कार्यपुस्तिका में. सूत्र अंतर्दृष्टि के अलावा, यह सुविधा सेटिंग्स को सुचारू रूप से एकीकृत करती है जैसे भीतरी टैब, सूत्र पट्टी, तथा स्थिति पट्टी, आपके वर्कफ़्लो को बढ़ाना और आपके समग्र एक्सेल अनुभव को उन्नत करना।
बाद एक्सेल के लिए कुटूल स्थापित करना, चुनते हैं कुटूल > दृश्य > देखें विकल्प को खोलने के लिए देखें विकल्प संवाद बकस। तो कृपया इस प्रकार करें:
- चेक सूत्र विंडो विकल्प अनुभाग में चेकबॉक्स।
- दबाएं सभी शीटों पर लागू करें कार्यपुस्तिका में सभी शीटों में सभी सूत्र दिखाने के लिए बटन। (यदि आप केवल वर्तमान शीट में सूत्र दिखाना चाहते हैं तो इस चरण को छोड़ दें।)
- क्लिक करें OK.

- इस सुविधा का उपयोग करने के लिए, आपको इंस्टॉल करना चाहिए एक्सेल के लिए कुटूल कृपया पहले डाउनलोड करने के लिए क्लिक करें और 30 दिन का निःशुल्क परीक्षण लें अब.
- सभी सूत्रों को छिपाने और परिणामों को एक या सभी शीटों में दिखाने के लिए, अनचेक करें सूत्र में चेकबॉक्स देखें विकल्प संवाद।
एक शीट में सभी फ़ॉर्मूले दिखाने के लिए Ctrl + ` शॉर्टकट का उपयोग करना
तुम भी उपयोग कर सकते हैं सूत्र शॉर्टकट दिखाएँ एक शीट में सूत्रों और उनके परिणामों को प्रदर्शित करने के बीच टॉगल करना।
अपने एक्सेल वर्कशीट में, बस दबाएँ सीटीआरएल + `. अब वर्तमान शीट में सभी सूत्र दिखाई देंगे।

- RSI गंभीर उच्चारण कुंजी (`) संख्या कुंजियों वाली पंक्ति के सबसे बाईं ओर, संख्या 1 कुंजी के निकट स्थित है।
- सभी सूत्रों को छिपाने और शीट में परिणाम दिखाने के लिए दबाएँ सीटीआरएल + ` फिर से।

एक शीट में सभी सूत्रों को दिखाने के लिए एक्सेल विकल्पों का उपयोग करना
वर्कशीट में फ़ार्मुलों को प्रदर्शित करने का दूसरा तरीका एक्सेल की सेटिंग्स को समायोजित करना है एक्सेल विकल्प .
चरण 1: एक्सेल विकल्प संवाद खोलें
Excel 2010 और बाद के संस्करणों के लिए, नेविगेट करें पट्टिका > ऑप्शंस. Excel 2007 के लिए, क्लिक करें Office बटन, फिर चुनें एक्सेल विकल्प.
चरण 2: एक्सेल विकल्प संवाद में सेटिंग्स निर्दिष्ट करें:
- चुनते हैं उन्नत बाएं हाथ की ओर।
- नीचे स्क्रॉल करें इस वर्कशीट के लिए विकल्प प्रदर्शित करें अनुभाग, और उस विशिष्ट शीट का चयन करें जहाँ आप सूत्र दिखाना चाहते हैं।
- चेक उनके परिकलित परिणामों के बजाय कक्षों में सूत्र दिखाएँ चेकबॉक्स.
- ठीक क्लिक करें.

परिणाम
आपके द्वारा निर्दिष्ट वर्कशीट में सभी सूत्र अब दिखाई देंगे।

टिप: सभी सूत्रों को छिपाने और शीट में परिणाम दिखाने के लिए, अनचेक करें उनके परिकलित परिणामों के बजाय कक्षों में सूत्र दिखाएँ में चेकबॉक्स एक्सेल विकल्प संवाद।
महत्वपूर्ण चीजें आपको जाननी चाहिए:
- वर्कशीट में फ़ार्मुलों को प्रदर्शित करने के लिए ऊपर उल्लिखित चार विधियों में से आप चाहे जो भी विधि चुनें, वे सभी अनिवार्य रूप से सक्रिय होती हैं सूत्र मोड दिखाएँ.
अगर सूत्र दिखाएं के तहत बटन सूत्र टैब चालू है, इसका मतलब है सूत्र मोड दिखाएँ सक्रिय होता है। - जब सूत्र मोड दिखाएँ एक्सेल में सक्रिय होने पर, लंबा फॉर्मूला टेक्स्ट प्रदर्शित करने के लिए कॉलम अस्थायी रूप से विस्तारित हो सकते हैं। चिंता न करें, शो फॉर्मूला मोड निष्क्रिय हो जाने पर कॉलम स्वचालित रूप से अपनी मूल चौड़ाई बहाल कर देंगे।
- के बाद सूत्र मोड दिखाएँ Excel में सक्रिय है, पूर्ववत करें यदि आप मूल स्थिति पर वापस लौटना चाहते हैं तो बटन काम नहीं करेगा।

चयनित कक्षों में सूत्र दिखाएँ
कभी-कभी, हम सभी सूत्रों को एक शीट में प्रदर्शित नहीं करना पसंद कर सकते हैं, बल्कि केवल उन्हीं को प्रदर्शित करना पसंद कर सकते हैं चयनित कोशिकाओं के भीतर. उदाहरण के लिए, नीचे वर्कशीट में कॉलम सी, ई और जी में सूत्र हैं, और हम केवल कॉलम जी के सेल जी2:जी8 में सूत्रों को प्रकट करना चाहते हैं।

इस अनुभाग में, हम इस लक्ष्य को पूरा करने के लिए तीन तरीकों पर चर्चा करेंगे।
- फॉर्मूलाटेक्स्ट फ़ंक्शन: केवल Excel 2013 और बाद में; आउटपुट के लिए नई कोशिकाओं की आवश्यकता है।
- एक उपयोगी उपकरण: कुछ ही क्लिक के साथ त्वरित; मौजूदा कोशिकाओं को संशोधित करता है; स्थापना की आवश्यकता है.
- फ़ीचर ढूंढें और बदलें: उलझा हुआ; यदि सही ढंग से उपयोग नहीं किया गया तो डेटा बदल सकता है।
चयनित कक्षों में सूत्र दिखाने के लिए FORMULATEXT फ़ंक्शन का उपयोग करना
एक्सेल सूत्रपाठ फ़ंक्शन एक निर्दिष्ट संदर्भ से एक सूत्र पुनर्प्राप्त करता है और इसे टेक्स्ट स्ट्रिंग के रूप में लौटाता है। आप इस फ़ंक्शन का उपयोग किसी सेल की सूत्र सामग्री को टेक्स्ट के रूप में निकालने और प्रदर्शित करने के लिए कर सकते हैं
नोट: RSI सूत्रपाठ फ़ंक्शन केवल Excel 2013 और बाद के संस्करणों में उपलब्ध है।
चरण 1: FORMULATEXT फॉर्मूला लागू करें
किसी खाली सेल पर क्लिक करें; इस उदाहरण के लिए, मैं सेल चुनूंगा H2. फिर नीचे दिया गया फॉर्मूला टाइप करें और दबाएँ दर्ज सेल से सूत्र पुनः प्राप्त करने के लिए कुंजी G2.
=FORMULATEXT(G2)
चरण 2: सभी परिणाम प्राप्त करने के लिए सूत्र को नीचे की कोशिकाओं में कॉपी करें
डबल क्लिक करें पर भरने वाला संचालक नीचे दिए गए कक्षों में सूत्र लागू करने के लिए सूत्र कक्ष का।

सूत्रों को शीघ्रता से दिखाने के लिए एक उपयोगी उपकरण का उपयोग करना
विशिष्ट कक्षों में सूत्र प्रदर्शित करने के लिए, एक्सेल के लिए कुटूल's फॉर्मूला को टेक्स्ट में बदलें यह सुविधा आपको FORMULATEXT फ़ंक्शन का उपयोग करते समय एक सहायक कॉलम बनाने जैसे अतिरिक्त चरणों की आवश्यकता को समाप्त करते हुए, एक ही सेल रेंज के भीतर सूत्रों को तुरंत सादे पाठ में बदलने की अनुमति देती है। यह चयनित कक्षों में सूत्रों को देखने का एक सीधा तरीका प्रदान करता है।
बाद कोशिकाओं का चयन करना जहां आप सूत्र दिखाना चाहते हैं, वहां क्लिक करें कुटूल > रूपांतरण > फॉर्मूला को टेक्स्ट में बदलें.
- इस सुविधा का उपयोग करने के लिए, आपको इंस्टॉल करना चाहिए एक्सेल के लिए कुटूल कृपया पहले डाउनलोड करने के लिए क्लिक करें और 30 दिन का निःशुल्क परीक्षण लें अब.
- चयनित कक्षों में परिणाम दिखाने के लिए, बस क्लिक करें कुटूल > रूपांतरण > टेक्स्ट को फ़ॉर्मूला में बदलें.
चयनित कक्षों में सूत्र दिखाने के लिए ढूँढें और बदलें सुविधा का उपयोग करना
चयनित कक्षों में सूत्र दिखाने की एक अन्य विधि का उपयोग करना है ढूँढें और बदलें एक्सेल में सुविधा.
नोट: इस ढूँढें और बदलें यह विधि उन सूत्रों के लिए उपयुक्त नहीं है जिनमें एक से अधिक समान चिह्न हैं, जैसे कि "=A1=B1", क्योंकि यह गलत परिणाम दे सकता है।
चरण 1: उन कक्षों की श्रेणी का चयन करें जहां आप सूत्र दिखाना चाहते हैं
यहां मैं रेंज का चयन करता हूं जी2:जी8.

चरण 2: ढूँढें और बदलें संवाद खोलने के लिए Ctrl + H दबाएँ
टिप: या आप क्लिक कर सकते हैं होम > खोजें और चुनें > बदलें को खोलने के लिए ढूँढें और बदलें संवाद।
चरण 3: ढूँढें और बदलें संवाद में बदलें टैब के अंतर्गत, कृपया निम्नानुसार कार्य करें:
- में क्या पता बॉक्स में, समान चिह्न दर्ज करें =.
- में साथ बदलें बॉक्स, एक स्थान और समान चिह्न दर्ज करें =.
- दबाएं सभी को बदलें बटन.

चरण 4: संवाद बंद करने के लिए ठीक > बंद करें पर क्लिक करें।
परिणाम
अब, चयनित कक्षों में सभी सूत्रों से पहले एक प्रमुख स्थान जोड़ा गया है, जिसके परिणामस्वरूप सूत्र पाठ के रूप में प्रदर्शित होते हैं।

- सूत्रों को छिपाने और चयनित कक्षों में परिणाम दिखाने के लिए, ढूँढें और बदलें संवाद में, इनपुट करें = क्या ढूंढें बॉक्स और इनपुट में = इसके साथ बदलें बॉक्स में।
- बदलने के अलावा = साथ में = फ़ॉर्मूले प्रदर्शित करने के लिए, आप प्रतिस्थापित भी कर सकते हैं = साथ में '= (एक एपॉस्ट्रॉफ़ी जिसके बाद समान चिह्न होता है) उन्हें पाठ के रूप में दिखाने के लिए।

यह विधि सभी सूत्रों में एक प्रमुख एपॉस्ट्रॉफी जोड़ती है, जिससे वे पाठ के रूप में दिखाई देते हैं। ध्यान दें कि एपोस्ट्रोफ केवल सूत्र पट्टी में तभी दिखाई देगा जब सेल का चयन किया जाएगा; अन्यथा, यह छिपा रहता है. - यहां तक कि यह दृष्टिकोण लोकप्रिय है, लेकिन हम इसकी अनुशंसा नहीं करते क्योंकि इसकी एक सीमा है: आप इसका उपयोग करके प्रमुख अक्षराक्षर को आसानी से नहीं हटा सकते ढूँढें और बदलें सूत्रों को छिपाने और परिणाम दिखाने का कार्य। विशिष्ट होने के लिए, यदि आप प्रतिस्थापित करने का प्रयास करते हैं '= साथ में = ढूँढें और बदलें संवाद के भीतर, एक्सेल एक चेतावनी जारी करेगा जो दर्शाता है कि मिलान सामग्री की अनुपस्थिति के कारण कोई प्रतिस्थापन नहीं किया जा सकता है।

Excel परिणाम के स्थान पर सूत्र क्यों प्रदर्शित कर रहा है?
क्या आपने कभी ऐसी स्थिति का सामना किया है, जहां किसी सेल में सूत्र दर्ज करने और एंटर कुंजी दबाने के बाद, एक्सेल परिणाम के बजाय हठपूर्वक सूत्र प्रदर्शित करता है? घबराओ मत; आपका एक्सेल एप्लिकेशन सही ढंग से काम कर रहा है। हम कुछ ही समय में इस समस्या का समाधान करने में आपका मार्गदर्शन करेंगे।
यदि एक्सेल किसी सेल में उसके परिणाम के बजाय कोई फॉर्मूला दिखाता है, तो यह निम्नलिखित कारणों से हो सकता है:
कारण 1: सूत्र मोड सक्रिय दिखाएँ
हो सकता है कि आपने अनजाने में इसे सक्षम कर दिया हो सूत्र मोड दिखाएँ, या तो क्लिक करके सूत्र दिखाएं रिबन पर बटन या का उपयोग करके सीटीआरएल + `शॉर्टकट।

उपाय:
परिणाम दिखाने के लिए, आपको बस इसे निष्क्रिय करना होगा सूत्र मोड दिखाएँ, या तो क्लिक करके सूत्र दिखाएं रिबन पर दोबारा बटन लगाएं या दबाकर सीटीआरएल + ` फिर से शॉर्टकट.
कारण 2: सूत्र में समान चिह्न से पहले एक अग्रणी स्थान/एपोस्ट्रोफ़ जोड़ा गया
यदि कोई सूत्र प्रारंभ होता है एक अग्रणी स्थान or एक धर्मत्यागी ('), एक्सेल इसे टेक्स्ट के रूप में मानता है और इसमें शामिल कोई भी गणना नहीं करेगा।
 |
 |
उपाय:
परिणाम दिखाने के लिए, आपको बस इसे हटाना होगा अग्रणी स्थान or apostrophe सूत्र में समान चिह्न से पहले.
कारण 3: सेल को टेक्स्ट के रूप में स्वरूपित किया गया
यदि आप गलती से सेल का फ़ॉर्मेटिंग सेट कर देते हैं टेक्स्ट सेल में फ़ॉर्मूला इनपुट करने से पहले, एक्सेल फ़ॉर्मूले को टेक्स्ट के रूप में भी मानता है और इसमें मौजूद किसी भी फ़ॉर्मूले को संसाधित करने से रोकता है।

उपाय:
परिणाम दिखाने के लिए, संबंधित सेल का चयन करें, फिर पर जाएँ होम टैब और चुनें सामान्य जानकारी से नंबर सेल के प्रारूप के रूप में समूह बनाएं। फॉर्मेट सेट करने के बाद, डबल क्लिक करें सेल या दबाएँ F2 कुंजी, और फिर हिट दर्ज कुंजी।
इन विस्तृत तकनीकों से सुसज्जित, आपकी एक्सेल शीट को नेविगेट करना और ऑडिट करना काफी सरल हो जाएगा। यदि आप अधिक एक्सेल टिप्स और ट्रिक्स जानना चाहते हैं, कृपया यहाँ क्लिक करें हजारों से अधिक ट्यूटोरियल्स के हमारे व्यापक संग्रह तक पहुँचने के लिए।
संबंधित लेख
Excel में फ़ॉर्मूला बार से फ़ॉर्मूले कैसे न दिखाएँ/छिपाएँ?
इस लेख में, मैं Excel में फ़ॉर्मूला बार से फ़ार्मुलों को न दिखाने या छिपाने के दो तरीके पेश करूँगा।
एक्सेल में सूत्रों और कोशिकाओं के बीच संबंध प्रदर्शित करने के लिए तीर कैसे दिखाएं?
आप एक कार्यपत्रक में अनेक सूत्र बना सकते हैं, और कभी-कभी आपको इन सूत्रों और उनके संदर्भित कक्षों के बीच संबंध खोजने की आवश्यकता होती है। इसे जल्दी कैसे हासिल करें? इस आर्टिकल में आपको दो तरीके मिलेंगे.
एक्सेल में फॉर्मूले प्रदर्शित करते हुए वर्कशीट कैसे प्रिंट करें?
इस ट्यूटोरियल में, हम आपको दिखाएंगे कि एक्सेल में प्रदर्शित सूत्रों के साथ वर्कशीट कैसे प्रिंट करें।
एक्सेल में सभी फॉर्मूलों को वैल्यू में कैसे बदलें?
मान लीजिए कि आप एक फॉर्मूला लागू करते हैं जो एक्सेल में बाहरी फाइलों को सेल संदर्भित करता है, और कार्यपुस्तिका दूसरों को भेजता है। हालाँकि, जब प्राप्तकर्ता कार्यपुस्तिका खोलते हैं, तो सूत्र परिणाम एक त्रुटि मान के रूप में प्रदर्शित होता है। इस मामले में, बेहतर होगा कि आप अपने फ़ॉर्मूले को साझा करने से पहले उसे स्थिर मान में बदल लें। यहां, यह आलेख आपके लिए दो समाधान प्रस्तुत करता है।
सर्वोत्तम कार्यालय उत्पादकता उपकरण
एक्सेल के लिए कुटूल के साथ अपने एक्सेल कौशल को सुपरचार्ज करें, और पहले जैसी दक्षता का अनुभव करें। एक्सेल के लिए कुटूल उत्पादकता बढ़ाने और समय बचाने के लिए 300 से अधिक उन्नत सुविधाएँ प्रदान करता है। वह सुविधा प्राप्त करने के लिए यहां क्लिक करें जिसकी आपको सबसे अधिक आवश्यकता है...

ऑफिस टैब ऑफिस में टैब्ड इंटरफ़ेस लाता है, और आपके काम को बहुत आसान बनाता है
- Word, Excel, PowerPoint में टैब्ड संपादन और रीडिंग सक्षम करें, प्रकाशक, एक्सेस, विसियो और प्रोजेक्ट।
- नई विंडो के बजाय एक ही विंडो के नए टैब में एकाधिक दस्तावेज़ खोलें और बनाएं।
- आपकी उत्पादकता 50% बढ़ जाती है, और आपके लिए हर दिन सैकड़ों माउस क्लिक कम हो जाते हैं!

विषय - सूची
- सभी फ़ॉर्मूले एक शीट में दिखाएँ
- रिबन में शो फॉर्मूला कमांड का उपयोग करना
- सभी सूत्रों को एक या सभी शीट में आसानी से प्रदर्शित करने के लिए कुटूल का उपयोग करना
- Ctrl + ` शॉर्टकट का उपयोग करना
- एक्सेल विकल्प का उपयोग करना
- चयनित कक्षों में सूत्र दिखाएँ
- FORMULATEXT फ़ंक्शन का उपयोग करना
- सूत्रों को शीघ्रता से दिखाने के लिए एक उपयोगी उपकरण का उपयोग करना
- ढूँढें और बदलें सुविधा का उपयोग करना
- Excel परिणाम के स्थान पर सूत्र क्यों प्रदर्शित कर रहा है?
- संबंधित लेख
- सर्वोत्तम कार्यालय उत्पादकता उपकरण
- टिप्पणियाँ