एक्सेल निरपेक्ष संदर्भ (कैसे बनाएं और उपयोग करें)
Excel में किसी सूत्र में किसी सेल को संदर्भित करते समय, डिफ़ॉल्ट संदर्भ प्रकार एक सापेक्ष संदर्भ होता है। ये संदर्भ तब बदल जाएंगे जब सूत्र को उनके संबंधित कॉलम और पंक्ति के आधार पर अन्य कोशिकाओं में कॉपी किया जाएगा। यदि आप संदर्भ को स्थिर रखना चाहते हैं, भले ही सूत्र की प्रतिलिपि बनाई गई हो, तो आपको पूर्ण संदर्भ का उपयोग करने की आवश्यकता है।

- निरपेक्ष सन्दर्भ क्या है
- पूर्ण सन्दर्भ कैसे बनायें
- उदाहरणों के साथ पूर्ण संदर्भ का प्रयोग करें
- कुल प्रतिशत की गणना करें
- एक मान खोजें और संबंधित मिलान मान पर वापस लौटें
- कुटूल के साथ सेल संदर्भों को निरपेक्ष बनाने के लिए बैच पर 2 क्लिक
- सापेक्ष संदर्भ और मिश्रित संदर्भ
- याद रखने वाली चीज़ें
नमूना फ़ाइल निःशुल्क डाउनलोड करें 
वीडियो: पूर्ण संदर्भ
निरपेक्ष सन्दर्भ क्या है
निरपेक्ष संदर्भ एक्सेल में एक प्रकार का सेल संदर्भ है।
एक सापेक्ष संदर्भ की तुलना में जो किसी सूत्र को अन्य कोशिकाओं में कॉपी करने पर उसकी सापेक्ष स्थिति के आधार पर बदल जाएगा, एक निरपेक्ष संदर्भ स्थिर रहेगा, चाहे सूत्र को कहीं भी कॉपी या स्थानांतरित किया गया हो।
सूत्र में कॉलम और पंक्ति संदर्भों से पहले एक डॉलर चिह्न ($) जोड़कर एक पूर्ण संदर्भ बनाया जाता है। उदाहरण के लिए, सेल A1 के लिए एक पूर्ण संदर्भ बनाने के लिए, आपको इसे $A$1 के रूप में प्रस्तुत करना चाहिए।
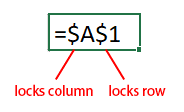
निरपेक्ष संदर्भ तब उपयोगी होते हैं जब आप किसी सूत्र में किसी निश्चित सेल या श्रेणी को संदर्भित करना चाहते हैं जिसे कई कोशिकाओं में कॉपी किया जाएगा, लेकिन आप नहीं चाहते कि संदर्भ बदले।
उदाहरण के लिए, श्रेणी A4:C7 में उत्पादों की कीमतें शामिल हैं, और आप सेल B2 में कर की दर के आधार पर प्रत्येक उत्पाद का देय कर प्राप्त करना चाहते हैं।
यदि आप "=B5*B2" जैसे सूत्र में सापेक्ष संदर्भ का उपयोग करते हैं, तो इस सूत्र को लागू करने के लिए ऑटो भरण हैंडल को नीचे खींचने पर कुछ गलत परिणाम मिलते हैं। चूँकि सूत्र में कक्षों के सापेक्ष कक्ष B2 का संदर्भ बदल जाएगा। अब, सेल C6 में सूत्र "=B6*B3" है, और सेल C7 में सूत्र "=B7*B4" है
लेकिन यदि आप सूत्र "=B2*$B$5" के साथ सेल B2 के पूर्ण संदर्भ का उपयोग करते हैं, तो यह सुनिश्चित हो जाएगा कि जब ऑटो भरण हैंडल का उपयोग करके सूत्र को नीचे खींचा जाता है, तो कर की दर सभी कोशिकाओं के लिए समान रहती है, परिणाम सही होते हैं।
| सापेक्ष संदर्भ का उपयोग करना | पूर्ण संदर्भ का उपयोग करना | |
 |
 |
पूर्ण सन्दर्भ कैसे बनायें
एक्सेल में एक पूर्ण संदर्भ बनाने के लिए, आपको सूत्र में कॉलम और पंक्ति संदर्भों से पहले डॉलर चिह्न ($) जोड़ने की आवश्यकता है। पूर्ण संदर्भ बनाने के दो तरीके हैं:
सेल संदर्भ में मैन्युअल रूप से डॉलर चिह्न जोड़ें
आप किसी सेल में सूत्र टाइप करते समय कॉलम और पंक्ति संदर्भों से पहले मैन्युअल रूप से डॉलर चिह्न ($) जोड़ सकते हैं जिन्हें आप पूर्ण बनाना चाहते हैं।
उदाहरण के लिए, यदि आप सेल A1 और B1 में संख्याओं को जोड़ना चाहते हैं और दोनों को पूर्ण बनाना चाहते हैं, तो बस सूत्र को "=$A$1+$B$1" टाइप करें। यह सुनिश्चित करेगा कि जब सूत्र की प्रतिलिपि बनाई जाती है या अन्य कोशिकाओं में ले जाया जाता है तो सेल संदर्भ स्थिर रहते हैं।

या यदि आप किसी सेल में मौजूदा फॉर्मूले के संदर्भों को पूर्ण में बदलना चाहते हैं, तो आप सेल का चयन कर सकते हैं, फिर डॉलर चिह्न ($) जोड़ने के लिए फॉर्मूला बार पर जाएं।

सापेक्ष संदर्भ को निरपेक्ष में बदलने के लिए शॉर्टकट F4 का उपयोग करना
- संपादन मोड में प्रवेश करने के लिए सूत्र वाले सेल पर डबल क्लिक करें;
- कर्सर को उस सेल संदर्भ पर रखें जिसे आप निरपेक्ष बनाना चाहते हैं;
- दबाएँ F4 संदर्भ प्रकारों को स्विच करने के लिए कीबोर्ड पर कुंजी तब तक रखें जब तक कि कॉलम और पंक्ति दोनों संदर्भों से पहले डॉलर चिह्न न जोड़ दिए जाएं;
- दबाएँ दर्ज संपादन मोड से बाहर निकलने और परिवर्तन लागू करने की कुंजी।
F4 कुंजी सापेक्ष संदर्भ, निरपेक्ष संदर्भ और मिश्रित संदर्भ के बीच संदर्भ को टॉगल कर सकती है।
A1 → $A$1 → A$1 → $A1 → A1

यदि आप किसी सूत्र में सभी संदर्भों को निरपेक्ष बनाना चाहते हैं, तो सूत्र पट्टी में संपूर्ण सूत्र का चयन करें, दबाएँ F4 संदर्भ प्रकारों को टॉगल करने के लिए कुंजी, जब तक कि कॉलम और पंक्ति दोनों संदर्भों से पहले डॉलर चिह्न नहीं जोड़ दिए जाते।
A1+B1 → $A$1+$B$1 → A$1+B$1 → $A1+$B1 → A1+B1

उदाहरणों के साथ पूर्ण संदर्भ का प्रयोग करें
यह भाग यह दिखाने के लिए 2 उदाहरण प्रदान करता है कि Excel सूत्र में पूर्ण संदर्भों का उपयोग कब और कैसे करना है।
उदाहरण 1 कुल के प्रतिशत की गणना करें
मान लीजिए कि आपके पास एक डेटा रेंज (ए3:बी7) है जिसमें प्रत्येक फल की बिक्री शामिल है, और सेल बी8 में इन फलों की कुल बिक्री राशि है, अब आप कुल में से प्रत्येक फल की बिक्री के प्रतिशत की गणना करना चाहते हैं।

कुल प्रतिशत की गणना करने का सामान्य सूत्र:
Percentage = Sale/Amountपहले फल का प्रतिशत इस प्रकार प्राप्त करने के लिए सूत्र में सापेक्ष संदर्भ का उपयोग करें:
=B4/B8अन्य फलों के प्रतिशत की गणना करने के लिए ऑटो भरण हैंडल को नीचे खींचते समय, #DIV/0! त्रुटियाँ वापस कर दी जाएंगी।
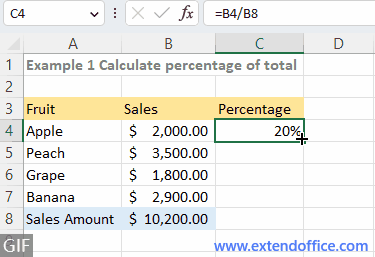
चूँकि जब आप नीचे दिए गए कक्षों में सूत्र की प्रतिलिपि बनाने के लिए ऑटो भरण हैंडल को खींचते हैं, तो सापेक्ष संदर्भ B8 स्वचालित रूप से उनकी सापेक्ष स्थिति के आधार पर अन्य कक्ष संदर्भों (B9, B10, B11) में समायोजित हो जाता है। और सेल B9, B10 और B11 खाली (शून्य) हैं, जब भाजक शून्य होता है, तो सूत्र एक त्रुटि पर वापस आ जाता है।
त्रुटियों को ठीक करने के लिए, इस मामले में, आपको सूत्र में सेल संदर्भ B8 को पूर्ण ($B$8) बनाना होगा ताकि जब आप सूत्र को कहीं भी ले जाएं या कॉपी करें तो इसे बदलने से रोका जा सके। अब सूत्र को इस प्रकार अद्यतन किया गया है:
=B4/$B$8फिर अन्य फलों के प्रतिशत की गणना करने के लिए ऑटो फिल हैंडल को नीचे खींचें।
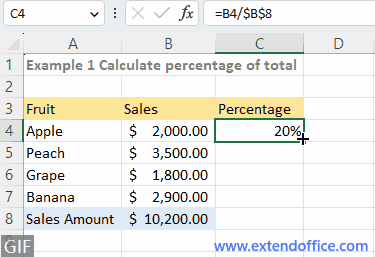
उदाहरण 2 एक मान खोजें और संबंधित मिलान मान पर वापस लौटें
मान लें कि आप D4:D5 में नामों की सूची देखना चाहते हैं और कर्मचारियों के नाम और रेंज (A4:B8) में प्रदान किए गए संबंधित वार्षिक वेतन के आधार पर उनके संबंधित वेतन लौटाना चाहते हैं।
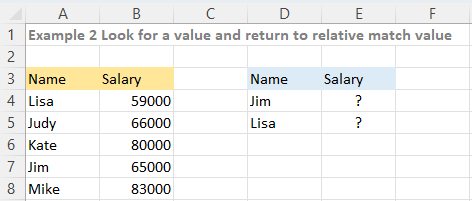
देखने का सामान्य सूत्र है:
=VLOOKUP(lookup_value, table_range, column_index, logical)यदि आप किसी मान को देखने और संबंधित मिलान मान को इस तरह वापस करने के लिए सूत्र में संबंधित संदर्भ का उपयोग करते हैं:
=VLOOKUP(D4,A4:B8,2,FALSE)फिर नीचे दिए गए मान को देखने के लिए ऑटो भरण हैंडल को नीचे खींचें, एक त्रुटि वापस आ जाएगी।
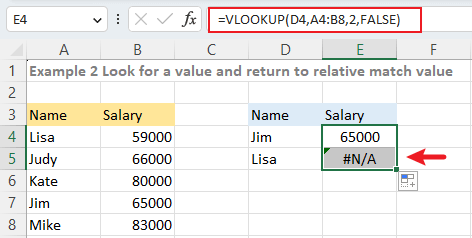
जब आप नीचे दिए गए सेल में सूत्र की प्रतिलिपि बनाने के लिए भरण हैंडल को नीचे खींचते हैं, तो सूत्र में संदर्भ स्वचालित रूप से एक पंक्ति से नीचे समायोजित हो जाते हैं। परिणामस्वरूप, तालिका श्रेणी का संदर्भ, A4:B8, A5:B9 बन जाता है। चूँकि "लिसा: को A5:B9 श्रेणी में नहीं पाया जा सकता, सूत्र एक त्रुटि देता है।
त्रुटियों से बचने के लिए, सूत्र में सापेक्ष संदर्भ A4:B8 के बजाय पूर्ण संदर्भ $A$4:$B$8 का उपयोग करें:
=VLOOKUP(D4,$A$4:$B$8,2,FALSE)फिर लिसा का वेतन पाने के लिए ऑटो फिल हैंडल को नीचे खींचें।

कुटूल के साथ सेल संदर्भों को निरपेक्ष बनाने के लिए बैच पर 2 क्लिक
चाहे आप मैन्युअल रूप से टाइप करना चुनें या F4 शॉर्टकट का उपयोग करें, आप एक्सेल में एक समय में केवल एक फॉर्मूला बदल सकते हैं। यदि आप एक्सेल में सैकड़ों सूत्रों में सेल संदर्भों को निरपेक्ष बनाना चाहते हैं, तो सन्दर्भ परिवर्तित करें का उपकरण एक्सेल के लिए कुटूल आपको 2 क्लिक से काम निपटाने में मदद मिल सकती है।
उन सूत्र कक्षों का चयन करें जिन्हें आप कक्ष संदर्भों को निरपेक्ष बनाना चाहते हैं, क्लिक करें कुटूल > अधिक (एफएक्स) > सन्दर्भ परिवर्तित करें। फिर चुनें पूर्ण करने के लिए विकल्प और क्लिक करें Ok or लागू करें. अब चयनित सूत्रों के सभी सेल संदर्भों को निरपेक्ष में बदल दिया गया है।
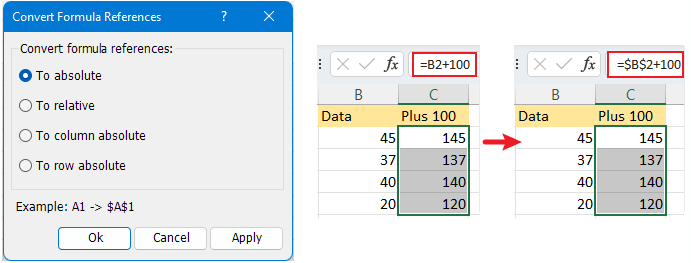
-
कनवर्ट रेफ़र्स सुविधा सूत्र में सभी सेल संदर्भों को बदल देगी।
-
कन्वर्ट रेफर्स सुविधा का उपयोग करने के लिए, आपको सबसे पहले एक्सेल के लिए कुटूल इंस्टॉल करना चाहिए। डाउनलोड करने के लिए क्लिक करें और 30 दिन का निःशुल्क परीक्षण लें।
सापेक्ष संदर्भ और मिश्रित संदर्भ
निरपेक्ष संदर्भ के अलावा, अन्य दो संदर्भ प्रकार हैं: सापेक्ष संदर्भ और मिश्रित संदर्भ।
सापेक्ष संदर्भ एक्सेल में डिफ़ॉल्ट संदर्भ प्रकार है, जो पंक्ति और स्तंभ संदर्भों से पहले डॉलर चिह्न ($) के बिना है। और जब सापेक्ष संदर्भों वाला कोई सूत्र कॉपी किया जाता है या अन्य कक्षों में ले जाया जाता है, तो संदर्भ उनकी सापेक्ष स्थिति के आधार पर स्वचालित रूप से बदल जाएंगे।

उदाहरण के लिए, जब आप किसी सेल में कोई फॉर्मूला टाइप करते हैं जैसे "=A1+1", तो इस फॉर्मूले को अगले सेल में भरने के लिए ऑटोफिल हैंडल को नीचे खींचें, फॉर्मूला अपने आप "=A2+1" में बदल जाएगा।
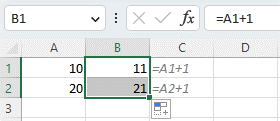
मिश्रित सन्दर्भ पूर्ण संदर्भ और सापेक्ष संदर्भ दोनों से बना है। दूसरे शब्दों में, मिश्रित संदर्भ किसी सूत्र की प्रतिलिपि बनाते या भरते समय पंक्ति या स्तंभ को ठीक करने के लिए डॉलर चिह्न ($) का उपयोग करता है।

उदाहरण के तौर पर एक गुणन तालिका लें, पंक्तियों और स्तंभों में 1 से 9 तक की संख्याएँ सूचीबद्ध होती हैं, जिन्हें आप एक दूसरे से गुणा करेंगे।

आरंभ करने के लिए, आप सेल B3 में 2 को पहले कॉलम में संख्या (3) से गुणा करने के लिए सेल C1 में सूत्र "=B3*C1" का उपयोग कर सकते हैं। हालाँकि, जब आप अन्य कोशिकाओं को भरने के लिए ऑटोफिल हैंडल को दाईं ओर खींचते हैं, तो आप देखेंगे कि पहले को छोड़कर सभी परिणाम गलत हैं।

ऐसा इसलिए है क्योंकि जब आप सूत्र को दाईं ओर कॉपी करते हैं, तो पंक्ति की स्थिति नहीं बदलेगी, लेकिन स्तंभ की स्थिति B3 से C3, D3, आदि में बदल जाती है। परिणामस्वरूप, सही कक्षों में सूत्र (D3, E3, आदि) को "=C3*D2", "=D3*E2", इत्यादि में बदलें, जब आप वास्तव में उन्हें "=B3*D2", "=B3*E2", इत्यादि बनाना चाहते हैं।
इस मामले में, आपको "बी3" के कॉलम संदर्भ को लॉक करने के लिए डॉलर चिह्न ($) जोड़ने की आवश्यकता है। नीचे दिए गए सूत्र का उपयोग करें:
=$B3*C2अब जब आप सूत्र को दाईं ओर खींचते हैं, तो परिणाम सही होते हैं।

फिर आपको सेल C1 में संख्या 2 को नीचे दी गई पंक्तियों की संख्याओं से गुणा करना होगा।
जब आप सूत्र को कॉपी करते हैं, तो सेल C2 की कॉलम स्थिति नहीं बदलेगी, लेकिन पंक्ति की स्थिति C2 से C3, C4, आदि में बदल जाती है। परिणामस्वरूप, नीचे की कोशिकाओं में सूत्र "=$B4C3" में बदल जाते हैं। "=$B5C4", आदि जो गलत परिणाम देगा।

इस समस्या को हल करने के लिए, सूत्रों को भरने के लिए ऑटो भरण हैंडल को नीचे खींचते समय पंक्ति संदर्भ को बदलने से बचाने के लिए "सी2" को "सी$2" में बदलें।
=$B3*C$2
अब आप सभी परिणाम प्राप्त करने के लिए ऑटो भरण हैंडल को दाएं या नीचे खींच सकते हैं।

याद रखने वाली चीज़ें
-
सेल संदर्भों का सारांश
प्रकार उदाहरण सारांश पूर्ण संदर्भ $ए$1 जब सूत्र को अन्य कक्षों में कॉपी किया जाए तो कभी भी परिवर्तन न करें सापेक्ष संदर्भ A1 जब सूत्र को अन्य कक्षों में कॉपी किया जाता है तो पंक्ति और स्तंभ दोनों संदर्भ सापेक्ष स्थिति के आधार पर बदल जाते हैं मिश्रित संदर्भ $ए1/ए$1
जब सूत्र को अन्य कक्षों में कॉपी किया जाता है, लेकिन स्तंभ संदर्भ निश्चित होता है, तो पंक्ति संदर्भ बदल जाता है/जब सूत्र को अन्य कक्षों में कॉपी किया जाता है, लेकिन पंक्ति संदर्भ निश्चित होता है, तो स्तंभ संदर्भ बदल जाता है; -
आम तौर पर, किसी सूत्र को स्थानांतरित करने पर निरपेक्ष संदर्भ कभी नहीं बदलते हैं। हालाँकि, जब कार्यपत्रक में ऊपर या बाईं ओर कोई पंक्ति या स्तंभ जोड़ा या हटाया जाता है, तो पूर्ण संदर्भ स्वचालित रूप से समायोजित हो जाएंगे। उदाहरण के लिए, सूत्र "=$A$1+1" में, जब आप शीट के शीर्ष पर एक पंक्ति सम्मिलित करते हैं, तो सूत्र स्वचालित रूप से "=$A$2+1" में बदल जाएगा।

-
RSI F4 कुंजी सापेक्ष संदर्भ, निरपेक्ष संदर्भ और मिश्रित संदर्भ के बीच स्विच कर सकती है।
सर्वोत्तम कार्यालय उत्पादकता उपकरण
एक्सेल के लिए कुटूल के साथ अपने एक्सेल कौशल को सुपरचार्ज करें, और पहले जैसी दक्षता का अनुभव करें। एक्सेल के लिए कुटूल उत्पादकता बढ़ाने और समय बचाने के लिए 300 से अधिक उन्नत सुविधाएँ प्रदान करता है। वह सुविधा प्राप्त करने के लिए यहां क्लिक करें जिसकी आपको सबसे अधिक आवश्यकता है...

ऑफिस टैब ऑफिस में टैब्ड इंटरफ़ेस लाता है, और आपके काम को बहुत आसान बनाता है
- Word, Excel, PowerPoint में टैब्ड संपादन और रीडिंग सक्षम करें, प्रकाशक, एक्सेस, विसियो और प्रोजेक्ट।
- नई विंडो के बजाय एक ही विंडो के नए टैब में एकाधिक दस्तावेज़ खोलें और बनाएं।
- आपकी उत्पादकता 50% बढ़ जाती है, और आपके लिए हर दिन सैकड़ों माउस क्लिक कम हो जाते हैं!

विषय - सूची
- वीडियो: पूर्ण संदर्भ
- निरपेक्ष सन्दर्भ क्या है
- पूर्ण सन्दर्भ कैसे बनायें
- उदाहरणों के साथ पूर्ण संदर्भ का प्रयोग करें
- कुल प्रतिशत की गणना करें
- एक मान खोजें और संबंधित मिलान मान पर वापस लौटें
- कुटूल के साथ सेल संदर्भों को निरपेक्ष बनाने के लिए बैच पर 2 क्लिक
- सापेक्ष संदर्भ और मिश्रित संदर्भ
- याद रखने वाली चीज़ें
- संबंधित आलेख
- सर्वोत्तम कार्यालय उत्पादकता उपकरण
- टिप्पणियाँ