एक्सेल में कॉलम को स्थानांतरित करने के 5 तरीके - चरण दर चरण ट्यूटोरियल
यदि आप अक्सर एक्सेल तालिकाओं का उपयोग करते हैं, तो आपको कुछ उद्देश्यों के लिए डेटा को पुनर्गठित करने के लिए डेटा कॉलम को पुनर्व्यवस्थित करने की आवश्यकता हो सकती है। यह चरण-दर-चरण ट्यूटोरियल कॉलमों को वहां ले जाने के 5 आसान तरीके प्रदान करता है जहां आप उन्हें रखना चाहते हैं, दूर-दूर स्थित दो कॉलमों को स्वैप करें और एक ही समय में कई कॉलमों को पुनर्व्यवस्थित करें। इसके अलावा, यह दर्शाता है कि Excel में पंक्तियों को तेज़ी से कैसे स्थानांतरित किया जाए।
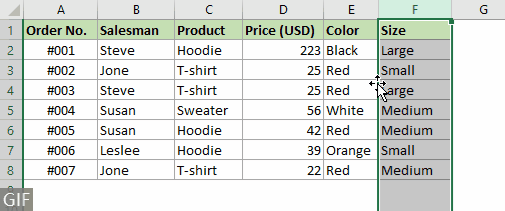
वीडियो
Excel में स्तंभों को स्थानांतरित करें
जैसा कि नीचे स्क्रीनशॉट में दिखाया गया है, आप इसे स्थानांतरित करना चाहते हैं "सेल्समैन" के पहले कॉलम "उत्पाद" स्तंभ। यह अनुभाग इसे प्राप्त करने में आपकी सहायता के लिए तीन विधियाँ प्रदान करता है।

विधि 1: ड्रैग और ड्रॉप के साथ कॉलम को स्थानांतरित करें
स्तंभों को स्थानांतरित करने का सबसे आम तरीका है दबाकर रखना पाली माउस से कॉलम को खींचते और छोड़ते समय कुंजी दबाएं।
चरण 1: वह कॉलम चुनें जिसे आप स्थानांतरित करना चाहते हैं
- किसी कॉलम का चयन करने के लिए, उसे चुनने के लिए कॉलम अक्षर पर क्लिक करें। इस मामले में, मैं कॉलम अक्षर पर क्लिक करता हूं "F"का चयन करने के लिए"सेल्समैन" स्तंभ.

- एकाधिक आसन्न स्तंभों का चयन करने के लिए, आपको पहले स्तंभ के स्तंभ अक्षर पर क्लिक करना होगा जिसे आपको स्थानांतरित करना है, फिर अन्य स्तंभों का चयन करने के लिए माउस को पकड़कर दाईं ओर खींचें।
- आप उस कॉलम में एक सेल का चयन करके और फिर दबाकर पूरे कॉलम का चयन भी कर सकते हैं कंट्रोल + अंतरिक्ष.
- यदि आप बाहरी डेटा को प्रभावित किए बिना केवल डेटा रेंज के भीतर की कोशिकाओं को स्थानांतरित करना चाहते हैं, तो आपको इन कोशिकाओं को मैन्युअल रूप से चुनना होगा।
चरण 2: Shift कुंजी दबाकर रखें
जब कर्सर एक हो जाता है, तो चयनित कॉलम की सीमा को इंगित करें 4-तरफा तीर कर्सर, दबाकर रखें पाली कुंजी।

चरण 3: चयनित कॉलम को नई स्थिति पर खींचें
कॉलम को अपनी इच्छित स्थिति में खींचें, माउस को छोड़ें और फिर छोड़ दें पाली कुंजी।

परिणाम
"विक्रेता"कॉलम अब" से पहले ले जाया गया हैएस्ट्रो मॉल" कॉलम।

- यदि चयनित कॉलम मर्ज किए गए सेल का हिस्सा है, तो इसे स्थानांतरित नहीं किया जा सकता है।
- गैर-आसन्न स्तंभों को स्थानांतरित नहीं किया जा सकता.
विधि 2: किसी उपयोगी उपकरण से स्तंभों को आसानी से और सटीकता से स्थानांतरित करें
उपरोक्त विधि आमतौर पर उपयोग की जाती है, लेकिन जब आप बड़ी संख्या में कॉलम वाली श्रेणी के साथ काम कर रहे हों तो यह समय की बर्बादी है। यहां ही कॉलम सूची का लक्षण एक्सेल के लिए कुटूल अत्यधिक अनुशंसित है, जो स्तंभों को आसानी से और सटीक रूप से नई स्थिति में ले जाने में मदद करता है।
प्रयोग:
- क्लिक करें कुटूल > नेविगेशन फलक > स्तम्भ सूची इसे खोलने के लिए स्तम्भ सूची फलक;
- फलक में, उस कॉलम का चयन करें जिसे आप स्थानांतरित करना चाहते हैं, फिर उसे नई स्थिति पर खींचें और छोड़ें।
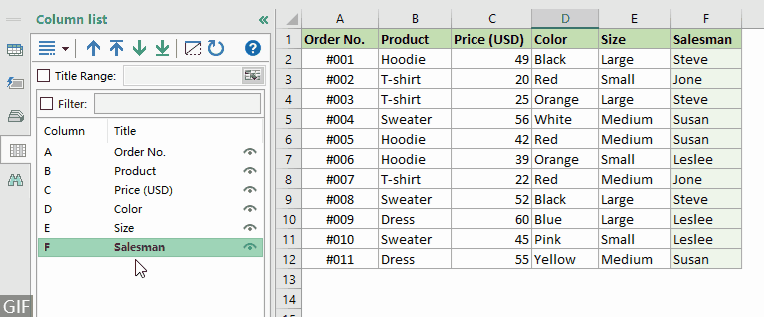
- इस सुविधा का उपयोग करने के लिए, आपके कंप्यूटर पर एक्सेल के लिए कुटूल स्थापित होना चाहिए। एक्सेल के लिए कुटूल्स को बिना किसी सीमा के 30-दिवसीय नि:शुल्क परीक्षण के लिए डाउनलोड करने पर जाएं.
- इस सुविधा के साथ, आप निम्नलिखित कार्य भी प्राप्त कर सकते हैं:
- किसी कॉलम को श्रेणी की शुरुआत में ले जाएं: एक कॉलम चुनें, क्लिक करें ऊपर की ओर ले जाएं
 बटन.
बटन. - किसी कॉलम को श्रेणी के अंत तक ले जाएं: एक कॉलम चुनें, क्लिक करें अंत में ले जाएं
 बटन.
बटन. - एक कॉलम को बाएँ या दाएँ एक कॉलम में ले जाएँ: एक कॉलम चुनें, क्लिक करें Up
 or नीचे
or नीचे  बटन.
बटन.
- किसी कॉलम को श्रेणी की शुरुआत में ले जाएं: एक कॉलम चुनें, क्लिक करें ऊपर की ओर ले जाएं
विधि 3: कट और इंसर्ट के साथ कॉलम को स्थानांतरित करें
इसके अलावा, आप कॉलमों को मैन्युअल रूप से काटकर और डालकर स्थानांतरित कर सकते हैं। कृपया निम्नानुसार करें.
चरण 1: वह कॉलम चुनें जिसे आप स्थानांतरित करना चाहते हैं
- किसी कॉलम का चयन करने के लिए, उसे चुनने के लिए कॉलम अक्षर पर क्लिक करें। इस मामले में, मैं कॉलम अक्षर पर क्लिक करता हूं "F"का चयन करने के लिए"सेल्समैन" स्तंभ.

- एकाधिक आसन्न स्तंभों का चयन करने के लिए, आपको पहले स्तंभ के स्तंभ अक्षर पर क्लिक करना होगा जिसे आपको स्थानांतरित करना है, फिर अन्य स्तंभों का चयन करने के लिए माउस को पकड़कर दाईं ओर खींचें।
- आप उस कॉलम में एक सेल का चयन करके और फिर दबाकर पूरे कॉलम का चयन भी कर सकते हैं कंट्रोल + अंतरिक्ष।
- यदि आप बाहरी डेटा को प्रभावित किए बिना केवल डेटा रेंज के भीतर की कोशिकाओं को स्थानांतरित करना चाहते हैं, तो आपको इन कोशिकाओं को मैन्युअल रूप से चुनना होगा।
चरण 2: चयनित कॉलम को काटें
चयनित कॉलम पर राइट क्लिक करें, चयन करें कट गया संदर्भ मेनू से. स्क्रीनशॉट देखें:

चरण 3: कटे हुए कॉलम को अपनी आवश्यक स्थिति में डालें
- उस कॉलम का चयन करें जिसके पहले आप कटे हुए कॉलम को सम्मिलित करना चाहते हैं। इस मामले में, मुझे "स्थानांतरित करने की आवश्यकता हैविक्रेता"के पहले कॉलम"एस्ट्रो मॉल"कॉलम, इसलिए मैं" का चयन करता हूंएस्ट्रो मॉल" कॉलम।
- "पर राइट क्लिक करेंएस्ट्रो मॉल"कॉलम और चयन करें कट सेल डालें राइट-क्लिक मेनू में।
टिप्स: दबाएं कंट्रोल "के साथ कुंजी+संख्यात्मक कीपैड पर कुंजी कट कॉलम को भी इनसेट कर सकती है।
परिणाम
"विक्रेता"कॉलम अब" से पहले ले जाया गया हैएस्ट्रो मॉल" कॉलम।

- यदि चयनित कॉलम मर्ज किए गए सेल का हिस्सा है, तो इसे स्थानांतरित नहीं किया जा सकता है।
- अनेक गैर-आसन्न स्तंभों को स्थानांतरित नहीं किया जा सकता.
एक्सेल में कॉलम स्वैप करें
उदाहरण के लिए, डेटा श्रेणी के भीतर कॉलमों की अदला-बदली करने के लिए, जैसा कि नीचे स्क्रीनशॉट में दिखाया गया है "सेल्समैन" कॉलम और "दिनांक" कॉलम को बदलने की जरूरत है. उपरोक्त विधियों का उपयोग करते हुए, आपको दो स्तंभों की मूल स्थिति को याद रखना होगा और फिर उन्हें एक-एक करके स्थानांतरित करने के लिए ऑपरेशन को दोहराना होगा जब तक कि उनकी अदला-बदली न हो जाए, जो कठिन है और गलत तरीके से रखना आसान है। यहां ही स्वैप रेंज का लक्षण एक्सेल के लिए कुटूल आपको बस कुछ ही क्लिक के साथ एक ही समय में दो कॉलम आसानी से स्वैप करने में मदद मिल सकती है।

एक ही समय में दो कॉलम स्वैप करने के लिए, आपको बस यह करना होगा:
- क्लिक करके सुविधा सक्षम करें कुटूल > रेंज > स्वैप रेंज;
- उन कॉलमों को अलग से चुनें जिन्हें आप स्वैप करना चाहते हैं।
- यह सुविधा एक ही समय में दो रेंजों को स्वैप करने में भी मदद कर सकती है।
- इस सुविधा का उपयोग करने के लिए, आपके पास होना चाहिए एक्सेल के लिए कुटूल आपके कंप्यूटर पर स्थापित। एक्सेल के लिए कुटूल्स को बिना किसी सीमा के 30-दिवसीय नि:शुल्क परीक्षण के लिए डाउनलोड करने पर जाएं.
डेटा सॉर्ट के साथ कॉलम को पुनर्व्यवस्थित करें
यदि आपके पास पुन: व्यवस्थित करने के लिए किसी श्रेणी में कई कॉलम हैं, तो तेज़ तरीका यह है कि आप अपनी डेटा श्रेणी के शीर्ष पर उस क्रम में एक सहायक पंक्ति जोड़ें जिसमें आप कॉलम चाहते हैं, और फिर लागू करें डेटा सॉर्ट करें एक ही समय में कॉलमों को उनके नए स्थान पर ले जाने की एक्सेल की सुविधा। कृपया चरण दर चरण निम्नानुसार करें।
चरण 1: श्रेणी के शीर्ष पर एक सहायक पंक्ति डालें
- पंक्ति संख्या पर क्लिक करके डेटा श्रेणी की शीर्ष पंक्ति का चयन करें।
- चयनित पंक्ति पर राइट क्लिक करें और चयन करें सम्मिलित करें संदर्भ मेनू से

अब मूल डेटा श्रेणी की शीर्ष पंक्ति के ऊपर एक नई पंक्ति डाली गई है।
चरण 2: उनके नए क्रम को इंगित करने के लिए कॉलमों को क्रमांकित करें
श्रेणी में कॉलम के नए क्रम को इंगित करने के लिए प्रत्येक कॉलम के ऊपर सेल में एक संख्या दर्ज करें। कॉलम आपके द्वारा सहायक पंक्ति में सूचीबद्ध संख्याओं के अनुसार क्रमबद्ध किए जाएंगे।
इस उदाहरण में, "के ऊपर संख्या 1तारीख"कॉलम इंगित करता है कि"तारीख" कॉलम क्रमबद्ध डेटा श्रेणी का पहला कॉलम होगा, और "मूल्य (यूएसडी)"कॉलम अंतिम कॉलम होगा.

चरण 3: कॉलमों को क्रमबद्ध करें
- संपूर्ण श्रेणी का चयन करें (चरण 2 में आपके द्वारा निर्दिष्ट संख्याओं सहित), पर जाएँ जानकारी टैब, चयन करें तरह में छाँटें और फ़िल्टर करें समूह.

- पॉप-अप में तरह संवाद बॉक्स में, क्लिक करें ऑप्शंस बटन.
 नोट: सुनिश्चित करें कि मेरे डेटा में हेडर हैं सॉर्ट डायलॉग बॉक्स में बॉक्स को चेक किया गया है।
नोट: सुनिश्चित करें कि मेरे डेटा में हेडर हैं सॉर्ट डायलॉग बॉक्स में बॉक्स को चेक किया गया है। - में सॉर्ट विकल्प संवाद बॉक्स, का चयन करें बाएँ से दाएँ क्रमबद्ध करें विकल्प, और फिर क्लिक करें OK बटन.

- जब यह वापस आता है तरह संवाद बॉक्स में, चयन करें पंक्ति 1 से इसके अनुसार क्रमबद्ध करें ड्रॉप-डाउन सूची, और फिर क्लिक करें OK.

परिणाम
कॉलम को आपके द्वारा सहायक पंक्ति में सूचीबद्ध संख्याओं के अनुसार क्रमबद्ध किया जाता है (यदि आपको आवश्यकता हो तो आप सहायक पंक्ति को हटा सकते हैं)।

Excel में पंक्तियों को स्थानांतरित करें
स्तंभों को स्थानांतरित करने के अलावा, आपको पंक्तियों को भी स्थानांतरित करने की आवश्यकता हो सकती है। स्तंभों को स्थानांतरित करने के समान, आप पंक्तियों को स्थानांतरित करने के लिए भी अंतर्निहित सुविधाओं का उपयोग कर सकते हैं। यहां मैं संक्षेप में प्रदर्शित करूंगा कि Excel में पंक्तियों को कैसे स्थानांतरित किया जाए खींचें और ड्रॉप.
- वह पंक्ति चुनें जिसे आप स्थानांतरित करना चाहते हैं.

- चयनित पंक्ति की सीमा को इंगित करें (एक 4-तरफा तीर प्रदर्शित), दबाकर रखें पाली कुंजी।
- पंक्ति को अपनी इच्छित स्थिति तक खींचें, माउस को छोड़ें और फिर छोड़ें पाली कुंजी।
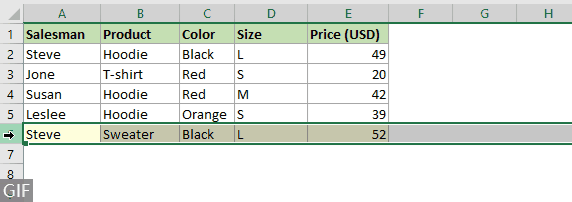 नोट: आप इसका भी उपयोग कर सकते हैं कट गया और चिपकाएँ पंक्तियों को नई स्थिति में ले जाने की सुविधाएँ। एक पंक्ति का चयन करने के बाद, अन्य चरण मूविंग कॉलम के समान ही होते हैं।
नोट: आप इसका भी उपयोग कर सकते हैं कट गया और चिपकाएँ पंक्तियों को नई स्थिति में ले जाने की सुविधाएँ। एक पंक्ति का चयन करने के बाद, अन्य चरण मूविंग कॉलम के समान ही होते हैं।
संबंधित आलेख
किसी कॉलम को स्वचालित क्रमांकन
यह चरण-दर-चरण ट्यूटोरियल एक्सेल में किसी कॉलम को स्वचालित रूप से नंबर देने में आपकी सहायता के लिए 4 तरीके प्रदान करता है
एक्सेल में कॉलम जोड़ें
यह ट्यूटोरियल एक्सेल में कॉलम जोड़ने के 6 आसान तरीके प्रदर्शित करता है
प्लस या माइनस चिह्न के साथ पंक्तियों या स्तंभों को छिपाएँ/दिखाएँ
यह चरण-दर-चरण मार्गदर्शिका दर्शाती है कि एक्सेल में प्लस या माइनस चिह्न वाले कॉलम या पंक्तियों को कैसे छिपाया या दिखाया जाए।
सर्वोत्तम कार्यालय उत्पादकता उपकरण
एक्सेल के लिए कुटूल के साथ अपने एक्सेल कौशल को सुपरचार्ज करें, और पहले जैसी दक्षता का अनुभव करें। एक्सेल के लिए कुटूल उत्पादकता बढ़ाने और समय बचाने के लिए 300 से अधिक उन्नत सुविधाएँ प्रदान करता है। वह सुविधा प्राप्त करने के लिए यहां क्लिक करें जिसकी आपको सबसे अधिक आवश्यकता है...

ऑफिस टैब ऑफिस में टैब्ड इंटरफ़ेस लाता है, और आपके काम को बहुत आसान बनाता है
- Word, Excel, PowerPoint में टैब्ड संपादन और रीडिंग सक्षम करें, प्रकाशक, एक्सेस, विसियो और प्रोजेक्ट।
- नई विंडो के बजाय एक ही विंडो के नए टैब में एकाधिक दस्तावेज़ खोलें और बनाएं।
- आपकी उत्पादकता 50% बढ़ जाती है, और आपके लिए हर दिन सैकड़ों माउस क्लिक कम हो जाते हैं!

विषय - सूची
- वीडियो
- Excel में स्तंभों को स्थानांतरित करें
- खींचें और छोड़ें का उपयोग करें
- सटीक रूप से स्थानांतरित करने के लिए कुटूल का उपयोग करें
- कट और इन्सर्ट का उपयोग करें
- एक्सेल में कॉलम स्वैप करें
- Excel में स्तंभों को पुनर्व्यवस्थित करें
- Excel में पंक्तियों को स्थानांतरित करें
- संबंधित आलेख
- सर्वोत्तम कार्यालय उत्पादकता उपकरण
- टिप्पणियाँ
