एक्सेल में प्रतिशत की गणना करें - 7 फॉर्मूला उदाहरणों के साथ
प्रतिशत की गणना करना जीवन के कई क्षेत्रों में उपयोगी है, उदाहरण के लिए, छूट मूल्य या कुल प्रतिशत की गणना करना। इस ट्यूटोरियल में, यह आपको एक्सेल में प्रतिशत की गणना करने का तरीका बताने के लिए कुछ उदाहरण और सूत्र प्रदान करता है।
उदाहरण 1: किसी दिए गए कुल का प्रतिशत प्राप्त करें
उदाहरण 2: अज्ञात कुल का प्रतिशत प्राप्त करें
दो संख्याओं के बीच परिवर्तन का प्रतिशत प्राप्त करें
किसी संख्या को प्रतिशत से बढ़ाना या घटाना
उदाहरण 1: किसी संख्या को प्रतिशत से बढ़ाएँ
उदाहरण 2: किसी संख्या को प्रतिशत से घटाएँ
दी गई राशि और प्रतिशत से कुल प्राप्त करें
दिए गए कुल और प्रतिशत के अनुसार राशि प्राप्त करें
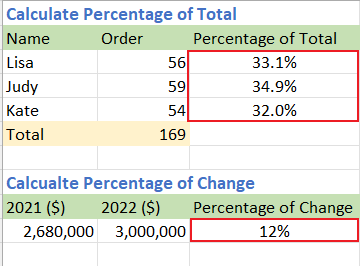
वीडियो: प्रतिशत की गणना करें
कुल का प्रतिशत प्राप्त करें
उदाहरण 1: किसी दिए गए कुल का प्रतिशत प्राप्त करें
उदाहरण के लिए, आपके पास कॉलम बी (बी2:बी4) में कुछ मान हैं, और इन मानों की कुल संख्या सेल बी5 में है जैसा कि नीचे स्क्रीनशॉट में दिखाया गया है:

अब आप कुल के प्रत्येक मान का प्रतिशत प्राप्त करना चाहते हैं, कृपया नीचे दिए अनुसार करें:
चरण 1: कुल के प्रत्येक मान का प्रतिशत प्राप्त करने के लिए सूत्र का उपयोग करें
1. एक रिक्त सेल का चयन करें, यहां C2 है, सूत्र के नीचे टाइप करें, फिर दबाएँ दर्ज पहला प्रतिशत प्राप्त करने की कुंजी:
=B2/$B$5
2। फिर डबल क्लिक करें नीचे की कोशिकाओं में सूत्र भरने के लिए ऑटो भरण हैंडल (सूत्र परिणाम सेल के दाहिने कोने में छोटा हरा वर्ग) पर।

चरण 2: परिणाम को प्रतिशत के रूप में प्रारूपित करें
परिणाम कक्षों का चयन करें, फिर क्लिक करें होम टैब, और पर जाएँ नंबर समूह, चुनें प्रतिशतता अंदाज. (या आप शॉर्टकट का उपयोग कर सकते हैं पाली + कंट्रोल + % कोशिकाओं को प्रतिशत के रूप में प्रारूपित करने के लिए।)

अब परिणाम प्रतिशत स्वरूपण में दिखाए जाते हैं।

उदाहरण 2: अज्ञात कुल का प्रतिशत प्राप्त करें
उदाहरण के लिए, एक तालिका है जिसमें छात्रों के अंक शामिल हैं। अब आप प्रत्येक कुल का स्कोर 1 का प्रतिशत प्राप्त करना चाहते हैं:

चरण 1: कुल के प्रत्येक मान का प्रतिशत प्राप्त करने के लिए सूत्र का उपयोग करें
1. एक रिक्त सेल का चयन करें, यहां D8 है, सूत्र के नीचे टाइप करें, फिर दबाएँ दर्ज पहला प्रतिशत प्राप्त करने की कुंजी:
=B8/SUM(B8:C8)
2। फिर डबल क्लिक करें नीचे की कोशिकाओं में सूत्र भरने के लिए ऑटो भरण हैंडल (सूत्र परिणाम सेल के दाहिने कोने में छोटा हरा वर्ग) पर।

चरण 2: परिणाम को प्रतिशत के रूप में प्रारूपित करें
परिणाम कक्षों का चयन करें, फिर क्लिक करें होम टैब, और पर जाएँ नंबर समूह, चुनें प्रतिशतता अंदाज. (या आप शॉर्टकट का उपयोग कर सकते हैं पाली + कंट्रोल + % कोशिकाओं को प्रतिशत के रूप में प्रारूपित करने के लिए।)

अब परिणाम प्रतिशत स्वरूपण में दिखाए जाते हैं।

दो संख्याओं के बीच परिवर्तन का प्रतिशत प्राप्त करें
मान लीजिए कि वर्ष 2022 में कंपनी A की आय $3,000,000 है, और वर्ष 2021 में कंपनी A की आय $2,680,000 है, इन दो वर्षों के बीच परिवर्तन का प्रतिशत क्या है? आप नई आय (2022) को मूल आय (2021) से घटाकर, फिर परिणाम को मूल आय (2021) से विभाजित करके अंतर की गणना कर सकते हैं।

चरण 1: कुल के प्रत्येक मान का प्रतिशत प्राप्त करने के लिए सूत्र का उपयोग करें
एक रिक्त सेल चुनें, यहां C9 है, सूत्र के नीचे टाइप करें, फिर दबाएँ दर्ज परिवर्तन का प्रतिशत प्राप्त करने की कुंजी:
=(B9-A9)/A9
यदि आप इस सूत्र को नीचे दी गई कोशिकाओं पर लागू करना चाहते हैं, डबल क्लिक करें भरने के लिए ऑटो भरण हैंडल (सूत्र परिणाम सेल के दाहिने कोने में छोटा हरा वर्ग) पर।
चरण 2: परिणाम को प्रतिशत के रूप में प्रारूपित करें
परिणाम सेल का चयन करें, फिर क्लिक करें होम टैब, और पर जाएँ नंबर समूह, चुनें प्रतिशतता अंदाज. (या आप शॉर्टकट का उपयोग कर सकते हैं पाली + कंट्रोल + % कोशिकाओं को प्रतिशत के रूप में प्रारूपित करने के लिए।)

अब परिणाम प्रतिशत स्वरूपण में दिखाया गया है।

-
यदि अंतर परिणाम सकारात्मक है, तो इसका मतलब है कि अंतिम मान पहले वाले की तुलना में बढ़ गया है। यदि परिणाम नकारात्मक है, तो इसका मतलब है कि अंतिम मान पहले की तुलना में कम हो गया है।
-
आप दशमलव बढ़ाएँ पर क्लिक करके दशमलव संख्या बदल सकते हैं
 या दशमलव घटाएँ
या दशमलव घटाएँ  होम टैब के अंतर्गत संख्या समूह में।
होम टैब के अंतर्गत संख्या समूह में। -
सूत्र में, यदि भाजक (पुराना मान) शून्य या रिक्त है, तो सूत्र #DIV/0 लौटाएगा! त्रुटि मान. इससे बचने के लिए आप निम्न सूत्र का उपयोग कर सकते हैं:
=IF(A9=0,1,(B9-A9)/A9)फिर परिणाम 100% आता है।

-
यदि आप परिणाम को प्रतिशत के रूप में प्रारूपित नहीं करना चाहते हैं, तो आप परिणाम को 100 से गुणा कर सकते हैं:

किसी संख्या को प्रतिशत से बढ़ाना या घटाना
उदाहरण 1: किसी संख्या को प्रतिशत से बढ़ाएँ
मान लीजिए कि पिछले वर्ष आपका वार्षिक वेतन $320000 है, आपकी कंपनी इस वर्ष आपके वार्षिक वेतन में 20% की वृद्धि करने का निर्णय लेती है, इस वर्ष आप कितना कमाएँगे?

एक रिक्त सेल चुनें, यहां C17 है, सूत्र के नीचे टाइप करें, फिर दबाएँ दर्ज कुंजी:
=A17*(1+B17)
उदाहरण 2: किसी संख्या को प्रतिशत से घटाएँ
मान लीजिए कि प्रबंधक अगले महीने $10,000 की विज्ञापन लागत को 25% कम करना चाहता है, तो नई मासिक विज्ञापन लागत क्या है?

एक रिक्त सेल चुनें, यहां C21 है, सूत्र के नीचे टाइप करें, फिर दबाएँ दर्ज कुंजी:
=A21*(1-B21)
दी गई राशि और प्रतिशत से कुल प्राप्त करें
मान लीजिए कि एक लैपटॉप का बिक्री मूल्य $120 है, जो मूल कीमत से 20% कम है। सवाल यह है कि इस लैपटॉप की मूल कीमत क्या है?

एक रिक्त सेल चुनें, यहां G9 है, सूत्र के नीचे टाइप करें, फिर दबाएँ दर्ज कुल संख्या प्राप्त करने की कुंजी:
=E9/(1-F9)
दिए गए कुल और प्रतिशत के अनुसार राशि प्राप्त करें
यदि एक कोट की मूल कीमत 110 डॉलर है, लेकिन आपको बिक्री कर में अतिरिक्त 12% का भुगतान करना होगा, तो आपको बिक्री कर के लिए कितना भुगतान करना होगा?

एक रिक्त सेल चुनें, यहां C13 है, सूत्र के नीचे टाइप करें, फिर दबाएँ दर्ज कुंजी:
=A13*B13
सर्वोत्तम कार्यालय उत्पादकता उपकरण
एक्सेल के लिए कुटूल के साथ अपने एक्सेल कौशल को सुपरचार्ज करें, और पहले जैसी दक्षता का अनुभव करें। एक्सेल के लिए कुटूल उत्पादकता बढ़ाने और समय बचाने के लिए 300 से अधिक उन्नत सुविधाएँ प्रदान करता है। वह सुविधा प्राप्त करने के लिए यहां क्लिक करें जिसकी आपको सबसे अधिक आवश्यकता है...

ऑफिस टैब ऑफिस में टैब्ड इंटरफ़ेस लाता है, और आपके काम को बहुत आसान बनाता है
- Word, Excel, PowerPoint में टैब्ड संपादन और रीडिंग सक्षम करें, प्रकाशक, एक्सेस, विसियो और प्रोजेक्ट।
- नई विंडो के बजाय एक ही विंडो के नए टैब में एकाधिक दस्तावेज़ खोलें और बनाएं।
- आपकी उत्पादकता 50% बढ़ जाती है, और आपके लिए हर दिन सैकड़ों माउस क्लिक कम हो जाते हैं!

विषय - सूची
- वीडियो: प्रतिशत की गणना करें
- कुल का प्रतिशत प्राप्त करें
- किसी दिए गए कुल का प्रतिशत प्राप्त करें
- अज्ञात कुल का प्रतिशत प्राप्त करें
- परिवर्तन का प्रतिशत प्राप्त करें
- किसी संख्या को प्रतिशत से बढ़ाना या घटाना
- किसी संख्या को प्रतिशत से बढ़ाएँ
- किसी संख्या को प्रतिशत से कम करें
- राशि और प्रतिशत के आधार पर कुल प्राप्त करें
- कुल और प्रतिशत के आधार पर राशि प्राप्त करें
- संबंधित आलेख
- सर्वोत्तम कार्यालय उत्पादकता उपकरण
- टिप्पणियाँ