एक्सेल में डुप्लिकेट हटाएं (आसान चरण-दर-चरण ट्यूटोरियल)
डुप्लिकेट मान जानकारी को कम स्पष्ट कर सकते हैं और सटीक मूल्यांकन प्राप्त करना अधिक कठिन बना सकते हैं। इस ट्यूटोरियल में, हम डुप्लिकेट को हटाने, चुनने या छिपाने, या एक्सेल में डुप्लिकेट के बिना अपना डेटा देखने के लिए चार अलग-अलग तरीकों का पता लगाएंगे।
वीडियो: एक्सेल में डुप्लिकेट हटाएं
अंतर्निहित कार्यक्षमता के साथ डुप्लिकेट हटाएं
चरण 1: उस सेल श्रेणी का चयन करें जिसमें से डुप्लिकेट को हटाना है
उन कक्षों का चयन करें जिनमें डुप्लिकेट मान हो सकते हैं: आप संपूर्ण डेटासेट का चयन कर सकते हैं; यदि आपका डेटा बहुत बड़ा है, तो आप डेटासेट के अंदर किसी एक सेल पर क्लिक कर सकते हैं, एक्सेल अगले चरण में स्वचालित रूप से डेटासेट का चयन करेगा।
चरण 2: चुनें जानकारी > डुप्लिकेट निकालें

चरण 3: डुप्लिकेट की जांच के लिए कौन से कॉलम का चयन करें
पॉप-अप संवाद बॉक्स में, डुप्लिकेट की जांच करने के लिए कौन से कॉलम का चयन करें और फिर क्लिक करें OK.

- सभी स्तंभों में पूरी तरह से समान मान वाली डुप्लिकेट पंक्तियों को हटाने के लिए, ऊपर दिखाए अनुसार सभी चेकबॉक्स को चयनित छोड़ दें।
- कुछ स्तंभों में समान मान वाली डुप्लिकेट पंक्तियों को हटाने के लिए, केवल उन स्तंभों की जाँच करें।
- यदि आपके डेटा में कॉलम हेडर हैं, तो जांचें मेरे डेटा में हेडर हैं विकल्प, ताकि डुप्लिकेट को हटाने के लिए हेडर (पहली पंक्ति) पर विचार नहीं किया जाएगा।
चरण 4: सारांश देखें
एक संवाद बॉक्स पॉप अप होता है जिसमें दिखाया जाता है कि कितने डुप्लिकेट मान पाए गए और हटाए गए, और शेष अद्वितीय मानों की गिनती। क्लिक OK.

परिणाम
जैसा कि आप देख सकते हैं, उनकी पहली उपस्थिति को छोड़कर डुप्लिकेट पंक्तियाँ हटा दी गई हैं।

अधिक विकल्पों के साथ कुटूल के साथ डुप्लिकेट का चयन करें
एक्सेल के लिए कुटूलहै डुप्लिकेट और अद्वितीय सेल का चयन करें सुविधा आपको अधिक विकल्पों के साथ डुप्लिकेट का चयन करने में मदद करती है - आप डुप्लिकेट पंक्तियों (या कोशिकाओं) का चयन कर सकते हैं शामिल करना या बाहर करना पहली उपस्थिति; या अद्वितीय पंक्तियों (या कक्षों) का चयन करें बिल्कुल एक बार दिखाई दें or प्रत्येक विशिष्ट पंक्ति या मान. आप पा सकते हैं अक्षर संवेदनशील डुप्लिकेट; या किसी विशिष्ट के साथ डुप्लिकेट मानों को चिह्नित करें पृष्ठभूमि या फ़ॉन्ट रंग.
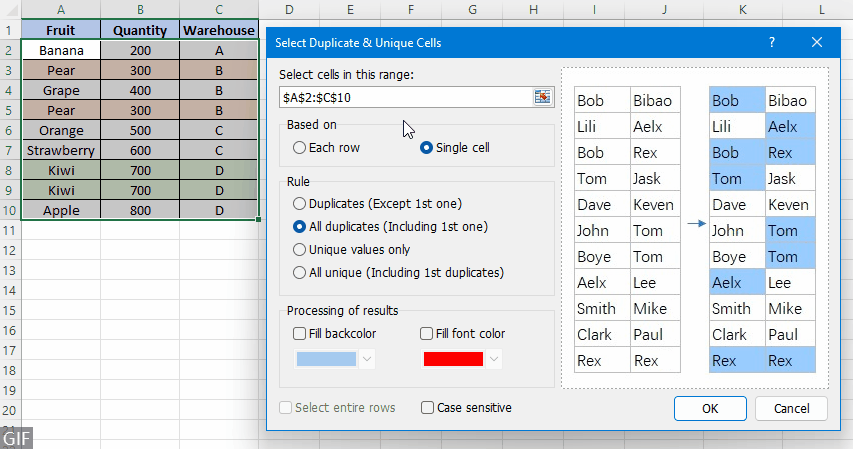
चयन करना उनकी पहली उपस्थिति को छोड़कर डुप्लिकेट, कृपया उस सेल श्रेणी का चयन करें जिसमें डुप्लिकेट शामिल हैं, और फिर क्लिक करें कुटूल > चुनते हैं > डुप्लिकेट और अद्वितीय सेल का चयन करें, और इस प्रकार करें:
- चुनते हैं हर एक पंक्ति or एक कोशिका आप डुप्लिकेट की जांच कैसे करना चाहते हैं उसके अनुसार।
- चुनते हैं डुप्लिकेट (पहले वाले को छोड़कर) in नियम अनुभाग।
- चयनित डुप्लिकेट पंक्तियों को हटाने के लिए, किसी भी चयनित पंक्ति पर राइट क्लिक करें और फिर चयन करें मिटाना डुप्लिकेट पंक्तियों को हटाने के लिए.
- का उपयोग करने के लिए डुप्लिकेट और अद्वितीय सेल का चयन करें सुविधा, आपके पास होनी चाहिए एक्सेल के लिए कुटूल आपके कंप्यूटर पर स्थापित, कृपया डाउनलोड और इंस्टॉल करने के लिए यहां क्लिक करें. पेशेवर एक्सेल ऐड-इन बिना किसी सीमा के 30 दिन का निःशुल्क परीक्षण प्रदान करता है।
- के बारे में अधिक जानने के लिए डुप्लिकेट और अद्वितीय सेल का चयन करें फ़ीचर, इस ट्यूटोरियल पर एक नज़र डालें: किसी कॉलम या श्रेणी से डुप्लिकेट या अद्वितीय मान या संपूर्ण पंक्तियों का तुरंत चयन करें.
उन्नत फ़िल्टर के साथ डुप्लिकेट छिपाएँ
यदि आप डुप्लिकेट मानों को हटाने के बजाय छिपाना चाहते हैं, तो आप इसका उपयोग कर सकते हैं आधुनिक फ़िल्टर अद्वितीय मानों को फ़िल्टर करने के लिए।
चरण 1: उस सेल श्रेणी का चयन करें जिसमें से डुप्लिकेट को फ़िल्टर करना है
उन कक्षों का चयन करें जिनमें डुप्लिकेट मान हो सकते हैं: आप संपूर्ण डेटासेट का चयन कर सकते हैं; यदि आपका डेटा बहुत बड़ा है, तो आप डेटासेट के अंदर किसी एक सेल पर क्लिक कर सकते हैं, एक्सेल अगले चरण में स्वचालित रूप से डेटासेट का चयन करेगा।
चरण 2: चुनें जानकारी > उन्नत

चरण 3: अद्वितीय मानों के लिए फ़िल्टर करें
पॉप-अप संवाद बॉक्स में, कृपया निम्नानुसार कार्य करें:
- में कार्य अनुभाग चुनें सूची को यथास्थान फ़िल्टर करें.
- देखें कि क्या सेल रेंज में है सूची सीमा बॉक्स वह डेटासेट है जिसे आप फ़िल्टर करेंगे। यदि नहीं, तो श्रेणी-चयन आइकन पर क्लिक करें
 अपना डेटासेट चुनने के लिए.
अपना डेटासेट चुनने के लिए. - चेक केवल अद्वितीय रिकॉर्ड विकल्प और उसके बाद क्लिक करें OK.

परिणाम
आपको पंक्ति संख्याएँ दिखाई देंगी जहाँ फ़िल्टर लागू किया गया है, नीला हो गया है, जो इंगित करता है कि डुप्लिकेट पंक्तियाँ (हरे तीरों द्वारा इंगित) फ़िल्टर कर दी गई हैं।

- आप चयन करके किसी अन्य वर्कशीट या कार्यपुस्तिका में केवल अद्वितीय मान (पहली डुप्लिकेट घटनाओं सहित) की प्रतिलिपि बनाकर डुप्लिकेट से छुटकारा पा सकते हैं किसी अन्य स्थान पर कॉपी करें में आधुनिक फ़िल्टर डायलॉग बॉक्स में चरण 3, और फिर गंतव्य श्रेणी के पहले सेल को निर्दिष्ट करना जहां फ़िल्टर परिणामों को पेस्ट करना है को कॉपी डिब्बा।
- पर क्लिक कर सकते हैं स्पष्ट in छाँटें और फ़िल्टर करें समूह चालू जानकारी फ़िल्टर को साफ़ करने और डेटा को उसके मूल स्वरूप में उलटने के लिए टैब।
एक्सेल फ़ार्मुलों के साथ डुप्लिकेट हटाएं
इस अनुभाग में, हम आपकी सहायता के लिए एक्सेल फ़ार्मुलों के साथ दो दृष्टिकोणों के बारे में बात करेंगे डुप्लिकेट हटाएं IF और COUNTIF फ़ंक्शंस के साथ आसानी से, या डुप्लिकेट के बिना अपना डेटा देखें UNIQUE के साथ, एक अद्भुत नया Excel फ़ंक्शन।
IF और COUNTIF फ़ंक्शंस के साथ डुप्लिकेट हटाएं
मान लीजिए कि आपका डेटा जिसमें डुप्लिकेट हो सकते हैं, सीमा में है ए 2: सी 10, आप एक्सेल फॉर्मूला का उपयोग कर सकते हैं IF और COUNTIF अद्वितीय मानों को फ़िल्टर करने के लिए और इस प्रकार डुप्लिकेट को हटाने के लिए।
चरण 1: स्तंभों के मानों को संयोजित करें
कॉन्सटेनेशन ऑपरेटर (&) के साथ कोशिकाओं को एक ही पंक्ति में संयोजित करें। हमारे उदाहरण में, आपको सेल में नीचे दिया गया फॉर्मूला दर्ज करना चाहिए D2, और फिर सूत्र को नीचे की कोशिकाओं में कॉपी करें।
=A2&B2&C2
- सूत्र में, A2, B2 और C2 डुप्लिकेट की जांच के लिए पहली पंक्ति में सेल हैं। आपको उन्हें अपने डेटा की पहली पंक्ति में वास्तविक कोशिकाओं में बदलना चाहिए।
- यदि आपके डेटा में केवल एक कॉलम है, तो कृपया इस चरण को छोड़ दें।
चरण 2: डुप्लिकेट अंक प्राप्त करें
सेल में नीचे दिए गए सूत्रों में से किसी एक को दर्ज करके पंक्ति को डुप्लिकेट के रूप में चिह्नित करें E2 अपनी आवश्यकताओं के अनुसार, और सूत्र को नीचे दी गई कोशिकाओं में कॉपी करें। (यहां मैं पहली घटनाओं को छोड़कर डुप्लिकेट को चिह्नित करने के लिए पहले सूत्र का उपयोग करूंगा।)
- पहली घटनाओं को छोड़कर डुप्लिकेट
-
=IF(COUNTIF($D$2:D2,D2)>1,"Duplicates","") - पहली घटनाओं सहित डुप्लिकेट
-
=IF(COUNTIF($D$2:$D$10,D2)>1,"Duplicates","")

चरण 3: डुप्लिकेट के लिए फ़िल्टर करें
- डेटासेट के भीतर किसी भी सेल का चयन करें और क्लिक करें फ़िल्टर पर जानकारी टैब.
- के शीर्ष पर स्थित तीर पर क्लिक करें मार्क कॉलम, और चयन करें डुप्लिकेट स्क्रीन पर केवल डुप्लिकेट मान दृश्यमान रखने के लिए।

चरण 4: डुप्लिकेट हटाएं
सभी डुप्लिकेट पंक्तियों का चयन करें, फिर राइट-क्लिक करें और चयन करें पंक्ति को हटाएं मेनू से।

परिणाम
पर जानकारी टैब पर क्लिक करें फ़िल्टर फ़िल्टर हटाने के लिए फिर से बटन दबाएं। आप देखेंगे कि तालिका में अब केवल अद्वितीय मान हैं और डुप्लिकेट पंक्तियाँ हटा दी गई हैं।

अद्वितीय फ़ंक्शन के साथ डुप्लिकेट के बिना देखें (एक्सेल 365/2021)
यदि आप Microsoft 365 या Excel 2021 उपयोगकर्ता हैं, और आप मूल डेटा से डुप्लिकेट नहीं हटाना चाहते हैं, न ही फ़िल्टर लागू करना चाहते हैं, बल्कि केवल डुप्लिकेट के बिना डेटा देखना चाहते हैं, Excel का नया अद्वितीय फ़ंक्शन आपका भला कर सकता है.
चरण 1: अद्वितीय सूत्र लागू करें
एक रिक्त कक्ष में, नीचे दिया गया सूत्र टाइप करें (ध्यान दें कि आपको प्रतिस्थापित करना चाहिए ए 1: सी 10 आपकी वास्तविक सेल श्रेणी के साथ जिसमें डुप्लिकेट हो सकते हैं), और फिर दबाएँ दर्ज.
=UNIQUE(A1:C10)परिणाम
जैसा कि आप देख सकते हैं, डुप्लिकेट पंक्तियाँ कुछ ही समय में सूत्र परिणाम से हटा दी जाती हैं।

- #स्पिल स्पिल रेंज (ई1:जी8 इस मामले में) क्योंकि सूत्र रिक्त नहीं है।
- सूत्र के साथ, आप डुप्लिकेट के बिना अपने डेटासेट को आसानी से देख सकते हैं। हालाँकि, आप सूत्र परिणाम को संपादित नहीं कर सके। सेल मान या प्रारूप को संपादित करने के लिए, आप कुटूल का उपयोग कर सकते हैं वास्तविक करने के लिए सुविधा, जो एक क्लिक में सूत्र परिणामों को स्थिर मानों में परिवर्तित करती है।

संबंधित लेख
- एक्सेल: डुप्लिकेट को कैसे हटाएं, रिक्त स्थान को अनदेखा करें
- यहां एक सूची है जिसमें कुछ डुप्लिकेट मान शामिल हैं, जब आप डुप्लिकेट मानों को हटाने के लिए एक्सेल में डुप्लिकेट हटाएं सुविधा का उपयोग करते हैं, तो नीचे दिए गए स्क्रीनशॉट के अनुसार कुछ रिक्त स्थान होने पर कुछ डुप्लिकेट रखे जाएंगे।
- Excel में किसी सूची से डुप्लिकेट को स्वचालित रूप से कैसे हटाएं?
- एक्सेल में, हम किसी सूची से समान मानों को हटाने के लिए डुप्लिकेट हटाएं सुविधा का उपयोग कर सकते हैं, लेकिन क्या सूची से डुप्लिकेट को स्वचालित रूप से हटाने की कोई तरकीब है? इस आलेख में, यदि निर्दिष्ट एक्सेल कॉलम में डुप्लिकेट दिखाई दे रहा है तो मैं डुप्लिकेट को स्वचालित रूप से हटाने की तरकीबें पेश करता हूं।
- डुप्लिकेट पंक्तियों को कैसे हटाएं और केवल एक्सेल में उच्चतम मान कैसे रखें?
- उदाहरण के लिए, आपके पास एक्सेल में एक खरीद तालिका है जैसा कि पहले स्क्रीनशॉट में दिखाया गया है। अब आपको फल कॉलम के आधार पर डुप्लिकेट पंक्तियों को हटाने की जरूरत है, और दूसरे स्क्रीनशॉट में दिखाए गए अनुसार राशि कॉलम में संबंधित फलों के उच्चतम मूल्यों को रखना होगा। क्या आप कोई समाधान सोच सकते हैं? यह लेख इसे हल करने के लिए दो तरकीबें साझा करेगा।
- डुप्लिकेट पंक्तियों को कैसे हटाएं लेकिन एक्सेल में नवीनतम तारीख वाली पंक्ति को कैसे रखें?
- मेरे पास डेटा की एक श्रृंखला है जिसमें कॉलम ए में कुछ डुप्लिकेट मान शामिल हैं, और कॉलम बी में कुछ तारीखें भरी हुई हैं, अब, मुझे कॉलम ए में डुप्लिकेट पंक्तियों को हटाने की जरूरत है लेकिन संबंधित कॉलम बी से नवीनतम तारीख को स्क्रीनशॉट में दिखाए गए अनुसार रखें , क्या आपके पास एक्सेल में इस समस्या को जल्दी और आसानी से हल करने के लिए कोई अच्छा विचार है?
- एक्सेल में डुप्लिकेट को कैसे हटाएं और रिक्त सेल से कैसे बदलें?
- आम तौर पर जब आप एक्सेल में रिमूव डुप्लिकेट कमांड लागू करते हैं, तो यह पूरी डुप्लिकेट पंक्तियों को हटा देता है। लेकिन कभी-कभी, आप चाहते हैं कि रिक्त सेल डुप्लिकेट मानों को प्रतिस्थापित कर दें, इस स्थिति में, डुप्लिकेट हटाएं कमांड काम नहीं करेगा। यह आलेख आपको एक्सेल में डुप्लिकेट को हटाने और उन्हें रिक्त कोशिकाओं से बदलने में मार्गदर्शन करेगा।
- एक्सेल के लिए और अधिक टिप्स और ट्रिक्स...
सर्वोत्तम कार्यालय उत्पादकता उपकरण
एक्सेल के लिए कुटूल के साथ अपने एक्सेल कौशल को सुपरचार्ज करें, और पहले जैसी दक्षता का अनुभव करें। एक्सेल के लिए कुटूल उत्पादकता बढ़ाने और समय बचाने के लिए 300 से अधिक उन्नत सुविधाएँ प्रदान करता है। वह सुविधा प्राप्त करने के लिए यहां क्लिक करें जिसकी आपको सबसे अधिक आवश्यकता है...

ऑफिस टैब ऑफिस में टैब्ड इंटरफ़ेस लाता है, और आपके काम को बहुत आसान बनाता है
- Word, Excel, PowerPoint में टैब्ड संपादन और रीडिंग सक्षम करें, प्रकाशक, एक्सेस, विसियो और प्रोजेक्ट।
- नई विंडो के बजाय एक ही विंडो के नए टैब में एकाधिक दस्तावेज़ खोलें और बनाएं।
- आपकी उत्पादकता 50% बढ़ जाती है, और आपके लिए हर दिन सैकड़ों माउस क्लिक कम हो जाते हैं!

