Power Query: एक्सेल में दो तालिकाओं की तुलना करें
Excel में दो तालिकाओं की तुलना करना एक सामान्य कार्य है। हो सकता है कि आप उन आइटमों की पहचान करना चाहें जो समान हैं, भिन्न हैं, या कॉलम से गायब हैं। उदाहरण के लिए, हमारे पास समान कॉलम नामों वाली दो समान तालिकाएँ हैं, लेकिन, दोनों तालिकाओं के बीच कुछ अंतर हैं। अब, आप नीचे दिखाए गए स्क्रीनशॉट के अनुसार दो तालिकाओं की प्रत्येक पंक्ति की तुलना करने के लिए अंतर ढूंढना चाहते हैं। यह ट्यूटोरियल परिचय देगा कि इसका उपयोग कैसे करें Power Query एक्सेल में इस कार्य से निपटने के लिए सुविधा।
 |
 |
 |
दो तालिकाओं की तुलना करें Power Query
कृपया इस कार्य को प्राप्त करने के लिए चरण-दर-चरण ट्यूटोरियल का पालन करें:
दो तालिकाओं से प्रश्न बनाना
1. पहली तालिका चुनें जिसकी आप तुलना करना चाहते हैं, फिर Excel 2019 और Excel 365 में क्लिक करें जानकारी > टेबल/रेंज से, स्क्रीनशॉट देखें:

नोट: एक्सेल 2016 और एक्सेल 2021 में क्लिक करें जानकारी > टेबल से, स्क्रीनशॉट देखें:

2. फिर, खुले में Power Query संपादक (एडिटर) खिड़की, क्लिक करें बंद करें और लोड करें > बंद करें और लोड करें, स्क्रीनशॉट देखें:
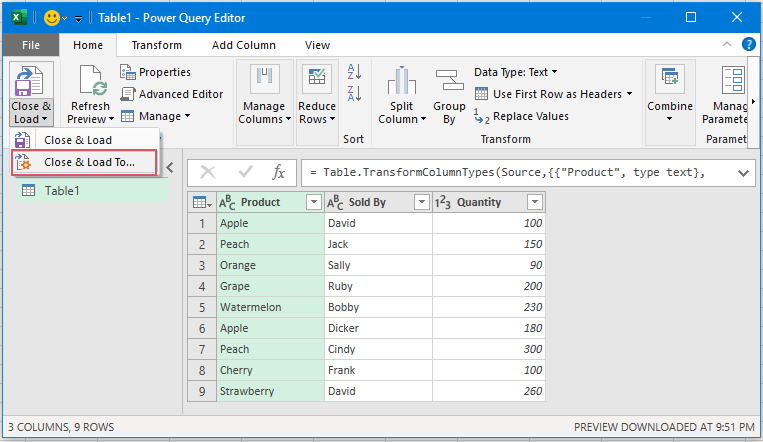
3। निम्नलिखित में आयात आंकड़ा संवाद बॉक्स में, चयन करें केवल कनेक्शन बनाएं विकल्प, और फिर, क्लिक करें OK संवाद बंद करने के लिए बटन. स्क्रीनशॉट देखें:
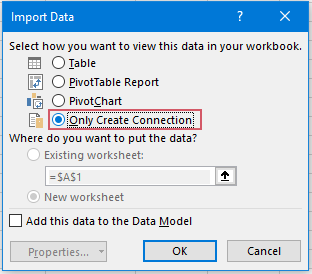
4. दूसरी तालिका के लिए कनेक्शन बनाने के लिए वही चरण 1-3 दोहराएँ। अंत में, आपके पास अपनी तालिकाओं से संबंधित दो प्रश्न होने चाहिए। और आप इसमें दो टेबल देख सकते हैं प्रश्न एवं कनेक्शन फलक. स्क्रीनशॉट देखें:

दो तालिकाओं की तुलना करने के लिए प्रश्नों को जोड़ना
दो तालिकाओं से क्वेरीज़ बनाने के बाद, आपको क्वेरीज़ को एक नई तालिका में शामिल करना चाहिए।
5. कृपया क्लिक करते रहें जानकारी > डेटा प्राप्त करें > क्वेरीज़ को संयोजित करें > मर्ज Excel 2019 और Excel 365 में, स्क्रीनशॉट देखें:

नोट: एक्सेल 2016 और एक्सेल 2021 में क्लिक करें जानकारी > नया प्रश्न > क्वेरीज़ को संयोजित करें > मर्ज, स्क्रीनशॉट देखें:

6. पॉप-आउट में मर्ज संवाद बॉक्स, कृपया निम्नलिखित कार्य करें:
- ड्रॉप डाउन सूची से पहली और दूसरी तालिका के नाम अलग-अलग चुनें।
- उन स्तंभों का चयन करें जिनकी आप दो तालिकाओं से तुलना करना चाहते हैं। (एकाधिक कॉलम चुनने के लिए, कृपया दबाएँ कंट्रोल उन्हें एक-एक करके चुनने के लिए कुंजी) इस उदाहरण में, मैं तुलना करने के लिए सभी कॉलमों का चयन करूंगा।
- और फिर, चयन करें पूर्ण बाहरी (दोनों से सभी पंक्तियाँ) नीचे प्रकार से जुड़ें ड्रॉप डाउन।
- अंत में, क्लिक करें OK बटन.

7. फिर, दूसरी तालिका के लिए एक नया कॉलम पहली तालिका के बगल में डाला जाता है:
- दबाएं विस्तार कॉलम शीर्षक के आगे का आइकन.
- चेक विस्तार विकल्प.
- उन स्तंभों की जाँच करें जिन्हें आप तुलना तालिका में सम्मिलित करना चाहते हैं।
- अंत में क्लिक करें, OK बटन.

8. फिर, दूसरी तालिका का डेटा तुरंत भर जाता है। और अब, कृपया क्लिक करें होम > बंद करें और लोड करें > बंद करें और लोड करें डेटा को एक नई वर्कशीट में लोड करने के लिए। स्क्रीनशॉट देखें:

9. अब, आप दो तालिकाओं की अलग-अलग पंक्तियाँ जल्दी और आसानी से पा सकते हैं। पंक्तियों में समान डेटा होता है, निर्दिष्ट कॉलम एक ही पंक्ति में सूचीबद्ध होते हैं, और खाली कॉलम अलग-अलग डेटा वाली पंक्तियों को दर्शाते हैं। स्क्रीनशॉट देखें:

सर्वोत्तम कार्यालय उत्पादकता उपकरण
एक्सेल के लिए कुटूल के साथ अपने एक्सेल कौशल को सुपरचार्ज करें, और पहले जैसी दक्षता का अनुभव करें। एक्सेल के लिए कुटूल उत्पादकता बढ़ाने और समय बचाने के लिए 300 से अधिक उन्नत सुविधाएँ प्रदान करता है। वह सुविधा प्राप्त करने के लिए यहां क्लिक करें जिसकी आपको सबसे अधिक आवश्यकता है...

ऑफिस टैब ऑफिस में टैब्ड इंटरफ़ेस लाता है, और आपके काम को बहुत आसान बनाता है
- Word, Excel, PowerPoint में टैब्ड संपादन और रीडिंग सक्षम करें, प्रकाशक, एक्सेस, विसियो और प्रोजेक्ट।
- नई विंडो के बजाय एक ही विंडो के नए टैब में एकाधिक दस्तावेज़ खोलें और बनाएं।
- आपकी उत्पादकता 50% बढ़ जाती है, और आपके लिए हर दिन सैकड़ों माउस क्लिक कम हो जाते हैं!
