एक्सेल में वर्कशीट में फ़िल्टर लागू है या नहीं इसकी जांच कैसे करें?
किसी वर्कशीट में बड़ी मात्रा में डेटा होता है, क्या यह जांचना संभव है कि एक-एक करके कॉलम की मैन्युअल जांच किए बिना किसी निर्दिष्ट कॉलम में या संपूर्ण वर्कशीट में फ़िल्टरिंग लागू की गई है या नहीं? इस ट्यूटोरियल में, हम आपको इस कार्य को संभालने के लिए दो VBA कोड दिखाएंगे।
जांचें कि क्या किसी निश्चित कॉलम में फ़िल्टर लागू किया गया है
जांचें कि वर्कशीट में कोई फ़िल्टर लागू किया गया है या नहीं
जांचें कि क्या किसी निश्चित कॉलम में फ़िल्टर लागू किया गया है
यह जाँचने के लिए कि क्या कोई निश्चित कॉलम फ़िल्टर किया गया है, इस अनुभाग में VBA कोड आपकी मदद कर सकता है।
1. वह वर्कशीट खोलें जिसे आप जांचना चाहते हैं कि किसी निश्चित कॉलम में फ़िल्टर लागू है या नहीं।
2। दबाएं ऑल्ट + F11 कुंजी को खोलने के लिए अनुप्रयोगों के लिए माइक्रोसॉफ्ट विज़ुअल बेसिक खिड़की.
3। में अनुप्रयोगों के लिए माइक्रोसॉफ्ट विज़ुअल बेसिक खिड़की, क्लिक करें सम्मिलित करें > मॉड्यूल, और फिर मॉड्यूल (कोड) विंडो में निम्नलिखित VBA कोड की प्रतिलिपि बनाएँ।

वीबीए कोड: जांचें कि कोई निर्दिष्ट कॉलम फ़िल्टर किया गया है या नहीं
Sub IsFilter()
'Updated by Extendoffice 20221025
Dim xWSht As Worksheet
Dim xFNum As Integer
Dim xBol As Boolean
Dim xAF As AutoFilter
Dim xColumn As Integer
xColumn = 3 'Here the number 3 stands for the third column (column C) in the current worksheet
Set xWSht = Application.ActiveSheet
Set xAF = xWSht.AutoFilter
xBol = False
For xFNum = 1 To xAF.Filters.Count
If xAF.Filters(xFNum).On And xAF.Range(1, xFNum).Column = xColumn Then
xBol = True
End If
Next xFNum
If xBol Then
MsgBox "The specified column is filled"
Else
MsgBox "The specified column is not filled"
End If
End Subनोट: VBA कोड में, संख्या 3 इस पंक्ति में "एक्सकॉलम = 3"वर्तमान वर्कशीट में तीसरे कॉलम के लिए है। यदि आप जांचना चाहते हैं कि कोई फ़िल्टर लागू है या नहीं कॉलम ई, नंबर बदलें 3 सेवा मेरे 5.
4। दबाएं F5 कोड चलाने की कुंजी.
यदि निर्दिष्ट कॉलम फ़िल्टर किया गया है, तो निम्न संवाद बॉक्स पॉप अप होगा।
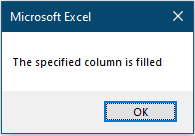
अन्यथा, आपको निम्न डायलॉग बॉक्स मिलेगा।
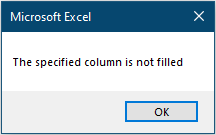
जांचें कि वर्कशीट में कोई फ़िल्टर लागू किया गया है या नहीं
यदि आप यह जांचना चाहते हैं कि वर्कशीट में फ़िल्टर लागू किया गया है या नहीं, तो इस अनुभाग में VBA कोड आज़माएँ।
1. वह वर्कशीट खोलें जिसे आप जांचना चाहते हैं कि फ़िल्टर लागू है या नहीं।
2। दबाएं ऑल्ट + F11 कुंजी को खोलने के लिए अनुप्रयोगों के लिए माइक्रोसॉफ्ट विज़ुअल बेसिक खिड़की.
3। में अनुप्रयोगों के लिए माइक्रोसॉफ्ट विज़ुअल बेसिक खिड़की, क्लिक करें सम्मिलित करें > मॉड्यूल, और फिर निम्नलिखित VBA कोड को कॉपी करें मॉड्यूल (कोड) खिड़की.
वीबीए कोड: जांचें कि वर्कशीट में फ़िल्टर लागू किया गया है या नहीं
Sub IsFilterInWorkSheet()
'Updated by Extendoffice 20221024
Dim xWSht As Worksheet
Dim xFNum As Integer
Dim xBol As Boolean
Dim xAF As AutoFilter
Dim xColumn As Integer
Set xWSht = Application.ActiveSheet
Set xAF = xWSht.AutoFilter
xBol = False
On Error Resume Next
For xFNum = 1 To xAF.Filters.Count
If xAF.Filters(xFNum).On Then
xBol = True
Exit For
End If
Next xFNum
If xBol Then
MsgBox "Filter is applied in the curren worksheet"
Else
MsgBox "Filter does not apply in the current worksheet"
End If
End Sub4. फिर, दबाएं F5 इस कोड को चलाने के लिए कुंजी, यदि वर्कशीट में फ़िल्टरिंग शामिल है, तो आपको निम्नानुसार एक डायलॉग बॉक्स मिलेगा।
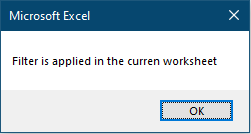
अन्यथा, आपको निम्न डायलॉग बॉक्स मिलेगा।

सर्वोत्तम कार्यालय उत्पादकता उपकरण
एक्सेल के लिए कुटूल के साथ अपने एक्सेल कौशल को सुपरचार्ज करें, और पहले जैसी दक्षता का अनुभव करें। एक्सेल के लिए कुटूल उत्पादकता बढ़ाने और समय बचाने के लिए 300 से अधिक उन्नत सुविधाएँ प्रदान करता है। वह सुविधा प्राप्त करने के लिए यहां क्लिक करें जिसकी आपको सबसे अधिक आवश्यकता है...

ऑफिस टैब ऑफिस में टैब्ड इंटरफ़ेस लाता है, और आपके काम को बहुत आसान बनाता है
- Word, Excel, PowerPoint में टैब्ड संपादन और रीडिंग सक्षम करें, प्रकाशक, एक्सेस, विसियो और प्रोजेक्ट।
- नई विंडो के बजाय एक ही विंडो के नए टैब में एकाधिक दस्तावेज़ खोलें और बनाएं।
- आपकी उत्पादकता 50% बढ़ जाती है, और आपके लिए हर दिन सैकड़ों माउस क्लिक कम हो जाते हैं!
